Se você mora em uma área lotada, já sabe que há um grande número de redes sem fio disponíveis . A maioria dessas redes é protegida de uma maneira ou de outra. Ocasionalmente, você pode ver uma rede não garantida . Você pode até decidir conectar seu computador a esta rede . Talvez porque sua casa Wi-Fi não funcione. Mas o que acontece se o seu computador não não se conectar a essa rede Wi-Fi não garantida.
Embora a conexão a essa rede seja bastante direta, em alguns casos, seu computador não se conecta.
Neste artigo, explicaremos como permitir que seu computador se conecte a Wi-Fi não garantido .
Então, vamos começar.
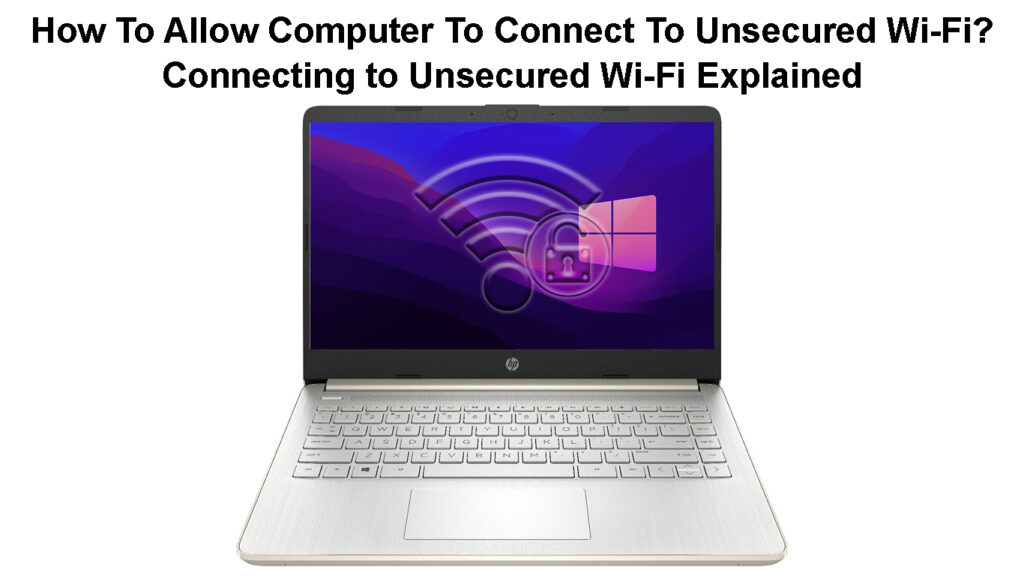
Por que a rede Wi-Fi não é segura?
Bem, existem várias razões diferentes pelas quais uma rede sem fio específica não foi garantida.
Por exemplo, a maioria dos cafés, bibliotecas, aeroportos e assim por diante permitem que as pessoas se conectem às suas redes sem fio. Na realidade, essa é uma boa opção para fazer as pessoas passarem mais tempo lá, fazer algumas pesquisas ou apenas lutar contra o tédio enquanto esperam.
Por outro lado, algumas redes sem fio são protegidas com a filtragem MAC . Essas redes aparecerão como não garantidas, mas, na realidade, apenas dispositivos específicos podem se conectar a elas.
Para ser mais preciso, quando você usa a filtragem do MAC, você pega o endereço MAC de um dispositivo específico e concede acesso a este dispositivo à rede sem fio através das configurações de roteadores. Não há necessidade de proteger essas redes com uma senha , porque você não poderá se conectar até que o endereço MAC do seu dispositivo seja adicionado à lista de dispositivos permitidos.
Como saber se uma rede Wi-Fi não está garantida?
Embora geralmente não seja recomendado conectar-se a uma rede Wi-Fi não garantida , há situações em que simplesmente precisamos fazer isso.
Caso você entre em tal situação, é altamente recomendável não inserir detalhes pessoais ou acessar sua conta bancária ou quaisquer outras contas ou serviços importantes. Aqui estão alguns sinais que ajudarão você a identificar uma rede Wi-Fi não garantida:
- Não usa nenhuma criptografia.
- Você pode ser solicitado a inserir algumas informações.
- Não há fechadura ou a fechadura está acinzentada.
- Na maioria dos casos, a velocidade de conexão com a Internet nessas redes é super-lenta.
Riscos de conectar-se a redes Wi-Fi Públicas não garantidas
Como se conectar a uma rede não segura?
Como já dissemos antes, conectar-se a uma rede Wi-Fi não garantida deve ser bem simples.
Windows 11
Se você estiver usando o Windows 11 , basta clicar no ícone de rede na barra de tarefas. Em seguida, clique no ícone Wi-Fi para ativá-lo. Agora clique na seta apontando à direita ao lado do ícone Wi-Fi. Clique na rede não segura. Você deve ver uma mensagem de aviso dizendo que outras pessoas podem ver as informações que você envia sobre esta rede. Clique no botão Connect e aguarde até que o computador se conecte à rede.
MacBook
Clique no ícone do logotipo da Apple na parte superior da tela. Selecione as preferências do sistema. Agora, encontre o ícone da rede e clique nele. No painel à esquerda, clique em Wireless e na lista de nomes de rede, selecione a rede não segura. Clique nele e você deve se conectar.
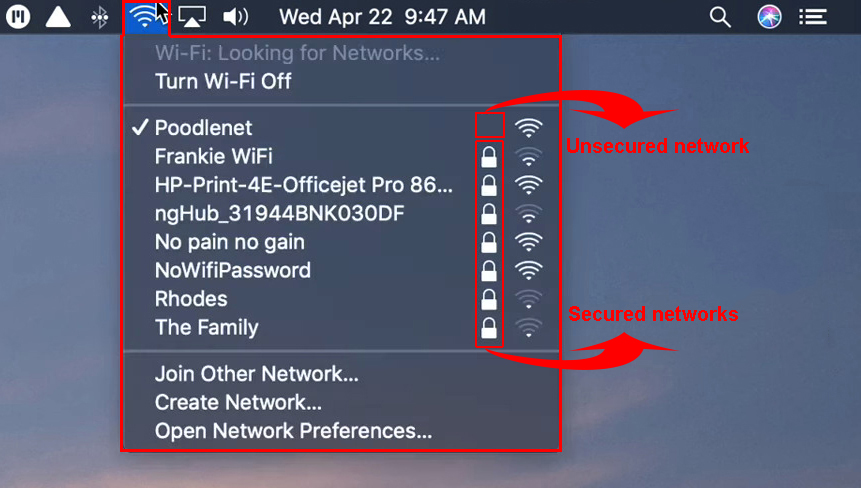
O que fazer se o computador não se conectar ao Wi-Fi não garantido?
Em alguns casos, seu computador se recusará a se conectar ao Wi-Fi não garantido, embora você tenha feito tudo certo. Se a rede Wi-Fi não estiver protegida com a filtragem MAC, aqui estão algumas coisas a fazer para permitir que ela se conecte.
Use outro navegador da web
Na maioria dos casos, quando efetuamos login em uma rede não segura, precisamos abrir nosso navegador da Web e, eventualmente , aceitar a política de acesso ao hóspede ou pelo menos clicar no botão de login.
Tendo isso em mente, é possível que as configurações específicas do navegador estejam impedindo que você se conecte a Wi-Fi não garantido. Portanto, recomendamos tentar conectar usando outro navegador da web.
Se isso não ajudar, inicie o navegador no modo incógnito e veja se isso resolve o problema. Se você já possui o ícone do navegador na barra de tarefas, clique com o botão direito do mouse e selecione a nova janela incógnita (no Chrome) ou a nova janela privada (Mozilla Firefox).
Reinicie seu computador
Outra solução simples é reiniciar seu computador. É uma solução simples e altamente eficaz, então vamos tentar imediatamente.
No Windows 11, clique no botão Iniciar do Windows e, em seguida, o ícone de energia à direita. Clique em reiniciar. O computador será desligado e depois liga novamente. Tente se conectar ao Wi-Fi não garantido agora.
Leitura recomendada:
- Como descobrir quem está usando meu Wi-Fi? (5 maneiras de verificar quem está no seu Wi-Fi)
- Como conectar um dispositivo não-Wi-Fi ao Wi-Fi? (Maneiras de transformar seu dispositivo não-Wi-Fi em um dispositivo Wi-Fi)
- Como ligar e desligar o Wi-Fi em um modem? (Duas maneiras fáceis)
No seu MacBook, clique no ícone do logotipo da Apple na parte superior e clique em Reiniciar. Clique em reiniciar novamente na janela pop -up. Tente conectar seu MacBook quando o computador inicializar novamente.
Desative a conexão automática
Digamos que você tenha conectado a essa rede antes. Agora você está dentro do alcance novamente, mas algo mudou e você não pode se conectar. Recomendamos desativar o recurso Auto-Join ou Auto-Connect no seu dispositivo .
Windows 11
Pressione o botão do logotipo do Windows e o ltter I no teclado para abrir as configurações.
Clique na Internet de rede à esquerda e selecione Wi-Fi. Na nova janela, clique em gerenciar redes conhecidas. Encontre o nome da rede e clique nele. Verifique se a conexão automaticamente quando estiver no intervalo estiver desmarcada.
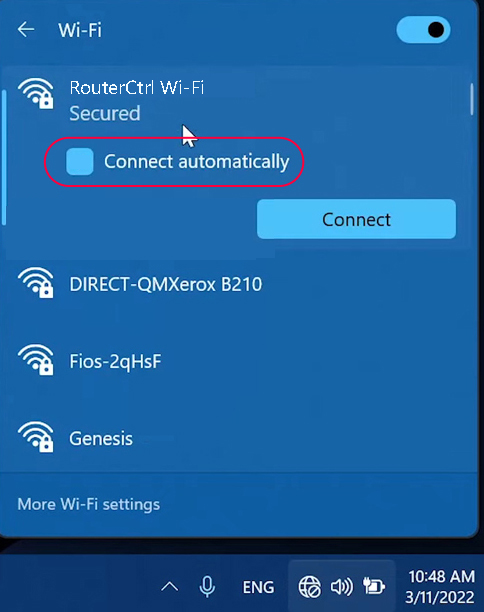
Mac OS
Clique no ícone da Apple e depois nas preferências do sistema. Clique no ícone da rede.
Clique no Wi-Fi e verifique se a participação automaticamente dessa rede está desmarcada.

Desative seu bloqueador pop -up, antivírus e firewall
Às vezes, seu software pop-up ou bloqueador de anúncios ou seu antivírus ou firewall podem ser superprotetores e impedir que você se conecte à rede Wi-Fi não garantida.
Para verificar se um desses programas está causando o problema, recomendamos desativá -los temporariamente. Tente conectar seu computador e veja o que acontece.
Como desativar o bloqueador pop -up (Google Chrome)
Incapacitante bloqueador pop -up (Mozilla)
Lite seu cache DNS
Windows 10/11
O uso do prompt de comando no seu computador Windows 10 ou Windows 11 é simples se você souber os comandos corretos.
Primeiro, inicie o prompt de comando como administrador.
O próximo passo é copiar/colar e executar o seguinte comando:
ipconfig /flushdns
Ao copiar este comando, clique com o botão direito do mouse com o mouse no prompt de comando para colá-lo. Em seguida, pressione a tecla Enter.
Reinicie o computador e tente se conectar novamente.
MacBook
Dependendo da versão Mac OS que você está executando no seu MacBook, você pode experimentar diferentes comandos.
Execute o terminal.app.
Em seguida, digite sudo killall -Hup mdnsResponder e clique no botão Enter/Return. Se solicitado, digite a senha do administrador.
Configurar manualmente as configurações do DNS
Nesse caso, em vez de permitir que as coisas sejam feitas automaticamente, usaremos os endereços IP do Google Public DNS: 8.8.8.8 e 8.8.4.4.
Windows 11/10
Abra o painel de controle. Se você não conhece outra maneira de fazê -lo, digite o painel de controle na barra de pesquisa.
Agora clique na Internet da rede e abra o centro de compartilhamento de rede.
Clique em Alterar configurações do adaptador à esquerda.
Clique com o botão direito do mouse no adaptador Wi-Fi e selecione Propriedades.
Encontre e clique no Internet Protocol Versão 4 ( TCP/IPv4 ) e clique em Propriedades.
Clique no botão de rádio próximo para usar os seguintes endereços do servidor DNS e digite o Google Public DNS IPS: 8.8.8.8 e 8.8.4.4.
Clique OK.
Verifique se o seu computador Windows se conecta à rede Wi-Fi não segura agora.
Como alterar o servidor DNS (Windows 10)
Mac OS
Clique no ícone do logotipo da Apple, selecione Preferências do sistema e clique no ícone da rede.
Clique em Wi-Fi e clique em Advanced. Agora clique na guia DNS.
Clique no símbolo para adicionar/substituir qualquer endereço existente.
Em seguida, clique em OK e aplique.
Teste sua conexão.
Como alterar o servidor DNS no macOS
Palavras finais
Acreditamos que este post cobriu tudo o que você precisa saber sobre conectar seu computador a uma rede Wi-Fi não garantida. Conectar -se a essa rede é bastante simples, mas se o seu computador se recusar a se conectar, você poderá experimentar as soluções fornecidas neste artigo.
Se a rede estiver protegida com a filtragem MAC, você não poderá se conectar. Mas se não for, as soluções apresentadas aqui devem ajudar.
