Tidak dibesar-besarkan untuk mengatakan bahwa Wi-Fi telah mengambil alih hidup kita. Sejak lebih dari 20 tahun yang lalu, orang telah menggunakan banyak perangkat yang kompatibel dengan Wi-Fi seperti PC, smartphone, TV pintar, printer , konsol game , kamera keamanan , dll. Itulah mengapa ketika jaringan Wi-Fi tidak muncul di Windows 10, Anda panik dengan cepat.
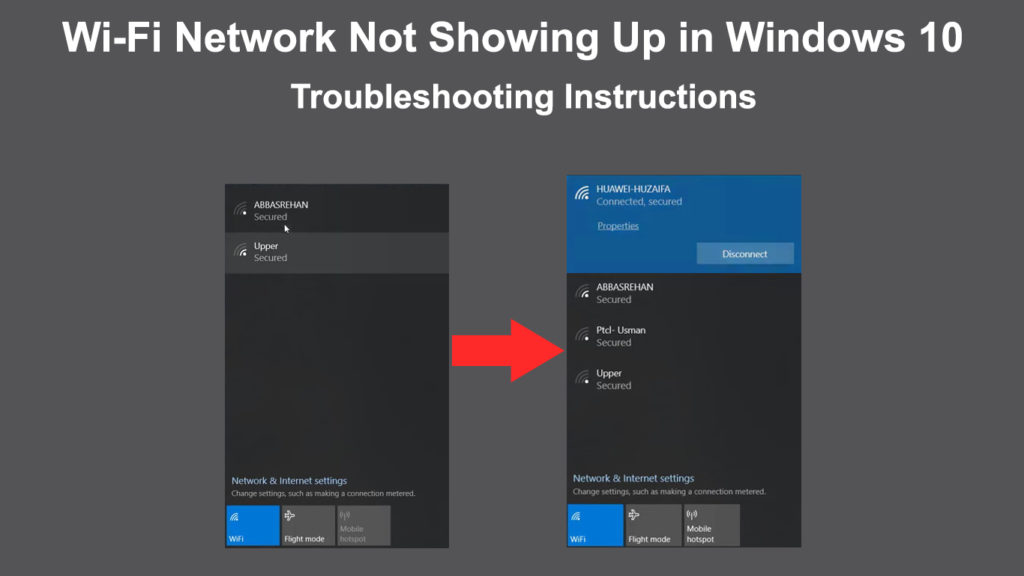
Mungkin ada banyak masalah yang menyebabkan kesalahan ini. Itu bisa datang dari router Wi-Fi , modem, pengemudi Wi-Fi, atau banyak faktor lainnya. Anda dapat mencoba memperbaiki masalah menggunakan salah satu dari beberapa metode yang telah kami kumpulkan di bawah ini. Jadi, jangan panik - salah satu perbaikan dalam artikel ini dapat dengan cepat menyelesaikan masalah Anda.
Sebelum kita mulai, yang terbaik jika Anda dapat memeriksa apakah PC atau laptop Anda memiliki tombol Wi-Fi fisik. Jika sudah, pastikan itu dihidupkan .
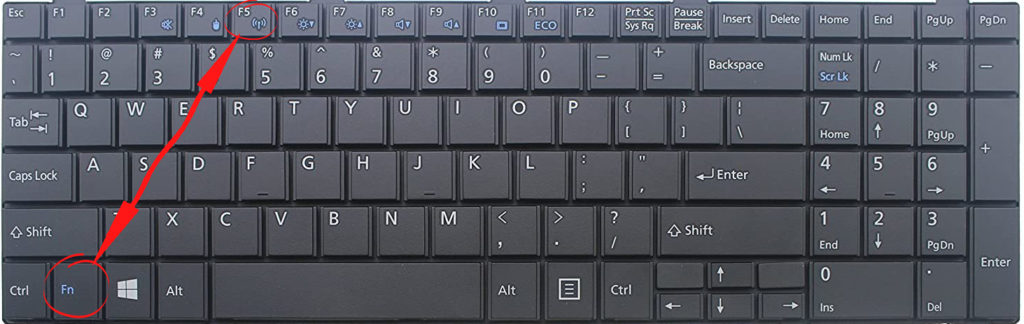
Sekarang, mari kita ke perbaikan.
Nonaktifkan mode pesawat terbang
Mode pesawat bermanfaat jika Anda bepergian di pesawat terbang untuk memastikan perangkat Anda tidak mengganggu elektronik pesawat tanpa mematikan laptop atau tablet Anda. Aktivasi/penonaktifan satu ketukan memberi Anda keuntungan dan kerugian pada saat yang sama. Meskipun begitu cepat untuk menyalakannya, juga sangat mudah untuk mengetuk tombol secara tidak sengaja selama pengetikan normal.
Tombol biasanya ditempatkan di baris atas keyboard, dekat dengan tombol fungsi. Tekan tombol Mode Pesawat lagi untuk menonaktifkan mode pesawat, dan komputer Anda akan berfungsi pada ruang lingkup penuh lagi.
Atau, klik ikon Wi-Fi di kanan bawah layar komputer Anda. Anda dapat melihat tiga kotak - Wi -Fi, mode pesawat, dan hotspot seluler. Jika mode pesawat aktif, kotak disorot dengan warna biru. Jika disorot, Anda harus mengklik sekali lagi untuk menonaktifkannya.
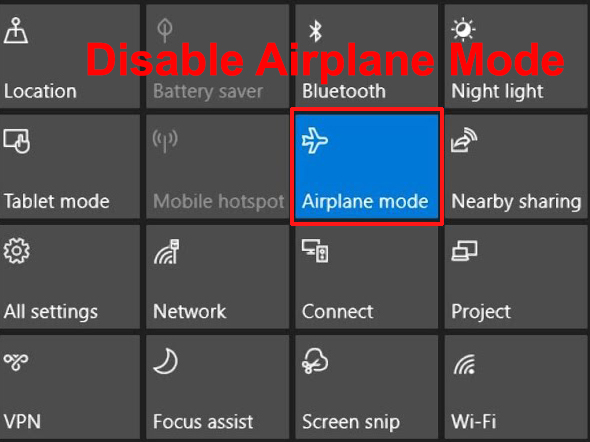
Periksa Pengaturan Jaringan Wi-Fi
Terkadang, Anda tidak dapat menemukan jaringan Wi-Fi Anda di komputer Anda karena pengaturannya. Ikuti langkah -langkah ini untuk memeriksa dan mengubah pengaturan jika perlu:
- Buka ikon jaringan internet di kanan bawah halaman, dan klik kanan di atasnya.
- Pilih Pengaturan Internet Jaringan Terbuka
- Klik di Pusat Jaringan dan Berbagi.
- Pilih ubah pengaturan adaptor dari menu di sebelah kiri.
- Anda akan melihat halaman Koneksi Jaringan yang menampilkan jaringan Bluetooth, Ethernet, dan Wi-Fi. Cara yang lebih cepat untuk sampai ke jendela ini adalah dengan menekan jendela dan tombol R bersama -sama dan mengetik NCPA.CPL. Tekan OK, dan Anda akan sampai ke halaman ini.
- Lihat apakah koneksi jaringan Wi-Fi Anda aktif. Jika tidak, klik kanan di atasnya dan pilih Enable (jika sudah diaktifkan, nonaktifkan dan kemudian klik Aktifkan lagi).
- Mulai ulang komputer Anda dan cari tahu apakah jaringan Wi-Fi Anda muncul kali ini.

Klik Wi-Fi On/Off Toggle
Jaringan Wi-Fi Anda tidak akan muncul di komputer Anda jika sakelar Wi-Fi tidak diaktifkan. Berikut adalah langkah-langkah untuk menavigasi ke sakelar Wi-Fi on/off:
- Buka ikon jaringan internet di kanan bawah halaman, dan klik kanan di atasnya.
- Pilih Pengaturan Internet Jaringan Terbuka
- Klik Wi-Fi dari menu di sebelah kiri. Atau, Anda dapat datang ke halaman ini dengan pergi ke pengaturan dan mengklik internet jaringan.
- Klik sakelar ON/OFF untuk mengaktifkan koneksi Wi-Fi Anda.

Ubah Properti WLAN Autoconfig
Alasan lain mengapa jaringan Wi-Fi Anda tidak muncul di Windows 10 bisa menjadi pengaturan WLAN AutoConfig Properties. Untuk melihat dan mengubah properti, lakukan langkah -langkah berikut:
- Tekan tombol Windows dan tombol R secara bersamaan.
- Ketik services.msc di dalam kotak dan klik OK.
- Anda datang ke halaman layanan (lokal), dan Anda dapat melihat daftar panjang layanan. Gulir ke bawah untuk menemukan WLAN AutoCinfig
- Klik kanan pada WLAN AutoConfig dan pilih Properties.
- Lihat apakah jenis start up dikonfigurasi sebagai otomatis.
- Jika tidak, pilih Otomatis, klik Mulai di bawah Status Layanan, klik Terapkan, dan OK untuk menyimpan perubahan dan lanjutkan.
- Akhirnya, restart komputer Anda, dan jaringan Wi-Fi Anda harus muncul.

Restart router/modem Anda
Jika koneksi dan pengaturan Wi-Fi Anda baik-baik saja, masalah jaringan Wi-Fi Anda mungkin berasal dari kesalahan router/modem. Memulai ulang router dan modem akan menghilangkan kemungkinan bug yang dikembangkan di perangkat. Ini adalah langkah -langkah yang terlibat dalam memulai kembali router/modem Anda:
- Matikan tombol daya pada router dan modem.
- Tarik keluar kabel daya.
- Tunggu beberapa saat dan sambungkan kembali colokan.
- Nyalakan tombol Daya On/Off.
- Nyalakan komputer Anda dan lihat apakah jaringan Wi-Fi ada di sana.
Jalankan Pemecah Masalah
Pemecahan masalah mungkin tidak boleh bagi sebagian besar pengguna komputer. Tetapi komputer modern biasanya memiliki pemecah masalah bawaan yang dapat menemukan dan memperbaiki masalah dengan sendirinya. Cukup ikuti instruksi langkah demi langkah yang mudah ini untuk menjalankan pemecah masalah:
- Buka Pengaturan dengan menekan ikon Windows di kiri bawah layar komputer. Atau, tekan tombol Windows dan I bersama untuk pergi ke halaman Pengaturan.
- Klik ikon Pengaturan.
- Pilih Perbarui Keamanan.
- Pilih pemecahan masalah dari menu di sebelah kiri.
- Klik Pemecahan Masalah Tambahan.
- Klik pada koneksi internet dan tekan Jalankan Pemecahan Masalah.
- Pilih koneksi saya ke internet dan biarkan pemecah masalah menemukan masalah atau kesalahan dalam koneksi jaringan.
- Jika itu tidak berhasil, kembalilah ke pemecah masalah tambahan dan klik jalankan pemecah masalah pada adaptor jaringan.
- Pilih semua adaptor untuk mendiagnosis dan biarkan pemecah masalah mendeteksi masalah dalam adaptor jaringan.
- Mulai ulang komputer Anda dan cari tahu apakah jaringan Wi-Fi Anda muncul kali ini.
 Menghapus Instal/Pembaruan Driver Adapter Jaringan
Menghapus Instal/Pembaruan Driver Adapter Jaringan
Driver jaringan yang sudah ketinggalan zaman juga dapat menjadi salah satu alasan mengapa jaringan Wi-Fi Anda tidak muncul di Windows 10. Coba ikuti langkah-langkah ini untuk menghapus dan memperbarui driver adaptor jaringan nirkabel:
- Buka Device Manager dengan mengklik kanan pada ikon Windows di kiri bawah layar komputer.
- Klik dua kali pada adaptor jaringan.
- Klik kanan pada adaptor jaringan Wi-Fi Anda. Pilih uninstall dan tekan Enter untuk melanjutkan.
- Mulai ulang komputer Anda, dan sistem akan secara otomatis menemukan driver default untuk adaptor jaringan Wi-Fi Anda.
Untuk memperbarui driver adaptor jaringan Anda, ikuti langkah -langkah ini:
- Buka Device Manager dengan mengklik kanan pada ikon Windows di kiri bawah layar komputer.
- Klik dua kali pada adaptor jaringan.
- Klik kanan pada adaptor jaringan Wi-Fi Anda. Pilih pembaruan driver sebagai gantinya, dan tekan Enter untuk melanjutkan.
- Pilih pencarian secara otomatis untuk perangkat lunak driver yang diperbarui.
- Windows akan mencari komputer Anda dan Internet untuk perangkat lunak driver terbaru untuk perangkat Anda. Kemudian ikuti instruksi di layar untuk menyelesaikan proses.

Nonaktifkan Firewall Sistem
Sistem komputer Anda biasanya memiliki firewall yang melindungi lalu lintas jaringan Anda. Sebanyak keamanan yang dibawa ke komputer Anda, itu juga dapat menyebabkan jaringan Wi-Fi Anda tidak muncul di komputer Anda. Nonaktifkan firewall Anda sementara dengan langkah -langkah berikut:
- Buka Pengaturan dan pilih Perbarui Keamanan.
- Pilih Windows Security dari menu di sebelah kiri.
- Kemudian pilih Firewall dan Perlindungan Jaringan.

- Klik pada jaringan aktif Anda.
- Nonaktifkan Firewall Microsoft Defender dengan menekan sakelar ON/OFF.

- Sekarang lihat apakah Anda dapat menemukan jaringan Wi-Fi di komputer Anda.
- Jika Wi-Fi muncul, itu berarti Microsoft Defender Firewall memblokir jaringan Wi-Fi Anda, dan Anda perlu mengganti firewall.
Menghilangkan aplikasi yang merepotkan
Pengguna menginstal berbagai aplikasi di komputer mereka untuk membantu melakukan banyak tugas. Tetapi beberapa aplikasi ini dapat menyebabkan masalah dan ikut campur dengan koneksi internet Anda. Aplikasi yang bermasalah dapat menyebabkan jaringan Wi-Fi tidak muncul di komputer Anda.
Jika Anda dapat mendeteksi aplikasi bermasalah seperti itu, akan lebih baik untuk menghapus mereka dari komputer Anda. Setelah itu, sambungkan kembali komputer Anda ke internet dan lihat apakah Anda dapat menemukan jaringan Wi-Fi Anda.
Kesimpulan
Seperti yang Anda lihat, ada banyak alasan mengapa jaringan Wi-Fi Anda tidak muncul di Windows 10. Daftar ini tidak lengkap, tetapi ini adalah penyebab utama masalah tersebut. Jika Anda telah melalui perbaikan ini, Anda tahu apa yang harus dilakukan dan dari mana harus memulai. Kemungkinannya, salah satu dari perbaikan umum ini dapat menyelesaikan masalah Wi-Fi Anda.
 Menghapus Instal/Pembaruan Driver Adapter Jaringan
Menghapus Instal/Pembaruan Driver Adapter Jaringan