Om du bor i ett trångt område vet du redan att det finns ett stort antal tillgängliga trådlösa nätverk . De flesta av dessa nätverk är säkrade på ett eller annat sätt. Ibland kan du se ett osäkrat nätverk . Du kanske till och med bestämmer dig för att ansluta din dator till det här nätverket . Kanske för att ditt hem wi-fi inte fungerar. Men vad händer om din dator inte kommer att ansluta till det osäkrade Wi-Fi-nätverket .
Även om anslutningen till ett sådant nätverk bör vara ganska enkelt, i vissa fall kommer din dator inte att ansluta.
I den här artikeln kommer vi att förklara hur du låter din dator ansluta till osäker Wi-Fi .
Så, låt oss börja.
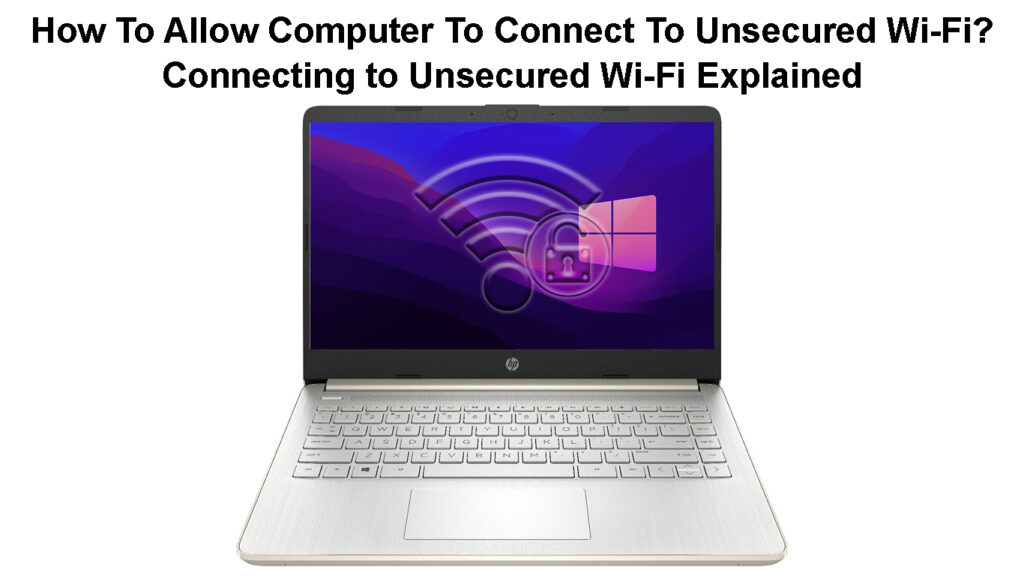
Varför är Wi-Fi-nätverket osäkert?
Det finns flera olika skäl till varför ett specifikt trådlöst nätverk lämnades osäkert.
Till exempel, de flesta kaféer, bibliotek, flygplatser och så vidare, låt människor ansluta till sina trådlösa nätverk. I verkligheten är detta ett bra alternativ att få människor att spendera mer tid där, göra lite forskning eller bara bekämpa tristess medan de väntar.
Å andra sidan skyddas vissa trådlösa nätverk med MAC -filtrering . Dessa nätverk kommer att dyka upp som osäkra, men i verkligheten kan endast specifika enheter ansluta till dem.
För att vara mer exakt, när du använder MAC -filtrering, tar du MAC -adressen för en specifik enhet och ger denna enhet åtkomst till det trådlösa nätverket via routrarna. Det finns inget behov av att skydda sådana nätverk med ett lösenord eftersom du inte kan ansluta till det tills MAC -adressen för din enhet läggs till i listan över tillåtna enheter.
Hur vet jag om ett Wi-Fi-nätverk är osäkert?
Även om det i allmänhet inte rekommenderas att ansluta till ett osäkert Wi-Fi-nätverk, finns det situationer när vi helt enkelt måste göra det.
Om du kommer in i en sådan situation rekommenderas det starkt att inte ange några personliga uppgifter eller få åtkomst till ditt bankkonto eller andra viktiga konton eller tjänster. Här är några tecken som hjälper dig att identifiera ett osäkert Wi-Fi-nätverk:
- Den använder inte någon kryptering.
- Du kan bli ombedd att ange lite information.
- Det finns inget lås alls eller låset är gråtat ut.
- I de flesta fall är internetanslutningshastigheten på dessa nätverk super långsamt.
Risker för att ansluta till osäkrade offentliga Wi-Fi-nätverk
Hur ansluter jag till ett osäkrat nätverk?
Som vi har sagt tidigare, bör det vara ganska enkelt att ansluta till ett osäkert Wi-Fi-nätverk.
Windows 11
Om du använder Windows 11 klickar du bara på nätverksikonen i aktivitetsfältet. Klicka sedan på Wi-Fi -ikonen för att aktivera den. Klicka nu på den högerpekande pilen bredvid Wi-Fi-ikonen. Klicka på det osäkrade nätverket. Du bör se ett varningsmeddelande som säger att andra människor kanske kan se information du skickar över detta nätverk. Klicka på anslutningsknappen och vänta tills datorn ansluter till nätverket.
Makbok
Klicka på Apple -logotypikonen högst upp på skärmen. Välj systeminställningar. Hitta nu nätverksikonen och klicka på den. I rutan till vänster klickar du på trådlöst och väljer nätverkslistan från nätverksnamnet. Klicka på det så bör du ansluta.
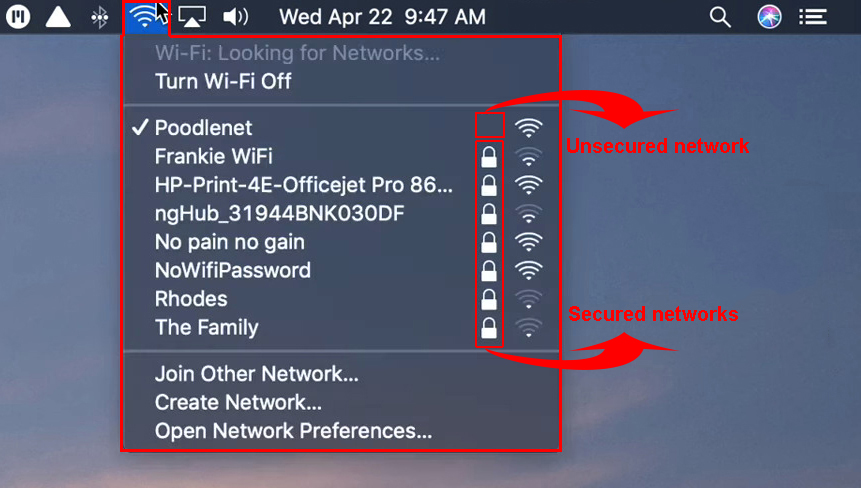
Vad ska jag göra om datorn inte ansluter till osäker Wi-Fi?
I vissa fall kommer din dator att vägra att ansluta till den osäkrade Wi-Fi även om du har gjort allt rätt. Om Wi-Fi-nätverket inte är skyddat med MAC-filtrering, här är några saker att göra för att låta det ansluta.
Använd en annan webbläsare
I de flesta fall, när vi loggar in på ett osäkert nätverk, måste vi öppna vår webbläsare och så småningom acceptera gäståtkomstpolicyn eller åtminstone klicka på inloggningsknappen.
Med det i åtanke är det möjligt att specifika webbläsarinställningar hindrar dig från att ansluta till osäker Wi-Fi. Därför rekommenderar vi att du försöker ansluta med en annan webbläsare.
Om det inte hjälper, starta webbläsaren i Incognito -läge och se om detta löser problemet. Om du redan har webbläsarikonen i aktivitetsfältet, högerklicka på den och välj nytt incognito-fönster (i Chrome) eller nytt privat fönster (Mozilla Firefox).
Starta om din dator
En annan enkel lösning är att starta om datorn. Det är en enkel och mycket effektiv lösning så låt oss prova det direkt.
I Windows 11 klickar du på Windows Start -knappen och sedan strömikonen till höger. Klicka på omstart. Datorn stängs av och sedan startar igen. Försök att ansluta till den osäkrade Wi-Fi nu.
Rekommenderad läsning:
- Hur får jag reda på vem som använder min Wi-Fi? (5 sätt att kontrollera vem som är på din Wi-Fi)
- Hur ansluter jag en icke-Wi-Fi-enhet till Wi-Fi? (Sätt att förvandla din icke-Wi-Fi-enhet till en Wi-Fi-enhet)
- Hur slår jag på och av Wi-Fi på ett modem? (Två enkla sätt)
Klicka på Apple -logotypikonen på din MacBook och klicka sedan på omstart. Klicka på omstart igen i popup -fönstret. Försök att ansluta din MacBook när datorn startar upp igen.
Inaktivera auto-anslutning
Låt oss säga att du har anslutit dig till det här nätverket tidigare. Du är nu inom räckvidd igen, men något har förändrats och du kan inte ansluta. Vi rekommenderar att du inaktiverar funktionen Auto-Join eller Auto-Connect på din enhet .
Windows 11
Tryck på Windows -logotypknappen och L Etter I på tangentbordet för att öppna inställningarna.
Klicka på Network Internet till vänster och välj sedan Wi-Fi. I det nya fönstret klickar du på Hantera kända nätverk. Hitta nätverksnamnet och klicka på det. Se till att anslutet ansluts automatiskt när du är avmarkerad.
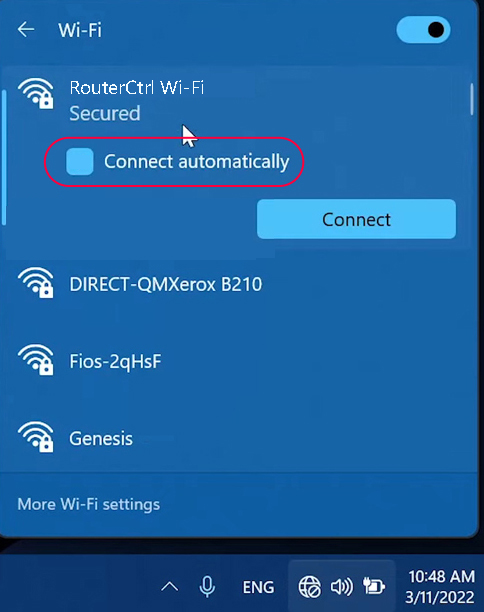
Mac OS
Klicka på Apple -ikonen och sedan på systeminställningar. Klicka på nätverksikonen.
Klicka på Wi-Fi och se till att du automatiskt går med i detta nätverk är avmarkerat.

Inaktivera din popupblockerare, antivirus och brandvägg
Ibland kan din popup- eller annonsblockerprogramvara eller ditt antivirus eller brandvägg vara överskyddande och hindra dig från att ansluta till det osäkrade Wi-Fi-nätverket.
För att kontrollera om ett av dessa program orsakar problemet rekommenderar vi att de inaktiverar dem tillfälligt. Försök att ansluta din dator och se vad som händer.
Hur man inaktiverar popupblockerare (Google Chrome)
Inaktiverande popupblockerare (Mozilla)
Spola din DNS -cache
Windows 10/11
Att använda kommandotolken på din Windows 10 eller Windows 11-driven dator är enkelt om du känner till rätt kommandon.
Starta först kommandotolken som administratör.
Nästa steg är att kopiera/klistra in och köra följande kommando:
ipconfig /flushdns
När du kopierar detta kommando, högerklicka bara med musen i kommandotolken att klistra in den. Tryck sedan på Enter -tangenten.
Starta om datorn och försök sedan ansluta igen.
Makbok
Beroende på MAC OS -versionen du kör på din MacBook kan du prova olika kommandon.
Kör terminalen.app.
Skriv sedan Sudo Killall -Hup MDNSRESPONDER och klicka på knappen ENTER/RETURN. Om du uppmanas skriver du administratörslösenordet.
Ställ in DNS -inställningarna manuellt
I det här fallet, istället för att låta saker göras automatiskt, kommer vi att använda Google Public DNS IP -adresser: 8.8.8.8 och 8.8.4.4.
Windows 11/10
Öppna kontrollpanelen. Om du inte vet ett annat sätt att göra det skriver du kontrollpanelen i sökfältet.
Klicka nu på Network Internet och öppna sedan Network Sharing Center.
Klicka på Inställningar för ändringsadapter till vänster.
Högerklicka på Wi-Fi-adaptern och välj Egenskaper.
Hitta och klicka på Internet Protocol version 4 ( TCP/IPv4 ) och klicka på Egenskaper.
Klicka på radioknappen bredvid för att använda följande DNS -serveradresser och skriv Google Public DNS IPS: 8.8.8.8 och 8.8.4.4.
Klicka på OK.
Kontrollera om din Windows-dator ansluter till det osäkrade Wi-Fi-nätverket nu.
Hur man ändrar DNS -server (Windows 10)
Mac OS
Klicka på Apple -logotypikonen, välj systeminställningar och klicka sedan på nätverksikonen.
Klicka på Wi-Fi och klicka sedan på avancerad. Klicka nu på fliken DNS.
Klicka på symbolen för att lägga till/ersätta alla befintliga adresser.
Klicka sedan på OK och applicera.
Testa din anslutning.
Hur man ändrar DNS -server i macOS
Sista ord
Vi tror att det här inlägget har täckt allt du behöver veta om att ansluta din dator till ett osäkert Wi-Fi-nätverk. Att ansluta till ett sådant nätverk är ganska enkelt, men om din dator vägrar att ansluta kan du prova de lösningar som anges i den här artikeln.
Om nätverket är säkrat med MAC -filtrering, kan du inte ansluta. Men om det inte är, bör lösningarna som presenteras här hjälpa.
