Hvis du bor i et overfylt område, vet du allerede at det er et stort antall tilgjengelige trådløse nettverk . De fleste av disse nettverkene er sikret på en eller annen måte. Noen ganger kan du se et usikret nettverk . Du kan til og med bestemme deg for å koble datamaskinen til dette nettverket . Kanskje fordi hjemmet ditt ikke fungerer. Men hva som skjer hvis datamaskinen ikke vil koble til det usikrede Wi-Fi-nettverket .
Selv om kobling til et slikt nettverk skal være ganske greit, vil ikke datamaskinen koble til.
I denne artikkelen vil vi forklare hvordan du lar datamaskinen koble til usikret Wi-Fi .
Så la oss begynne.
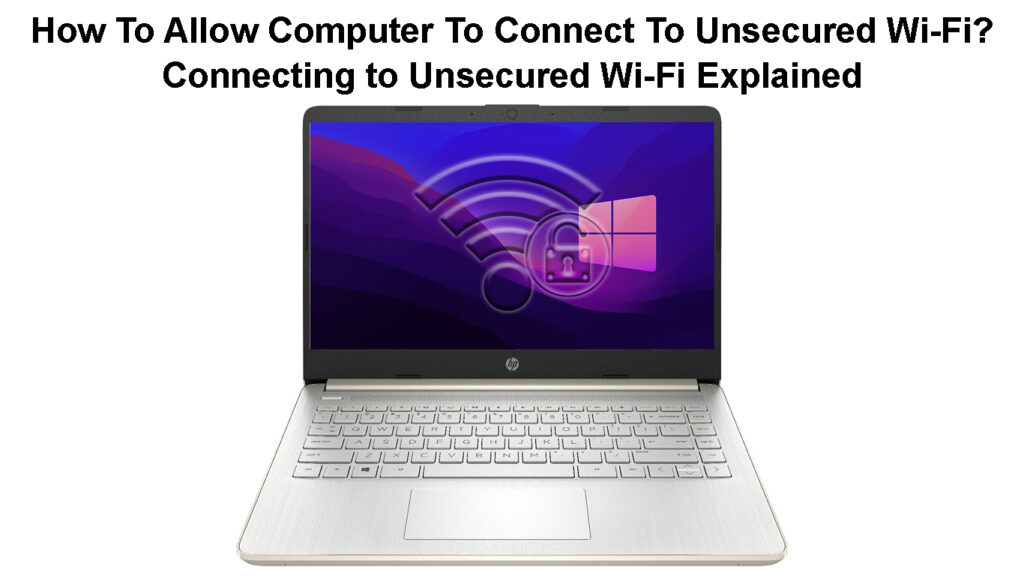
Hvorfor er Wi-Fi-nettverket usikret?
Vel, det er flere forskjellige grunner til at et spesifikt trådløst nettverk ble stående usikret.
For eksempel lar de fleste kafeer, biblioteker, flyplasser og så videre folk koble seg til sine trådløse nettverk. I virkeligheten er dette et godt alternativ for å få folk til å tilbringe mer tid der, gjøre litt research eller bare bekjempe kjedsomhet mens de venter.
På den annen side er noen trådløse nettverk beskyttet med Mac -filtrering . Disse nettverkene vil vises som usikret, men i virkeligheten kan bare spesifikke enheter koble seg til dem.
For å være mer presis, når du bruker MAC -filtrering, tar du MAC -adressen til en bestemt enhet og gir denne enheten tilgang til det trådløse nettverket gjennom Routers -innstillingene. Det er ikke nødvendig å beskytte slike nettverk med passord fordi du ikke vil være i stand til å koble til det før MAC -adressen til enheten din er lagt til listen over tillatte enheter.
Hvordan vite om et Wi-Fi-nettverk er usikret?
Selv om det generelt ikke anbefales å koble til et usikret Wi-Fi-nettverk , er det situasjoner når vi bare må gjøre det.
I tilfelle du kommer inn i en slik situasjon, anbefales det på det sterkeste å ikke legge inn personopplysninger eller få tilgang til bankkontoen din, eller andre viktige kontoer eller tjenester. Her er noen tegn som hjelper deg å identifisere et usikret Wi-Fi-nettverk:
- Den bruker ikke kryptering.
- Du kan bli bedt om å legge inn litt informasjon.
- Det er ingen lås i det hele tatt, eller låsen er gråtonet.
- I de fleste tilfeller er internettforbindelseshastigheten på disse nettverkene super-sakte.
Risiko ved å koble til usikrede offentlige Wi-Fi-nettverk
Hvordan koble til et usikret nettverk?
Som vi har sagt før, bør det være ganske enkelt å koble til et usikret Wi-Fi-nettverk.
Windows 11
Hvis du bruker Windows 11 , klikker du bare på nettverksikonet i oppgavelinjen. Klikk deretter på Wi-Fi -ikonet for å aktivere det. Klikk nå på høyre pekepil ved siden av Wi-Fi-ikonet. Klikk på det usikrede nettverket. Du bør se en advarsel om at andre mennesker kan være i stand til å se informasjon du sender over dette nettverket. Klikk på Koble -knappen og vent til datamaskinen kobles til nettverket.
MacBook
Klikk på Apple -logo -ikonet øverst på skjermen. Velg systeminnstillinger. Nå, finn nettverksikonet og klikk på det. I ruten på venstre klikk på Wireless og fra nettverksnavnlisten, velg det usikrede nettverket. Klikk på den, så bør du koble til.
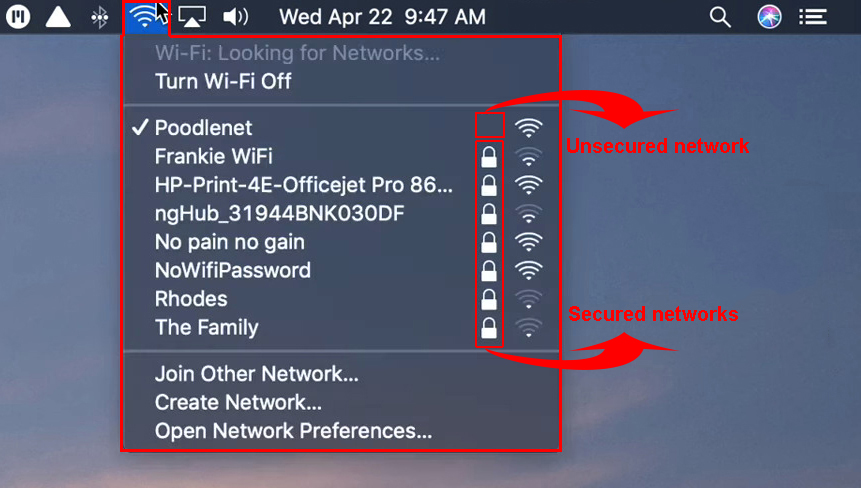
Hva skal jeg gjøre hvis datamaskinen ikke vil koble seg til usikret Wi-Fi?
I noen tilfeller vil datamaskinen nekte å koble til den usikrede Wi-Fi, selv om du har gjort alt riktig. Hvis Wi-Fi-nettverket ikke er beskyttet med Mac-filtrering, er her noen få ting å gjøre for å la det koble til.
Bruk en annen nettleser
I de fleste tilfeller, når vi logger på et usikret nettverk, må vi åpne nettleseren vår og til slutt godta policyen for gjestetilgang eller i det minste klikke på påloggingsknappen.
Å ha det i bakhodet, er det mulig at spesifikke nettleserinnstillinger forhindrer deg i å koble til usikret Wi-Fi. Derfor anbefaler vi å prøve å koble til ved hjelp av en annen nettleser.
Hvis det ikke hjelper, kan du starte nettleseren i inkognito -modus og se om dette løser problemet. Hvis du allerede har nettleserikonet i oppgavelinjen, høyreklikker du på det og velger nytt Incognito-vindu (i Chrome) eller nytt privat vindu (Mozilla Firefox).
Start datamaskinen på nytt
En annen enkel løsning er å starte datamaskinen på nytt. Det er en enkel og svært effektiv løsning, så lar oss prøve det med en gang.
I Windows 11 klikker du på Windows Start -knappen og deretter strømikonet til høyre. Klikk på omstart. Datamaskinen vil slå seg av og deretter slå opp igjen. Forsøk å koble til den usikrede Wi-Fi nå.
Anbefalt lesing:
- Hvordan finne ut hvem som bruker Wi-Fi? (5 måter å sjekke hvem som er på Wi-Fi)
- Hvordan koble en ikke-Wi-Fi-enhet til Wi-Fi? (Måter å gjøre din ikke-Wi-Fi-enhet til en Wi-Fi-enhet)
- Hvordan slå av og på Wi-Fi på et modem? (To enkle måter)
På MacBook -klikk på Apple -logo -ikonet øverst, og klikk deretter på Restart. Klikk på Start på nytt igjen i popup -vinduet. Forsøk å koble til MacBook når datamaskinen starter opp igjen.
Deaktiver automatisk kobling
La oss si at du har koblet til dette nettverket før. Du er nå innen rekkevidde igjen, men noe har endret seg og du kan ikke koble til. Vi anbefaler å deaktivere funksjonen for automatisk-join eller automatisk kobling på enheten din .
Windows 11
Trykk på Windows -logo -knappen og L -etter I på tastaturet for å åpne innstillinger.
Klikk på nettverksinternett til venstre og velg deretter Wi-Fi. I det nye vinduet klikk på Administrer kjente nettverk. Finn nettverksnavnet og klikk på det. Forsikre deg om at koblingen automatisk når du er i rekkevidde er ikke merket av.
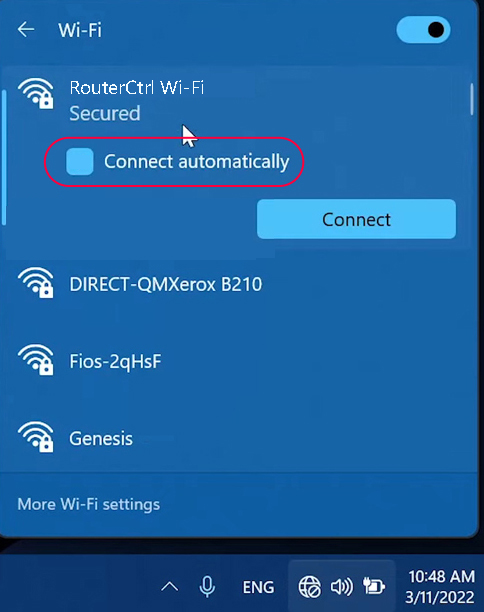
Mac os
Klikk på Apple -ikonet og deretter på systeminnstillinger. Klikk på nettverksikonet.
Klikk på Wi-Fi, og sørg for at automatisk blir med i dette nettverket ikke merket av.

Deaktiver popup -blokkering, antivirus og brannmur
Noen ganger kan popup- eller annonseblokkeringsprogramvaren din eller antivirus eller brannmur være overbeskyttende og hindre deg i å koble deg til det usikrede Wi-Fi-nettverket.
For å sjekke om et av disse programmene forårsaker problemet, anbefaler vi å deaktivere dem midlertidig. Forsøk å koble til datamaskinen din da og se hva som skjer.
Hvordan deaktivere popup -blokkering (Google Chrome)
Deaktivering av popup -blokkering (Mozilla)
Skyll DNS -cachen din
Windows 10/11
Å bruke kommandoprommet på Windows 10 eller Windows 11-drevne datamaskin er enkel hvis du kjenner de riktige kommandoene.
Først må du starte ledeteksten som administrator.
Neste trinn er å kopiere/lime inn og utføre følgende kommando:
ipconfig /flushdns
Når du kopierer denne kommandoen, høyreklikk bare med musen i ledeteksten for å lime den. Treff deretter Enter -tasten.
Start datamaskinen på nytt, og prøv deretter å koble til igjen.
MacBook
Avhengig av Mac OS -versjonen du kjører på MacBook, kan du prøve forskjellige kommandoer.
Kjør terminalen.app.
Skriv deretter sudo killall -hup mdnsresponder og klikk på enter/return -knappen. Hvis du blir bedt om det, skriver du administratorpassordet.
Sett opp DNS -innstillingene manuelt
I dette tilfellet, i stedet for å la ting gjøres automatisk, skal vi bruke Google Public DNS IP -adresser: 8.8.8.8 og 8.8.4.4.
Windows 11/10
Åpne kontrollpanelet. Hvis du ikke vet en annen måte å gjøre det på, skriver du kontrollpanel i søkefeltet.
Klikk nå på nettverksinternett og åpne deretter nettverksdelingssenteret.
Klikk på innstillinger for endringsadapter til venstre.
Høyreklikk på Wi-Fi-adapteren og velg Egenskaper.
Finn og klikk på Internet Protocol versjon 4 ( TCP/IPv4 ) og klikk på egenskaper.
Klikk på alternativknappen ved siden av å bruke følgende DNS -serveradresser og skriv inn Google Public DNS IPS: 8.8.8.8 og 8.8.4.4.
Klikk OK.
Sjekk om Windows-datamaskinen kobles til det usikrede Wi-Fi-nettverket nå.
Hvordan endre DNS -server (Windows 10)
Mac os
Klikk på Apple -logoikonet, velg Systempreferanser, og klikk deretter på nettverksikonet.
Klikk på Wi-Fi og klikk deretter på Advanced. Klikk nå på DNS -fanen.
Klikk på symbolet for å legge til/erstatte eksisterende adresser.
Klikk deretter på OK, og søk.
Test forbindelsen din.
Hvordan endre DNS -server i macOS
Avsluttende ord
Vi tror dette innlegget har dekket alt du trenger å vite om å koble datamaskinen til et usikret Wi-Fi-nettverk. Å koble til et slikt nettverk er ganske enkelt, men hvis datamaskinen nekter å koble til, kan du prøve løsningene som er gitt i denne artikkelen.
Hvis nettverket er sikret med Mac -filtrering, vil du ikke være i stand til å koble til. Men hvis det ikke er det, skal løsningene som presenteres her hjelpe.
