Komputer desktop adalah komputer pribadi yang biasanya Anda gunakan di satu lokasi di meja atau meja. Ukuran dan kebutuhan daya biasanya lebih dari apa yang dimiliki laptop. Konfigurasi yang paling umum memiliki bagian -bagian ini: kasing (yang berisi catu daya, motherboard, CPU, dan memori utama), perangkat penyimpanan massal, dan kartu ekspansi.
Asus dikenal dengan motherboard kualitasnya, kartu grafis, laptop, dan komponen komputer lainnya. Ada banyak komputer desktop Asus yang kaya fitur yang tersedia di pasaran. Semua ini dapat digunakan tanpa harus menggunakan koneksi internet .
Keuntungan menghubungkan komputer desktop Anda ke koneksi internet adalah bahwa internet memungkinkan Anda untuk menjelajahi dunia baru yang Anda tidak akan dapat mengakses.
Salah satu cara menghubungkan desktop ASUS Anda ke internet adalah dengan menggunakan koneksi Wi-Fi .
Sebagian besar desktop ASUS dapat terhubung ke internet secara nirkabel menggunakan koneksi Wi-Fi dan gelombang radio alih-alih kabel .
Dalam artikel ini, kami akan memandu Anda melalui langkah-langkah yang harus Anda ikuti untuk menghubungkan desktop ASUS Anda ke internet menggunakan jaringan Wi-Fi .

Cara menghubungkan desktop asus ke wi-fi
Untuk menghubungkan komputer desktop ASUS ke jaringan Wi-Fi, diperlukan komponen perangkat keras dan perangkat lunak berikut:
- Akses ke jaringan Wi-Fi yang berfungsi
- Adaptor Wi-Fi dengan driver terbaru untuk desktop Asus Anda
- Kabel Ethernet (opsional)
Cara untuk mendapatkan wi-fi pada pc desktop (jika tidak memiliki adaptor wi-fi bawaan)
Setelah mengonfirmasi bahwa Anda memiliki semua komponen perangkat keras dan perangkat lunak yang diperlukan, ikuti instruksi di bawah ini untuk menghubungkan desktop ASUS Anda ke Wi-Fi.
- Mulailah dengan menyalakan router nirkabel Anda. Setelah router nirkabel Anda didukung, gunakan kabel Ethernet untuk menghubungkannya ke modem Anda .
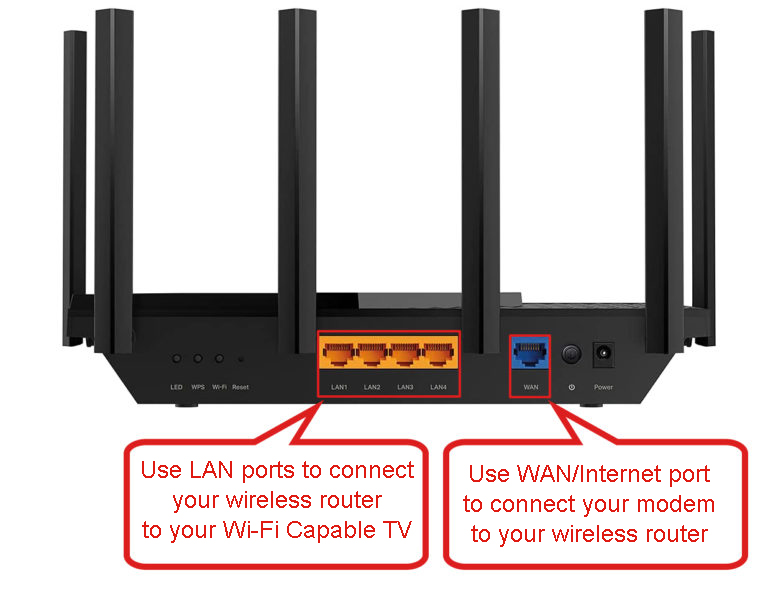
- Sekarang, daya pada komputer desktop Asus Anda.
- Setelah desktop Anda boot, gulir ke menu start komputer Anda dengan mengklik ikon Windows di sudut kiri bawah layar.
- Di menu Mulai, ketik Wi-Fi ke bilah pencarian dan tekan Enter, dan jendela Wi-Fi akan ditampilkan.
- Di jendela Wi-Fi, klik tampilan jaringan yang tersedia, dan daftar semua jaringan Wi-Fi yang tersedia akan disajikan di sana .
- Juga, Anda dapat mengakses daftar jaringan acara yang tersedia dengan mengklik simbol internet di sebelah indikator tanggal dan waktu di bilah tugas komputer Anda.
- Dalam daftar jaringan yang tersedia, cari router Anda SSID dan pilih dengan mengkliknya.
- Kemudian, masukkan kata sandi Wi-Fi Anda di bidang Kata Sandi dan klik tombol Connect.
- Jika koneksi berhasil, Anda sekarang harus melihat indikator kekuatan sinyal pada bilah tugas desktop ASUS Anda. Juga, kata yang terhubung akan ditampilkan di sebelah nama router Anda di jendela Wi-Fi.
Anda sekarang telah berhasil menghubungkan komputer desktop ASUS Anda ke jaringan Wi-Fi. Sekarang, Anda dapat memanfaatkan semua yang ditawarkan koneksi internet di komputer desktop Anda.
Menghubungkan ke Wi-Fi di Windows 10
Mengapa komputer desktop Asus saya tidak terhubung ke Wi-Fi?
Jika Anda mengalami kesulitan menghubungkan desktop ASUS Anda ke Wi-Fi , ada beberapa masalah yang mungkin ingin Anda atasi untuk menyelesaikan masalah. Ini termasuk:
Jarak: Pertama, pastikan bahwa komputer desktop Anda berada dalam jangkauan router nirkabel Anda . Semakin jauh router Wi-Fi Anda berasal dari desktop Anda, semakin lemah sinyalnya .
Gangguan: Hal lain yang harus diperiksa adalah gangguan. Gangguan dapat berasal dari perangkat lain yang menggunakan sinyal nirkabel , seperti monitor bayi, microwave, dan ponsel tanpa kabel. Pindahkan komputer desktop dan router dari perangkat apa pun yang mungkin menyebabkan gangguan. Jika itu tidak memungkinkan, Anda mungkin hanya perlu menghubungkan komputer desktop ASUS Anda ke internet menggunakan kabel Ethernet .
Driver Wi-Fi yang sudah ketinggalan zaman: Alasan lain yang mungkin mengapa desktop ASUS Anda mungkin tidak terhubung ke Wi-Fi adalah karena pengemudi Wi-Fi yang sudah ketinggalan zaman. Driver Wi-Fi adalah perangkat lunak yang memungkinkan komputer Anda terhubung ke jaringan Wi-Fi .
Memperbarui driver Wi-Fi di Windows 10
Jika Anda mengalami masalah driver, Anda dapat mencoba memperbarui driver Anda. Untuk melakukan ini, buka tab pencarian menu start Anda dan ketik Device Manager.
Kemudian, temukan adaptor Wi-Fi atau adaptor jaringan Anda dalam daftar perangkat dan klik kanan di atasnya. Pilih Perbarui Perangkat Lunak Driver dari menu dan ikuti instruksi di layar untuk memperbarui driver Anda.
Bacaan yang Disarankan:
- Bisakah perusahaan melihat telepon saat terhubung ke Wi-Fi? (Cara Melindungi Privasi Anda Saat Terhubung ke Perusahaan Wi-Fi)
- Cara menghubungkan hidangan saya joey ke wi-fi (piring joey wi-fi instruksi pengaturan)
- Bagaimana cara menghubungkan penerima starsat ke wi-fi? (Inilah yang perlu Anda lakukan)
Bug perangkat lunak di router Wi-Fi Anda: Jika Anda masih berjuang untuk menghubungkan desktop Asus Anda ke Wi-Fi, cobalah mengatur ulang router Anda . Beberapa bug perangkat lunak Wi-Fi dapat diperbaiki hanya dengan mengatur ulang router Anda.
Untuk mengatur ulang router Anda, temukan tombol reset yang terletak di bagian belakang router Anda. Tekan dan pegang selama sekitar 30 detik, lalu lepaskan.
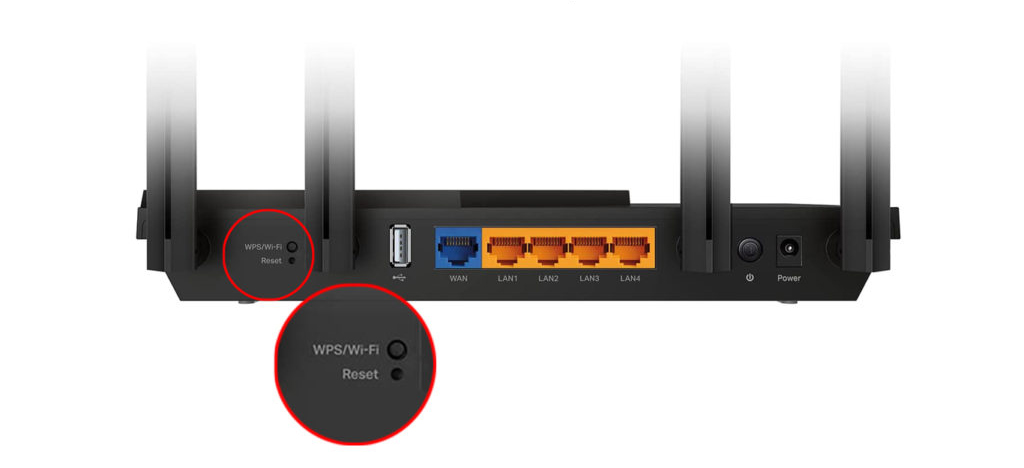
Setelah Anda mengatur ulang router Anda, cobalah menghubungkan desktop ASUS Anda ke Wi-Fi lagi.
Bug perangkat lunak di komputer desktop ASUS Anda: Beberapa bug perangkat lunak di komputer desktop ASUS Anda juga dapat diperbaiki hanya dengan memulai kembali.
Untuk memulai kembali komputer ASUS Anda, klik ikon Windows untuk mengakses menu Mulai. Kemudian, klik tombol daya yang diikuti oleh tombol restart, dan desktop ASUS Anda akan segera restart.
Setelah komputer Anda berhasil restart, cobalah menghubungkannya ke jaringan Wi-Fi Anda sekali lagi.
Tonton video di bawah ini tentang cara memperbaiki masalah koneksi Wi-Fi di komputer ASUS Anda
Memecahkan Masalah Koneksi Wi-Fi pada PC Asus
Masalah Perangkat Keras: Jika Anda telah mencoba semua hal di atas dan Anda masih mengalami kesulitan menghubungkan desktop ASUS Anda ke Wi-Fi, masalahnya mungkin dengan perangkat keras komputer. Paling khusus, adaptor Wi-Fi Anda mungkin rusak.
Jika ini masalahnya, Anda mungkin ingin mempertimbangkan untuk menggantinya. Anda dapat membeli adaptor Wi-Fi dari toko elektronik atau online. Setelah Anda mengganti adaptor Wi-Fi Anda, cobalah menghubungkan ke Wi-Fi lagi.
Bagaimana cara menghubungkan komputer ASUS Anda ke internet menggunakan kabel Ethernet?
Jika Anda belum berhasil menghubungkan komputer ASUS Anda ke Wi-Fi karena masalah perangkat keras atau perangkat lunak, Anda dapat mencoba menghubungkan komputer Anda ke internet menggunakan kabel Ethernet .
Kabel Ethernet adalah koneksi fisik yang memungkinkan Anda menghubungkan komputer Anda ke internet.
Untuk membuat koneksi internet untuk komputer ASUS Anda menggunakan kabel Ethernet, mulailah dengan menghubungkan salah satu ujung kabel ke slot Ethernet di komputer Anda.
Setelah itu, colokkan ujung lain dari kabel Ethernet Anda ke port Ethernet yang tersedia di router Anda.
Anda sekarang harus dapat mengakses internet di komputer ASUS Anda.
Pertanyaan yang sering diajukan
Pertanyaan: Mengapa komputer saya tidak terhubung ke Wi-Fi?
Jawaban: Ada beberapa alasan mengapa komputer Anda mungkin tidak terhubung ke Wi-Fi. Pertama, pastikan bahwa komputer Anda berada dalam jangkauan router nirkabel Anda. Semakin jauh Anda dari router Wi-Fi Anda, semakin lemah sinyal Wi-Fi. Kedua, periksa gangguan dari perangkat lain. Juga, driver Wi-Fi komputer Anda mungkin sudah ketinggalan zaman. Pertimbangkan mencari pembaruan baru dan memperbaruinya.
PERTANYAAN: Bagaimana cara terhubung ke jaringan Wi-Fi di Windows 10 PC?
Jawaban: Anda dapat menghubungkan komputer apa pun yang menggunakan Windows 10 ke Wi-Fi dengan hanya pergi ke Pengaturan> Network Internet> Wi-Fi dan memilih nama jaringan Wi-Fi yang ingin Anda sambungkan . Jika jaringan diamankan dengan kata sandi , Anda akan diminta untuk memasukkannya. Setelah Anda terhubung, Anda akan melihat nama jaringan Anda di sebelah ikon jaringan di bilah tugas.
Pertanyaan: Bagaimana cara menambahkan Wi-Fi ke komputer desktop?
Jawaban: Jika komputer desktop Anda tidak memiliki Wi-Fi bawaan, Anda dapat menambahkan adaptor Wi-Fi USB ke port USB di komputer Anda. Pengadopsi Wi-Fi akan datang dengan instruksi tentang cara mengaturnya. Setelah dicolokkan dan diinstal, Anda akan dapat terhubung ke jaringan Wi-Fi seperti yang Anda lakukan di laptop.
Menambahkan kemampuan Wi-Fi ke PC desktop
Pertanyaan: Apa itu hotspot Wi-Fi?
Jawaban: Hotspot Wi-Fi adalah lokasi fisik yang menawarkan akses internet nirkabel ke perangkat seperti laptop, ponsel, dan tablet. Hotspot Wi-Fi juga dapat dibuat di ponsel Anda atau PC Anda untuk menyediakan akses Wi-Fi ke perangkat lain .
Pertanyaan: Bagaimana cara menghidupkan Wi-Fi di komputer saya?
Jawaban: Langkah-langkah untuk mengaktifkan Wi-Fi akan bervariasi tergantung pada jenis komputer yang Anda gunakan. Untuk sebagian besar komputer, ada tombol fisik pada keyboard komputer Anda yang akan menghidupkan atau mematikan Wi-Fi. Anda juga dapat mengelola atau mematikan Wi-Fi Anda dengan masuk ke menu pengaturan komputer Anda.
Kesimpulan
Koneksi Wi-Fi adalah cara mudah untuk menghubungkan komputer ASUS Anda ke internet.
Jika Anda mengalami kesulitan menghubungkan komputer ASUS Anda ke Wi-Fi, Anda dapat mencoba memecahkan masalah dengan menerapkan salah satu tips pemecahan masalah yang dibahas dalam artikel ini.
Jika Anda masih mengalami kesulitan menghubungkan komputer ASUS Anda ke Wi-Fi, Anda dapat mencoba menghubungkan komputer Anda ke internet menggunakan kabel Ethernet. Tetapi jika semua tip pemecahan masalah di atas gagal bekerja untuk Anda, Anda mungkin ingin membawa komputer ASUS Anda ke toko perbaikan komputer profesional.
