Dirilis pada akhir 2017, MacOS High Sierra adalah sistem operasi berkinerja tinggi untuk komputer Macintosh.
Meskipun usia yang agak tua, banyak penggemar Mac masih menggunakan OS ini karena fitur-fiturnya yang lebih baik, termasuk pengkodean video efisiensi tinggi (HEVC) dan kompresi yang ditingkatkan.
OS ini tidak seperti perangkat lunak lain dari kelasnya, karena memiliki enkripsi bawaan untuk meningkatkan keamanan dan mendukung perlindungan yang aman.
Ini juga memungkinkan cadangan data yang disederhanakan saat bepergian, yang berarti Anda tidak perlu khawatir kehilangan file yang disimpan dan info sensitif jika terjadi kerusakan atau kerusakan.
Sementara MacOS High Sierra adalah sistem operasi yang tangguh, banyak pengguna mengeluh bahwa mereka mengalami masalah yang terhubung ke Wi-Fi .
Anda mungkin mengalami kesulitan menghubungkan ke Wi-Fi dengan komputer MacOS High Sierra Anda bahkan setelah melakukan instalasi yang bersih.
Panduan terperinci ini membahas masalah MacOS High Sierra Wi-Fi utama dan cara memperbaikinya dengan tepat.
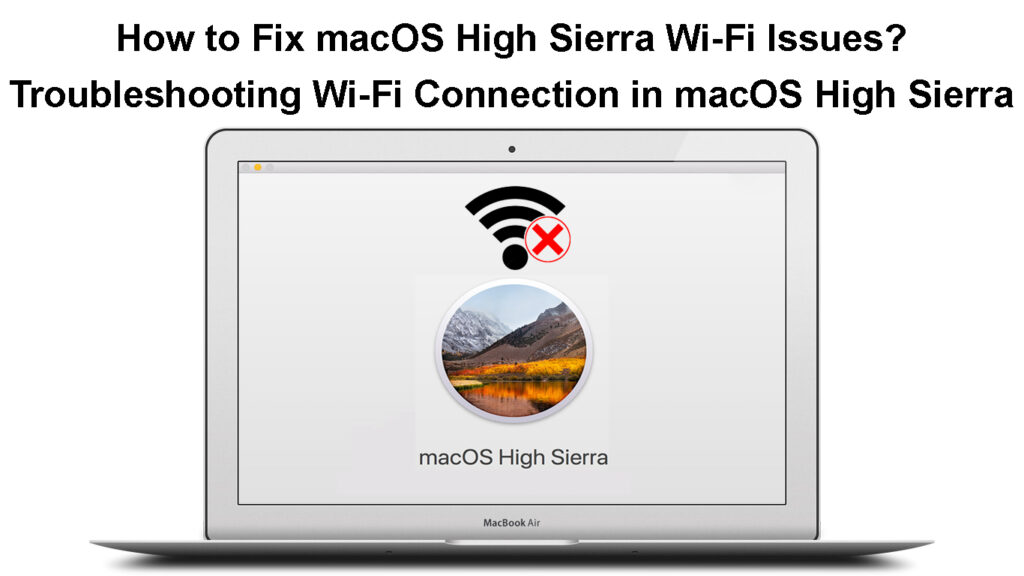
Memperbaiki Masalah Wi-Fi Sierra High MacOS yang umum
1. Perbarui MacOS High Sierra
Langkah pertama untuk memperbaiki masalah Wi-Fi di MacOS High Sierra adalah memperbarui sistem operasi Anda ke versi terbaru.
Apple secara teratur merilis pembaruan perangkat lunak dan keamanan untuk sistem operasinya dan program lainnya.
Tujuan utama melepaskan pembaruan ini adalah untuk memperbaiki bug, meningkatkan keamanan dan meningkatkan kecepatan dan efisiensi sistem operasi Anda.
Memperbarui MacOS High Sierra memerlukan akses internet, tetapi karena Mac Anda sudah memiliki masalah Wi-Fi , Anda mungkin harus menghubungkannya ke jaringan Anda menggunakan kabel Ethernet .
Ikuti langkah -langkah ini untuk memperbarui MacOS High Sierra ke versi terbaru:
- Klik logo Apple di bagian atas layar Anda
- Pergi ke App Store
- Klik Pembaruan di panel kiri
- Instal pembaruan yang tersedia
Memperbarui komputer macOS Anda
https://www.youtube.com/watch?v=ngj6_Q-UTJW
Kalau tidak:
- Klik logo Apple di sudut atas layar Anda
- Klik Preferensi Sistem
- Pilih Pembaruan Perangkat Lunak
- Klik Tingkatkan Sekarang untuk memperbarui OS Anda ke versi terbaru
- Periksa apakah Anda dapat menghubungkan Mac ke Wi-Fi
2. Restart Wi-Fi di Macos High Sierra
Jika memperbarui sistem operasi Anda tidak menyelesaikan masalah, masalahnya mungkin dengan koneksi Wi-Fi Anda.
Memulai kembali Wi-Fi di Mac Anda dapat membantu menyelesaikan masalah konektivitas kecil dan membangun kembali koneksi internet.
Inilah cara melakukannya:
- Klik ikon Wi-Fi (Wireless) di bagian atas layar
- Klik Matikan Wi-Fi di menu tarik-turun
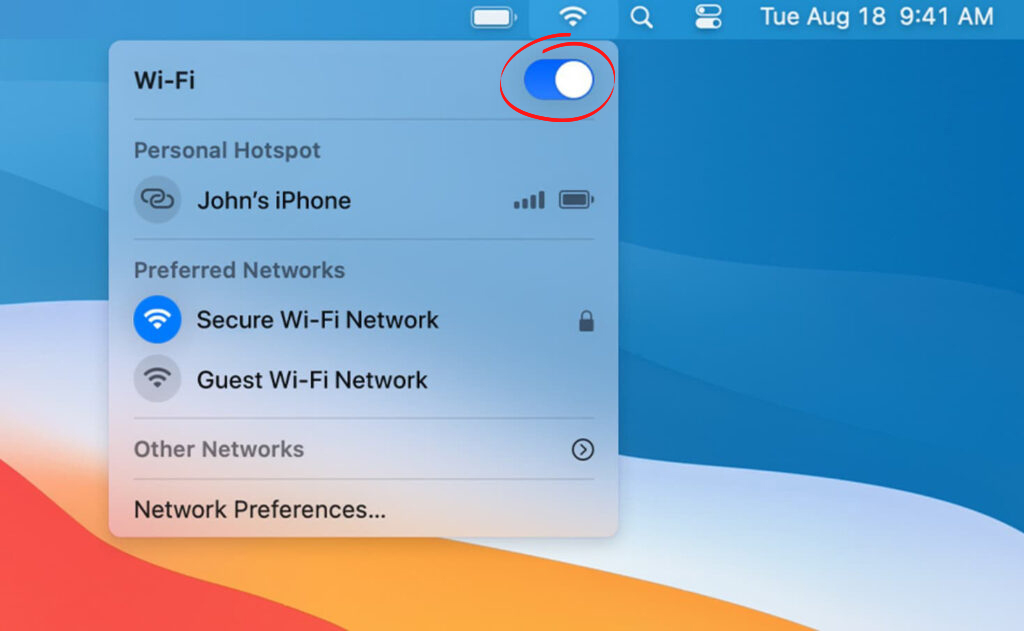
- Tunggu setidaknya dua menit
- Klik ikon Wi-Fi lagi
- Pilih Nyalakan Wi-Fi
- Uji jika Mac Anda dapat terhubung ke Wi-Fi
3. Reset Pengaturan Jaringan
Cara lain untuk memperbaiki masalah MacOS High Sierra Wi-Fi adalah dengan mengatur ulang pengaturan jaringan di Mac Anda.
Mengatur ulang pengaturan jaringan Anda akan menghapus semua jaringan Wi-Fi yang disimpan dan pengaturan yang dipersonalisasi, memberi komputer Mac Anda sebuah batu tulis yang bersih.
Namun demikian, Anda harus menyerahkan kembali jaringan yang dihapus dan mengkonfigurasi ulang pengaturan Anda setelah melakukan reset.
Inilah langkah -langkahnya:
- Klik logo Apple di bagian atas layar Anda
- Pergi ke Preferensi Sistem
- Pilih jaringan
- Pilih nama Wi-Fi Anda dari daftar koneksi
- Klik ikon minus
![]()
- Klik Terapkan untuk menyimpan perubahan
- Klik ikon Plus untuk mendukung jaringan Wi-Fi Anda
- Masukkan kata sandi wi-fi Anda dan coba terhubung
4. Ubah pita frekuensi Wi-Fi
Masalah Wi-Fi mungkin muncul di MacOS High Sierra PC Anda karena gangguan dan kemacetan jaringan.
Banyak perangkat nirkabel beroperasi pada pita frekuensi yang sama, 2,4 GHz , yang mengarah ke kemacetan jaringan, perlambatan Wi-Fi, dan masalah konektivitas lainnya.
Mengganti Mac Anda dari pita 2,4 GHz ke pita frekuensi 5 GHz dapat membantu menyelesaikan masalah Wi-Fi Sierra yang tinggi.
Meskipun pita 5 GHz lebih cepat dan kurang padat , tidak dapat menembus dinding tebal dan bekerja paling baik pada jarak yang lebih pendek.

Inilah cara mengganti Mac Anda ke band 5 GHz:
- Buka menu Finder di bagian atas layar
- Pilih aplikasi di panel kiri
- Pilih Pergi di Bilah Atas Mac Anda
- Klik Aplikasi di menu tarik-turun untuk membuka folder Aplikasi
- Buka folder utilitas dan buka aplikasi utilitas bandara
- Pilih jaringan Wi-Fi yang ingin Anda konfigurasi
- Klik Edit dan Masukkan Kata Sandi Wi-Fi Anda
- Klik Nirkabel
- Klik tombol Opsi Nirkabel di panel bagian bawah
- Pilih 5 GHz sebagai saluran frekuensi default
Catatan: Anda memerlukan router dual-band untuk menghubungkan komputer Mac Anda ke jaringan 5 GHz.
5. Reboot Router Anda
Kadang-kadang Anda mungkin mengalami masalah macos tinggi sierra wi-fi karena bug perangkat lunak kecil dan gangguan teknis yang disebabkan oleh penumpukan statis.
Reboot router Anda dapat membantu menyegarkan memori sistem dan menghapus bug dan gangguan ini.
Ikuti langkah -langkah ini untuk me -reboot router Anda:
- Cabut kabel daya router Anda dari soket
- Cabut kabel lain yang terhubung ke modem
- Tunggu setidaknya 30 detik
- Colokkan kabel listrik kembali ke soket
- Singkirkan semua kabel lainnya
- Tunggu router boot secara otomatis
- Hubungkan Mac Anda ke Wi-Fi
- Periksa apakah langkah -langkah ini menyelesaikan masalah
Cara memulai ulang router Anda
6. Reboot komputer Mac Anda
Selain memulai kembali router nirkabel Anda , reboot komputer Mac Anda dapat membantu memperbaiki masalah MacOS High Sierra Wi-Fi.
Menggunakan PC Mac Anda selama berjam-jam dapat menyebabkannya terlalu panas dan membangun muatan elektrostatik, yang mengarah ke masalah, termasuk masalah konektivitas Wi-Fi.
Komputer Mac Anda dapat menjadi tidak stabil jika Anda tidak menyegarkan memori sistem, dan satu cara untuk melakukannya adalah dengan memulai kembali PC.
Inilah langkah -langkahnya:
- Klik Menu/Logo Apple
- Klik restart
- Tunggu Mac Anda untuk memulai kembali dan boot
- Cobalah untuk terhubung ke Wi-Fi
7. Sesuaikan tanggal dan waktu
Seaneh yang mungkin terdengar, komputer Mac Anda mungkin mengembangkan masalah koneksi Wi-Fi karena pengaturan tanggal dan waktu yang salah.
Mengatur waktu dan tanggal yang tepat di Mac Anda sangat penting karena banyak layanan berbasis web dan skema otorisasi memerlukan pengaturan waktu yang akurat.
Ikuti langkah -langkah ini untuk menyesuaikan tanggal dan waktu di Mac Anda:
- Klik logo Apple di sudut atas tampilan Anda
- Klik Preferensi Sistem
- Pergi ke Tanggal dan Waktu
- Klik di zona waktu
- Aktifkan lokasi
- Tetapkan waktu dan tanggal yang benar berdasarkan lokasi Anda
- Simpan perubahan
- Uji koneksi Wi-Fi Anda
Mengubah Tanggal dan Waktu di Mac
8. Lepaskan Bluetooth
Trik sederhana lainnya untuk memperbaiki masalah MacOS High Sierra Wi-Fi adalah menonaktifkan Bluetooth di komputer Mac Anda.
Jika Anda tidak menggunakan Bluetooth di Mac Anda, pertimbangkan untuk menonaktifkannya dan periksa apakah ini menyelesaikan masalah.
Juga, pertimbangkan untuk mematikan semua perangkat Bluetooth, seperti speaker nirkabel , yang dapat menyebabkan gangguan sinyal.
- Klik logo Apple di sudut atas tampilan Anda
- Klik Preferensi Sistem
- Klik Bluetooth di panel kiri
- Klik Nonaktifkan Bluetooth
Menonaktifkan Bluetooth di Mac
Untuk terus menggunakan Bluetooth dengan mouse atau keyboard Anda:
- Klik logo Apple di sudut atas tampilan Anda
- Klik Preferensi Sistem
- Pilih jaringan
- Klik Set Layanan Pesanan
- Seret ikon Wi-Fi di atas Bluetooth
MacOS Wi -Fi Masalah - Tips Mengatasi Masalah
Kesimpulan
Meskipun MacOS High Sierra adalah sistem operasi yang andal, Anda mungkin mengalami masalah Wi-Fi lebih sering daripada yang diinginkan.
Untungnya, Anda dapat menggunakan tips yang terbukti ini untuk memecahkan masalah dan memperbaiki masalah MacOS High Sierra Wi-Fi di PC Mac Anda.
