2017'nin sonlarında piyasaya sürülen MacOS High Sierra , Macintosh bilgisayarlar için yüksek performanslı bir işletim sistemidir.
Biraz yaşlılığına rağmen, birçok Mac hayranı , yüksek verimli video kodlaması (HEVC) ve gelişmiş sıkıştırma dahil olmak üzere gelişmiş özellikleri nedeniyle bu işletim sistemini hala kullanıyor.
Bu işletim sistemi, gelişmiş güvenlik için yerleşik şifrelemeye sahip olduğu ve çarpışma güvenli korumalarını desteklediği için sınıfının başka bir yazılımı gibi değildir.
Ayrıca hareket halindeyken basitleştirilmiş veri yedeklemelerine izin verir, yani kazalar veya arızalar durumunda kaydedilen dosyalarınızı ve hassas bilgilerinizi kaybetme konusunda endişelenmenize gerek yoktur.
MacOS High Sierra müthiş bir işletim sistemi olsa da, birçok kullanıcı Wi-Fi'ye bağlanan sorunlar yaşadıklarından şikayet etti.
Temiz bir kurulum yaptıktan sonra bile MacOS High Sierra bilgisayarınızla Wi-Fi'ye bağlanmakta sorun yaşayabilirsiniz.
Bu ayrıntılı kılavuz, büyük macOS High Sierra Wi-Fi sorunlarını ve bunların uygun şekilde nasıl düzeltileceğini ele almaktadır.
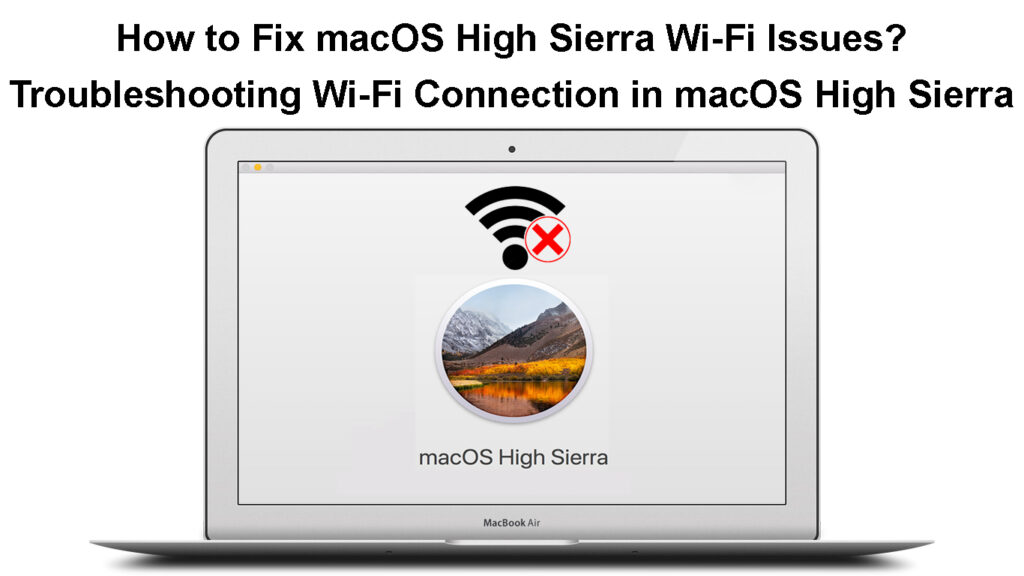
Ortak macOS High Sierra Wi-Fi sorunlarını düzeltmek
1. MacOS High Sierra'yı güncelleyin
MacOS High Sierra'daki Wi-Fi sorunlarını düzeltmenin ilk adımı , işletim sisteminizi en son sürüme güncellemektir .
Apple, işletim sistemleri ve diğer programları için yazılım ve güvenlik güncellemelerini düzenli olarak yayınlar.
Bu güncellemeleri yayınlamanın birincil amacı, hataları düzeltmek, güvenliği artırmak ve işletim sisteminizin hızını ve verimliliğini artırmaktır.
MacOS High Sierra'yı güncellemek internet erişimi gerektirir, ancak Mac'inizin zaten Wi-Fi sorunları olduğundan, bir Ethernet kablosu kullanarak ağınıza bağlamanız gerekebilir.
MacOS High Sierra'yı en son sürüme güncellemek için bu adımları izleyin:
- Ekranınızın üst kısmındaki Apple logosunu tıklayın
- App Store'a git
- Sol paneldeki güncellemeleri tıklayın
- Mevcut güncellemeleri yükleyin
MacOS bilgisayarınızı güncelleme
https://www.youtube.com/watch?v=ngj6_q-utjw
Alternatif olarak:
- Ekranınızın üst köşesindeki Apple logosunu tıklayın
- Sistem tercihlerini tıklayın
- Yazılım güncellemelerini seçin
- İşletim sisteminizi en son sürüme güncellemek için şimdi yükselt'i tıklayın
- Mac'inizi Wi-Fi'ye bağlayıp bağlayamayacağınızı kontrol edin
2. MacOS High Sierra'da Wi-Fi'yi yeniden başlatın
İşletim sisteminizi güncellemek sorunu çözmezse, sorun Wi-Fi bağlantınızla olabilir.
Mac'inizde Wi-Fi'yi yeniden başlatma, küçük bağlantı sorunlarının çözülmesine ve bir İnternet bağlantısının yeniden kurulmasına yardımcı olabilir.
Heres nasıl yapılacağı:
- Ekranın üst kısmındaki Wi-Fi (kablosuz) simgesini tıklayın
- Açılır menüden Wi-Fi'yi kapat'ı tıklayın
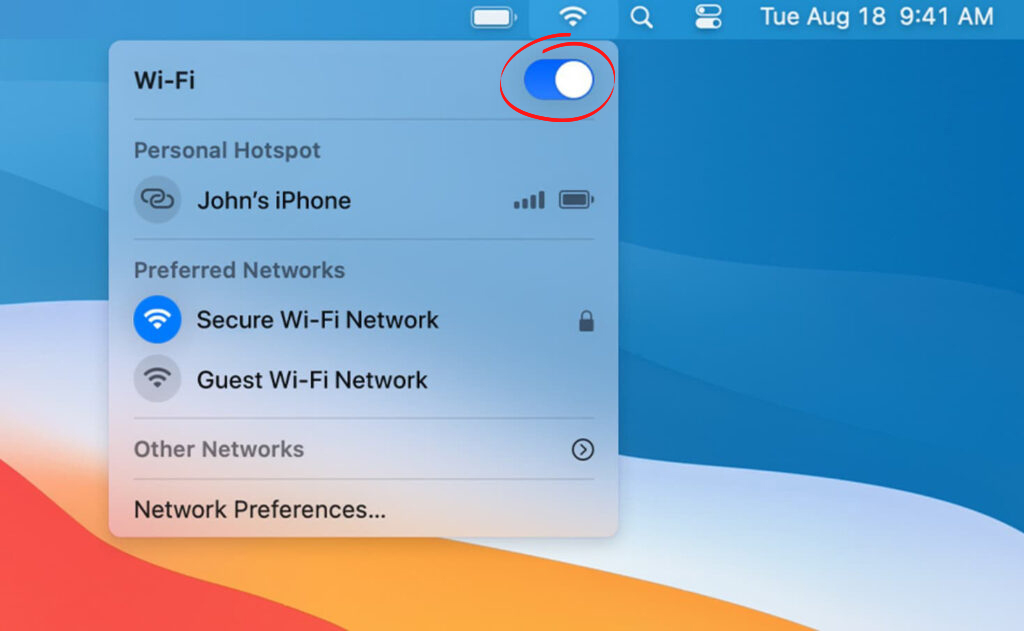
- En az iki dakika bekleyin
- Wi-Fi simgesini tekrar tıklayın
- Wi-Fi'yi aç seçin
- Mac'inizin Wi-Fi'ye bağlanıp bağlanamayacağını test edin
3. Ağ ayarlarını sıfırlayın
MacOS High Sierra Wi-Fi sorunlarını düzeltmenin bir başka yolu da Mac'inizdeki ağ ayarlarını sıfırlamaktır.
Ağ ayarlarınızı sıfırlamak, kaydedilen tüm Wi-Fi ağlarını ve kişiselleştirilmiş ayarları silerek Mac bilgisayarınıza temiz bir arduvaz verir.
Bununla birlikte, bir sıfırlama yaptıktan sonra kaldırılmış ağınızı yeniden eklemeniz ve ayarlarınızı yeniden yapılandırmanız gerekir.
İşte adımlar:
- Ekranınızın üst kısmındaki Apple logosunu tıklayın
- Sistem tercihlerine git
- Ağ'ı seçin
- Bağlantı listesinden Wi-Fi adınızı seçin
- Eksi simgesini tıklayın
![]()
- Değişiklikleri kaydetmek için Uygula'yı tıklayın
- Wi-Fi ağınızı yeniden eklemek için artı simgesini tıklayın
- Wi-Fi şifrenizi girin ve bağlanmayı deneyin
4. Wi-Fi frekans bandını değiştirin
MacOS High Sierra PC'nizde parazit ve ağ tıkanıklığı nedeniyle Wi-Fi sorunları ortaya çıkabilir.
Birçok kablosuz cihaz aynı frekans bandı, 2.4 GHz üzerinde çalışır ve ağ tıkanıklığı, Wi-Fi yavaşlamaları ve diğer bağlantı sorunlarına yol açar.
Mac'inizi 2.4 GHz banttan 5 GHz frekans bandına geçmek, yüksek Sierra Wi-Fi sorunlarının çözülmesine yardımcı olabilir.
5 GHz bandı daha hızlı ve daha az tıkanmış olsa da, kalın duvarlara nüfuz edemez ve daha kısa mesafelerde en iyi şekilde çalışır.

Heres Mac'inizi 5 GHz bandına nasıl değiştireceğiniz:
- Ekranın üst kısmındaki Bulucu menüsüne gidin
- Sol paneldeki uygulamaları seçin
- Mac'inizin üst çubuğuna git'i seçin
- Uygulamalar klasörünü açmak için açılır menüdeki uygulamaları tıklayın
- Yardımcı Programlar Klasörüne Git ve Havaalanı Yardımcı Programı Uygulamasını Açın
- Yapılandırmak istediğiniz Wi-Fi ağını seçin
- Düzenle'yi tıklayın ve Wi-Fi şifrenizi girin
- Kablosuz'a tıklayın
- Alt bölmedeki Kablosuz Seçenekler düğmesini tıklayın
- Varsayılan frekans kanalı olarak 5 GHz'i seçin
Not: Mac bilgisayarınızı 5 GHz ağına bağlamak için çift bantlı bir yönlendiriciye ihtiyacınız var.
5. Yönlendiricinizi yeniden başlatın
Bazen, statik birikmenin neden olduğu küçük yazılım hataları ve teknik aksaklıklar nedeniyle MacOS High Sierra Wi-Fi sorunları yaşayabilirsiniz.
Yönlendiricinizi yeniden başlatmak, sistem belleğini yenilemeye ve bu hataları ve aksaklıkları temizlemeye yardımcı olabilir.
Yönlendiricinizi yeniden başlatmak için bu adımları izleyin:
- Yönlendiricileriniz güç kablonuzu soketten çıkarın
- Modeme bağlı diğer kabloları fişten çekin
- En az 30 saniye bekleyin
- Güç kablosunu tekrar sokete takın
- Diğer tüm kabloları geri takın
- Yönlendiricinin otomatik olarak önyükleme yapmasını bekleyin
- Mac'inizi Wi-Fi'ye bağlayın
- Bu adımların sorunu çözüp çözmediğini kontrol edin
Yönlendiricinizi nasıl yeniden başlatırsınız
6. Mac bilgisayarınızı yeniden başlatın
Kablosuz yönlendiricinizi yeniden başlatmanın yanı sıra, Mac bilgisayarınızı yeniden başlatma, MacOS yüksek Sierra Wi-Fi sorunlarını düzeltmeye yardımcı olabilir.
Mac PC'nizi uzun saatler boyunca kullanmak, Wi-Fi bağlantı sorunları da dahil olmak üzere sorunlara yol açarak elektrostatik yükleri aşırı ısınmasına ve oluşturmasına neden olabilir.
Sistem belleğini yenilemezseniz Mac bilgisayarınız kararsız olabilir ve bu konuda bir yol PC'yi yeniden başlatmaktır.
İşte adımlar:
- Apple menüsünü/logosunu tıklayın
- Yeniden Başlat'ı tıklayın
- Mac'inizin yeniden başlatmasını ve önyüklemesini bekleyin
- Wi-Fi'ye bağlanmayı deneyin
7. Tarih ve saati ayarlayın
Kulağa garip gelebileceği gibi, Mac bilgisayarınız yanlış tarih ve saat ayarları nedeniyle Wi-Fi bağlantı sorunları geliştirebilir.
Birçok web tabanlı hizmet ve yetkilendirme şeması doğru zaman ayarları gerektirdiğinden, Mac'inizde doğru saat ve tarihi ayarlamak hayati önem taşır.
Mac'inizdeki tarih ve saati ayarlamak için bu adımları izleyin:
- Ekranınızın üst köşesindeki Apple logosunu tıklayın
- Sistem tercihlerini tıklayın
- Bugün ve saate gidin
- Saat dilimine tıklayın
- Yeri etkinleştir
- Konumunuza göre doğru saat ve tarihi ayarlayın
- Değişiklikleri Kaydet
- Wi-Fi bağlantınızı test edin
Mac'te tarih ve saat değiştirme
8. Bluetooth'u ayırın
MacOS High Sierra Wi-Fi sorunlarını düzeltmek için bir başka basit hile, Mac bilgisayarınızda Bluetooth'u devre dışı bırakmaktır.
Mac'inizde Bluetooth kullanmıyorsanız, devre dışı bırakmayı düşünün ve bunun sorunu çözüp çözmediğini kontrol edin.
Ayrıca, sinyal parazitine neden olabilecek kablosuz hoparlörler gibi tüm Bluetooth cihazlarını kapatmayı düşünün.
- Ekranınızın üst köşesindeki Apple logosunu tıklayın
- Sistem tercihlerini tıklayın
- Sol panelde Bluetooth'u tıklayın
- Bluetooth'u Devre Dışı Bırak'ı tıklayın
Mac'te Bluetooth'u devre dışı bırakma
Fareniz veya klavyenizle Bluetooth'u kullanmaya devam etmek için:
- Ekranınızın üst köşesindeki Apple logosunu tıklayın
- Sistem tercihlerini tıklayın
- Ağ'ı seçin
- Hizmet Siparişini Ayarla Tıklayın
- Wi-Fi simgesini Bluetooth'un üzerine sürükleyin
MacOS Wi -Fi Sorunları - Sorun Giderme İpuçları
Çözüm
MacOS High Sierra güvenilir bir işletim sistemi olmasına rağmen, Wi-Fi sorunlarını istediğinizden daha sık yaşayabilirsiniz.
Neyse ki, bu kanıtlanmış ipuçlarını Mac PC'nizdeki MacOS High Sierra Wi-Fi sorunlarını gidermek ve düzeltmek için kullanabilirsiniz.
