Wydany pod koniec 2017 r. MacOS High Sierra to wysokowydajny system operacyjny dla komputerów Macintosh.
Pomimo nieco starszego wieku wielu fanów Mac nadal używa tego systemu operacyjnego ze względu na ulepszone funkcje, w tym kodowanie wideo o wysokiej wydajności (HEVC) i ulepszoną kompresję.
Ten system operacyjny jest jak żadne inne oprogramowanie w swojej klasie, ponieważ ma wbudowane szyfrowanie zwiększonego bezpieczeństwa i obsługuje zabezpieczenia bezpieczne dla awarii.
Pozwala to również na uproszczone kopie zapasowe danych w podróży, co oznacza, że nie musisz się martwić o utratę zapisanych plików i poufnych informacji w przypadku awarii lub nieprawidłowości.
Podczas gdy MacOS High Sierra jest potężnym systemem operacyjnym, wielu użytkowników skarżyło się, że mają problemy z łączeniem Wi-Fi .
Możesz mieć problemy z połączeniem z Wi-Fi z komputerem MacOS High Sierra, nawet po wykonaniu czystej instalacji.
Ten szczegółowy przewodnik dotyczy głównych problemów MacOS High Sierra Wi-Fi i sposobu ich naprawienia.
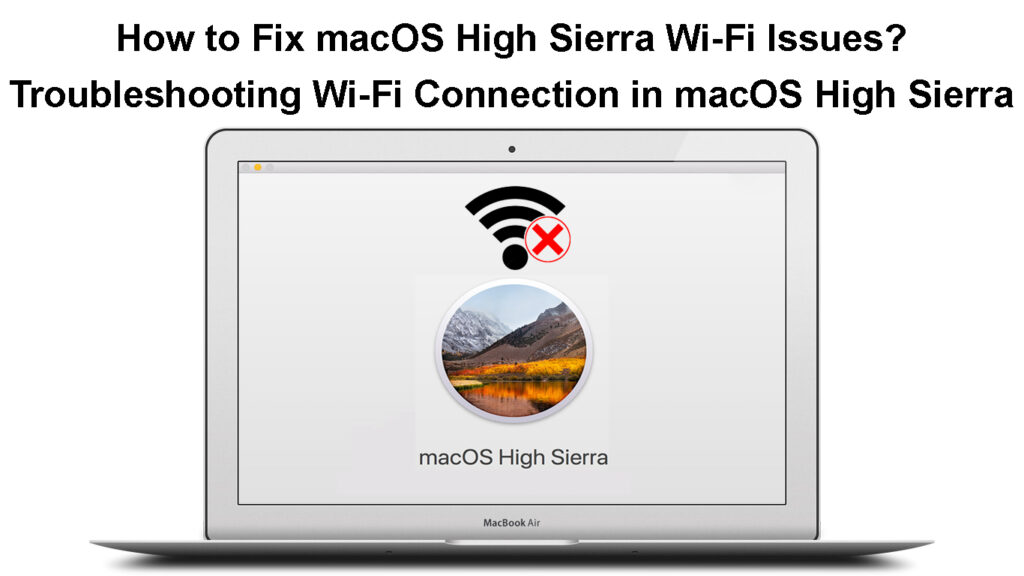
Naprawianie wspólnych problemów MacOS Sierra Wi-Fi
1. Zaktualizuj macOS High Sierra
Pierwszym krokiem do rozwiązania problemów Wi-Fi na MacOS High Sierra jest aktualizacja systemu operacyjnego do najnowszej wersji.
Apple regularnie uwalnia aktualizacje oprogramowania i bezpieczeństwa dla swoich systemów operacyjnych i innych programów.
Głównym celem uwalniania tych aktualizacji jest naprawienie błędów, poprawa bezpieczeństwa i poprawa szybkości i wydajności systemu operacyjnego.
Aktualizacja MacOS High Sierra wymaga dostępu do Internetu, ale ponieważ komputer Mac ma już problemy z Wi-Fi , może być konieczne podłączenie go do sieci za pomocą kabla Ethernet .
Wykonaj następujące kroki, aby zaktualizować macOS High Sierra do najnowszej wersji:
- Kliknij logo Apple na górze ekranu
- Przejdź do App Store
- Kliknij aktualizacje w lewym panelu
- Zainstaluj dostępne aktualizacje
Aktualizacja komputera macOS
https://www.youtube.com/watch?v=ngj6_q-utjw
Alternatywnie:
- Kliknij logo Apple w górnym rogu ekranu
- Kliknij Preferencje systemowe
- Wybierz aktualizacje oprogramowania
- Kliknij aktualizuj teraz, aby zaktualizować swój system operacyjny do najnowszej wersji
- Sprawdź, czy możesz podłączyć komputer Mac z Wi-Fi
2. Uruchom ponownie Wi-Fi na macOS High Sierra
Jeśli aktualizacja systemu operacyjnego nie rozwiąże problemu, problem może być przy połączeniu Wi-Fi .
Ponowne uruchomienie Wi-Fi na komputerze Mac może pomóc w rozwiązaniu drobnych problemów z łącznością i przywrócenie połączenia internetowego.
Oto, jak to zrobić:
- Kliknij ikonę Wi-Fi (bezprzewodowe) u góry ekranu
- Kliknij Wyłącz Wi-Fi w menu rozwijanym
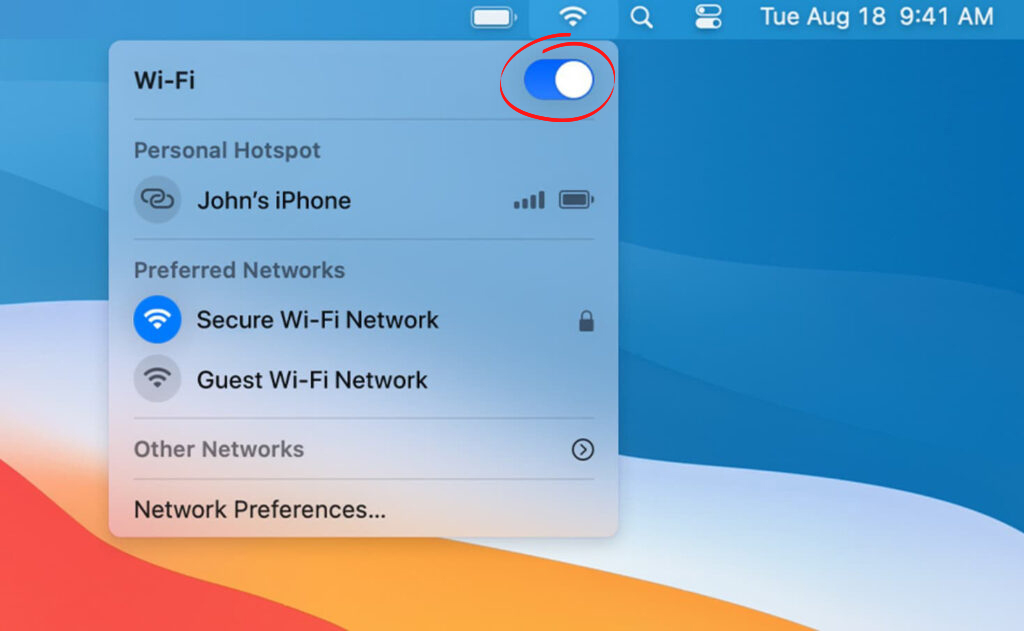
- Poczekaj na co najmniej dwie minuty
- Kliknij ponownie ikonę Wi-Fi
- Wybierz włącz Wi-Fi
- Przetestuj, czy komputer Mac może połączyć się z Wi-Fi
3. Zresetuj ustawienia sieciowe
Innym sposobem naprawy problemów MacOS High Sierra Wi-Fi jest zresetowanie ustawień sieciowych na komputerze Mac.
Zresetowanie ustawień sieciowych usunie wszystkie zapisane sieci Wi-Fi i spersonalizowane ustawienia, nadając komputerze komputerowi komputera czystego.
Niemniej jednak musisz ponownie dodać swoją usuniętą sieć i ponownie skonfigurować ustawienia po wykonaniu resetowania.
Oto kroki:
- Kliknij logo Apple u góry ekranu
- Przejdź do preferencji systemowych
- Wybierz sieć
- Wybierz nazwę Wi-Fi z listy połączeń
- Kliknij ikonę minus
![]()
- Kliknij Zastosuj, aby zapisać zmiany
- Kliknij ikonę Plus, aby ponownie dodać sieć Wi-Fi
- Wprowadź hasło Wi-Fi i spróbuj się połączyć
4. Zmień pasmo częstotliwości Wi-Fi
Kwestie Wi-Fi mogą pojawić się na komputerze MacOS High Sierra z powodu zakłóceń i przeciążenia sieci.
Wiele urządzeń bezprzewodowych działa na tym samym pasma częstotliwości, 2,4 GHz , co prowadzi do przeciążenia sieci, spowolnienia Wi-Fi i innych problemów związanych z łącznością.
Przełączenie komputera Mac z pasma 2,4 GHz na pasmo częstotliwości 5 GHz może pomóc w rozwiązaniu problemów Wi-Fi o wysokiej Sierra.
Mimo że pasmo 5 GHz jest szybsze i mniej zatłoczone , nie może przenikać grubych ścian i działa najlepiej na krótszych odległościach.

Heres Jak zmienić komputer Mac na zespół 5 GHz:
- Przejdź do menu Findera u góry ekranu
- Wybierz aplikacje w lewym panelu
- Wybierz przejdź do górnego paska komputera Mac
- Kliknij aplikacje w menu rozwijanym, aby otworzyć folder aplikacji
- Przejdź do folderu narzędzia i otwórz aplikację na użyteczność lotniska
- Wybierz sieć Wi-Fi, którą chcesz skonfigurować
- Kliknij Edytuj i wprowadź hasło Wi-Fi
- Kliknij bezprzewodowe
- Kliknij przycisk opcji bezprzewodowych w dolnym okienku
- Wybierz 5 GHz jako domyślny kanał częstotliwości
Uwaga: potrzebujesz routera z podwójnym pasmem , aby podłączyć komputer Mac z siecią 5 GHz.
5. Uruchom ponownie router
Czasami możesz doświadczyć problemów z MacOS High Sierra Wi-Fi z powodu drobnych błędów oprogramowania i usterków technicznych spowodowanych statycznym gromadzeniem się.
Ponowne uruchomienie routera może pomóc odświeżyć pamięć systemu i wyczyścić te błędy i usterki.
Wykonaj następujące kroki, aby ponownie uruchomić router:
- Odłącz przewód zasilający routery od gniazda
- Odłącz inne kable podłączone do modemu
- Poczekaj na co najmniej 30 sekund
- Podłącz przewód zasilający z powrotem do gniazda
- Podłącz wszystkie inne kable
- Poczekaj, aż router uruchomi się automatycznie
- Podłącz komputer Mac do Wi-Fi
- Sprawdź, czy te kroki rozwiązują problem
Jak ponownie uruchomić router
6. Uruchom ponownie komputer Mac
Oprócz ponownego uruchomienia routera bezprzewodowego , ponowne uruchomienie komputera Mac może pomóc w naprawie problemów MacOS High Sierra Wi-Fi.
Używanie komputera Mac przez długie godziny może spowodować przegrzanie i budowanie ładunków elektrostatycznych, prowadząc do problemów, w tym problemów łączności Wi-Fi.
Twój komputer Mac może stać się niestabilny, jeśli nie odświeżasz pamięci systemowej, a jednym ze sposobów na to jest ponowne uruchomienie komputera.
Oto kroki:
- Kliknij menu/logo Apple
- Kliknij restart
- Poczekaj, aż komputer Mac się ponownie uruchomi i uruchomił
- Spróbuj połączyć się z Wi-Fi
7. Dostosuj datę i godzinę
Choć może się to wydawać dziwne, komputer Mac może opracować problemy z połączeniem Wi-Fi z powodu niepoprawnych ustawień daty i godziny.
Ustawienie prawidłowego godziny i daty na komputerze Mac jest niezbędne, ponieważ wiele usług internetowych i schematów autoryzacji wymaga dokładnych ustawień czasu.
Wykonaj następujące kroki, aby dostosować datę i godzinę na komputerze Mac:
- Kliknij logo Apple w górnym rogu wyświetlacza
- Kliknij Preferencje systemowe
- Idź do randki
- Kliknij strefę czasową
- Umożliwić lokację
- Ustaw prawidłową godzinę i datę na podstawie Twojej lokalizacji
- Zapisz zmiany
- Przetestuj swoje połączenie Wi-Fi
Zmiana daty i godziny na komputerze Mac
8. Odłącz Bluetooth
Kolejną prostą sztuczką do naprawy MacOS High Sierra Wi-Fi jest wyłączenie Bluetooth na komputerze Mac.
Jeśli nie używasz Bluetooth na komputerze Mac, rozważ jego wyłączenie i sprawdź, czy to rozwiązuje problem.
Rozważ także wyłączenie wszystkich urządzeń Bluetooth, takich jak głośniki bezprzewodowe , które mogą powodować zakłócenia sygnału.
- Kliknij logo Apple w górnym rogu wyświetlacza
- Kliknij Preferencje systemowe
- Kliknij Bluetooth na lewym panelu
- Kliknij Wyłącz Bluetooth
Wyłączanie Bluetooth na komputerze Mac
Aby kontynuować korzystanie z Bluetooth z mysią lub klawiaturą:
- Kliknij logo Apple w górnym rogu wyświetlacza
- Kliknij Preferencje systemowe
- Wybierz sieć
- Kliknij Ustaw zamówienie serwisowe
- Przeciągnij ikonę Wi-Fi powyżej Bluetooth
MacOS Wi -Fi Probleme - Wskazówki dotyczące rozwiązywania problemów
Wniosek
Mimo że MacOS High Sierra jest niezawodnym systemem operacyjnym, możesz doświadczać problemów Wi-Fi częściej niż pożądane.
Na szczęście możesz użyć tych sprawdzonych wskazówek do rozwiązywania problemów i naprawy problemów MacOS High Sierra Wi-Fi na komputerze Mac.
