Das Ende 2017 veröffentlichtes MacOS High Sierra ist ein Hochleistungs-Betriebssystem für Macintosh-Computer.
Trotz seines etwas Alters verwenden viele Mac-Fans dieses Betriebssystem aufgrund seiner verbesserten Funktionen, einschließlich einer hocheffizienten Video-Codierung (HEVC) und einer verbesserten Komprimierung.
Dieses Betriebssystem ist wie keine andere Software seiner Klasse, da es eine integrierte Verschlüsselung für die erweiterte Sicherheit hat und Crash-Safe-Schutz unterstützt.
Es ermöglicht auch vereinfachte Datensicherungen unterwegs, was bedeutet, dass Sie sich keine Sorgen machen müssen, dass Sie Ihre gespeicherten Dateien und sensible Informationen bei Abstürzen oder Fehlfunktionen verlieren.
Während MacOS High Sierra ein beeindruckendes Betriebssystem ist, haben sich viele Benutzer darüber beschwert, dass sie Probleme haben, die mit Wi-Fi verbunden sind .
Möglicherweise haben Sie Probleme, sich mit Ihrem MacOS High Sierra-Computer mit Wi-Fi zu verbinden, selbst nachdem Sie eine Reinigungsinstallation durchgeführt haben.
Dieser detaillierte Leitfaden befasst sich mit den wichtigsten MACOS-High-Sierra -Wi-Fi-Problemen und wie sie angemessen behoben werden.
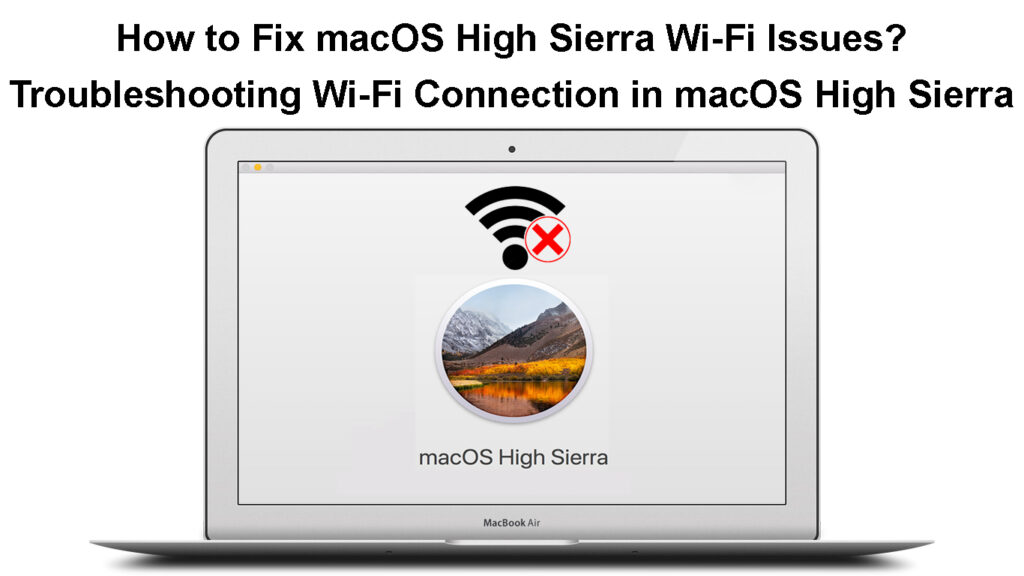
Behebung gemeinsamer MacOS High Sierra Wi-Fi-Probleme
1. Aktualisieren Sie MacOS High Sierra
Der erste Schritt zur Behebung von Wi-Fi-Problemen auf MacOS High Sierra besteht darin , Ihr Betriebssystem auf die neueste Version zu aktualisieren .
Apple veröffentlicht regelmäßig Software- und Sicherheitsaktualisierungen für seine Betriebssysteme und andere Programme.
Das Hauptziel der Freigabe dieser Aktualisierungen ist die Behebung von Fehler, die Verbesserung der Sicherheit und die Verbesserung der Geschwindigkeit und Effizienz Ihres Betriebssystems.
Das Aktualisieren von MacOS High Sierra erfordert Internetzugang. Da Ihr Mac jedoch bereits Wi-Fi-Probleme hat, müssen Sie ihn möglicherweise über ein Ethernet-Kabel mit Ihrem Netzwerk verbinden.
Befolgen Sie diese Schritte, um die MacOS High Sierra auf die neueste Version zu aktualisieren:
- Klicken Sie oben auf Ihrem Bildschirm auf das Apple -Logo
- Gehen Sie zum App Store
- Klicken Sie im linken Feld auf Aktualisierungen
- Installieren Sie verfügbare Updates
Aktualisieren Sie Ihren MacOS -Computer
https://www.youtube.com/watch?v=ngj6_q-utjw
Alternative:
- Klicken Sie in der oberen Ecke Ihres Bildschirms auf das Apple -Logo
- Klicken Sie auf Systemeinstellungen
- Wählen Sie Software -Updates
- Klicken Sie jetzt auf Upgrade, um Ihr Betriebssystem auf die neueste Version zu aktualisieren
- Überprüfen Sie, ob Sie Ihren Mac an Wi-Fi anschließen können
2. Wi-Fi auf MacOS High Sierra neu starten
Wenn die Aktualisierung Ihres Betriebssystems das Problem nicht behebt, ist das Problem möglicherweise bei Ihrer Wi-Fi-Verbindung .
Das Neustart von WLAN auf Ihrem Mac kann dazu beitragen, kleinere Konnektivitätsprobleme zu lösen und eine Internetverbindung wieder herzustellen.
Hier ist, wie man es macht:
- Klicken Sie auf das Wi-Fi-Symbol (drahtlos) oben auf dem Bildschirm
- Klicken Sie im Dropdown-Menü auf Wi-Fi ausschalten
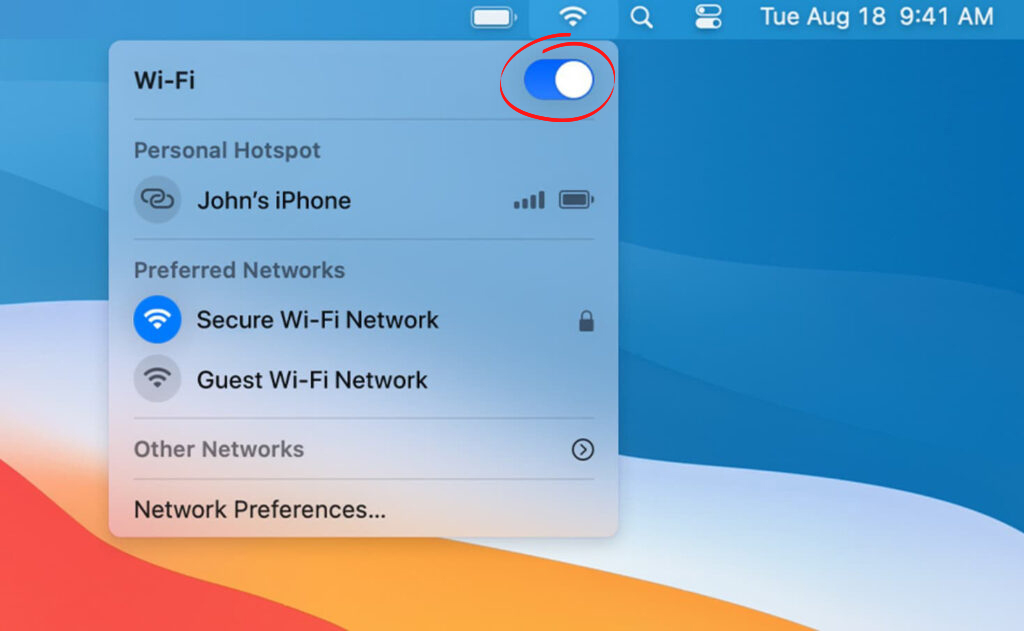
- Warten Sie mindestens zwei Minuten
- Klicken Sie erneut auf das Wi-Fi-Symbol
- Wählen Sie Wi-Fi Turn Wi-Fi ein
- Testen Sie, ob Ihr Mac eine Verbindung zu Wi-Fi herstellen kann
3. Netzwerkeinstellungen zurücksetzen
Eine andere Möglichkeit, MacOS High Sierra Wi-Fi-Probleme zu beheben, besteht darin, die Netzwerkeinstellungen auf Ihrem Mac zurückzusetzen.
Durch das Zurücksetzen Ihrer Netzwerkeinstellungen werden alle gespeicherten Wi-Fi-Netzwerke und personalisierten Einstellungen gelöscht, sodass Ihr Mac-Computer einen sauberen Schiefer verleiht.
Trotzdem müssen Sie Ihr entferntes Netzwerk neu anpassen und Ihre Einstellungen nach der Durchführung eines Zurücksetzens neu konfigurieren.
Hier sind die Schritte:
- Klicken Sie oben auf Ihrem Bildschirm auf das Apple -Logo
- Gehen Sie zu Systemeinstellungen
- Wählen Sie Netzwerk
- Wählen Sie Ihren Wi-Fi-Namen aus der Liste der Verbindungen aus
- Klicken Sie auf das Minus -Symbol
![]()
- Klicken Sie auf Bewerben, um Änderungen zu speichern
- Klicken Sie auf das Plus-Symbol, um Ihr Wi-Fi-Netzwerk neu zu nutzen
- Geben Sie Ihr Wi-Fi-Passwort ein und versuchen Sie eine Verbindung herzustellen
4. Wi-Fi-Frequenzband ändern
Wi-Fi-Probleme können in Ihrem MacOS-High-Sierra-PC aufgrund von Störungen und Netzwerkstaus auftreten.
Viele drahtlose Geräte arbeiten mit demselben Frequenzband mit 2,4 GHz , was zu Netzwerküberlastungen, Wi-Fi-Abschwächtern und anderen Konnektivitätsproblemen führt.
Wenn Sie Ihren Mac von der 2,4-GHz-Band auf das 5-GHz-Frequenzband umstellen, können Sie mit hohen Sierra-Wi-Fi-Problemen beheben.
Obwohl das 5 -GHz -Band schneller und weniger überlastet ist , kann es nicht in dicke Wände eindringen und funktioniert am besten über kürzere Entfernungen.

Hier ist, wie Sie Ihren Mac in die 5 -GHz -Band umstellen:
- Gehen Sie zum Findermenü oben auf dem Bildschirm
- Wählen Sie Anwendungen im linken Feld aus
- Wählen Sie in der oberen Leiste Ihres Mac
- Klicken Sie im Dropdown-Menü auf Anwendungen, um den Anwendungsordner zu öffnen
- Gehen Sie zum Ordner der Versorgungsunternehmen und öffnen Sie die Flughafen -Dienstprogramm -App
- Wählen Sie das Wi-Fi-Netzwerk aus, das Sie konfigurieren möchten
- Klicken Sie auf Bearbeiten und geben Sie Ihr Wi-Fi-Passwort ein
- Klicken Sie auf Wireless
- Klicken Sie im unteren Bereich auf die Schaltfläche Wireless Optionen
- Wählen Sie 5 GHz als Standardfrequenzkanal
Hinweis: Sie benötigen einen Dual-Band-Router , um Ihren Mac-Computer mit dem 5-GHz-Netzwerk zu verbinden.
5. Starten Sie Ihren Router neu
Manchmal können Sie MACOS-High-Sierra-Wi-Fi-Probleme aufgrund geringfügiger Softwarefehler und technischen Störungen durch statische Aufbauung erleben.
Durch das Neustart Ihres Routers können Sie den Systemspeicher aktualisieren und diese Fehler und Störungen löschen.
Befolgen Sie diese Schritte, um Ihren Router neu zu starten:
- Ziehen Sie das Netzkabel Ihres Routers aus der Steckdose aus
- Ziehen Sie andere Kabel ab, die mit dem Modem verbunden sind
- Warten Sie mindestens 30 Sekunden
- Stecken Sie das Netzkabel wieder in den Sockel
- Stecken Sie alle anderen Kabel zurück
- Warten Sie, bis der Router automatisch startet
- Schließen Sie Ihren Mac an Wi-Fi an
- Überprüfen Sie, ob diese Schritte das Problem beheben
So starten Sie Ihren Router neu
6. Starten Sie Ihren Mac -Computer neu
Abgesehen vom Neustart Ihres drahtlosen Routers kann der Neustart Ihres Mac-Computers dazu beitragen, MACOS-High-Sierra-Wi-Fi-Probleme zu beheben.
Wenn Sie Ihren MAC-PC für lange Stunden verwenden, können Sie elektrostatische Gebühren überhitzen und aufbauen, was zu Problemen, einschließlich Wi-Fi-Konnektivitätsproblemen, führt.
Ihr Mac -Computer kann instabil werden, wenn Sie den Systemspeicher nicht aktualisieren, und eine Möglichkeit, den PC neu zu starten.
Hier sind die Schritte:
- Klicken Sie auf das Apple -Menü/das Apple -Logo
- Klicken Sie auf Neustart
- Warten Sie, bis Ihr Mac neu gestartet und startet
- Versuchen Sie, eine Verbindung zu Wi-Fi herzustellen
7. Passen Sie das Datum und die Uhrzeit an
So seltsam es auch klingen mag, Ihr MAC-Computer kann aufgrund der falschen Datum und der Uhreinstellungen Wi-Fi-Verbindungsprobleme entwickeln.
Die korrekte Zeit und das richtige Datum auf Ihrem Mac ist von entscheidender Bedeutung, da viele webbasierte Dienste und Autorisierungsschemata genaue Zeiteinstellungen erfordern.
Befolgen Sie diese Schritte, um Datum und Uhrzeit auf Ihrem Mac anzupassen:
- Klicken Sie in der oberen Ecke Ihres Displays auf das Apple -Logo
- Klicken Sie auf Systemeinstellungen
- Bis date und Uhrzeit gehen
- Klicken Sie auf die Zeitzone
- Aktiviere Standort
- Legen Sie die richtige Zeit und das richtige Datum basierend auf Ihrem Standort fest
- Änderungen speichern
- Testen Sie Ihre Wi-Fi-Verbindung
Änderung von Datum und Uhrzeit auf einem Mac
8. Bluetooth trennen
Ein weiterer einfacher Trick, um MACOS High Sierra Wi-Fi-Probleme zu beheben, besteht darin, Bluetooth auf Ihrem Mac-Computer zu deaktivieren.
Wenn Sie Bluetooth auf Ihrem Mac nicht verwenden, sollten Sie es deaktivieren und überprüfen Sie, ob dies das Problem behebt.
Erwägen Sie außerdem, alle Bluetooth -Geräte wie drahtlose Lautsprecher auszuschalten, die zu Signalstörungen führen können.
- Klicken Sie in der oberen Ecke Ihres Displays auf das Apple -Logo
- Klicken Sie auf Systemeinstellungen
- Klicken Sie auf Bluetooth im linken Feld
- Klicken Sie auf Bluetooth deaktivieren
Deaktivieren von Bluetooth auf einem Mac
Um Bluetooth weiterhin mit Ihrer Maus oder Tastatur zu verwenden:
- Klicken Sie in der oberen Ecke Ihres Displays auf das Apple -Logo
- Klicken Sie auf Systemeinstellungen
- Wählen Sie Netzwerk
- Klicken Sie auf die Serviceberastung einstellen
- Ziehen Sie das Wi-Fi-Symbol über Bluetooth
MacOS -Wi -Fi -Probleme - Tipps zur Fehlerbehebung
Abschluss
Obwohl das MacOS High Sierra ein zuverlässiges Betriebssystem ist, können Sie wi-Fi-Probleme häufiger als gewünscht auftreten.
Glücklicherweise können Sie diese bewährten Tipps verwenden, um die MACOS-High-Sierra-Wi-Fi-Probleme auf Ihrem Mac PC zu beheben und zu beheben.
