MacOS High Sierra blev udgivet i slutningen af 2017 og er et højtydende operativsystem til Macintosh-computere.
På trods af sin noget alderdom bruger mange Mac-fans stadig dette operativsystem på grund af dets forbedrede funktioner, herunder højeffektiv video-kodning (HEVC) og forbedret komprimering.
Dette operativsystem er som ingen anden software i sin klasse, da det har indbygget kryptering til forbedret sikkerhed og understøtter crash-sikker beskyttelse.
Det giver også mulighed for forenklede data-back-ups på farten, hvilket betyder, at du ikke behøver at bekymre dig om at miste dine gemte filer og følsomme oplysninger i tilfælde af nedbrud eller funktionsfejl.
Mens MacOS High Sierra er et formidabelt operativsystem, har mange brugere klaget over, at de oplever problemer med at forbinde til Wi-Fi .
Du har muligvis problemer med at oprette forbindelse til Wi-Fi med din MacOS High Sierra-computer, selv efter at du har udført en ren installation.
Denne detaljerede guide adresserer de store MacOS High Sierra Wi-Fi-problemer , og hvordan man løser dem korrekt.
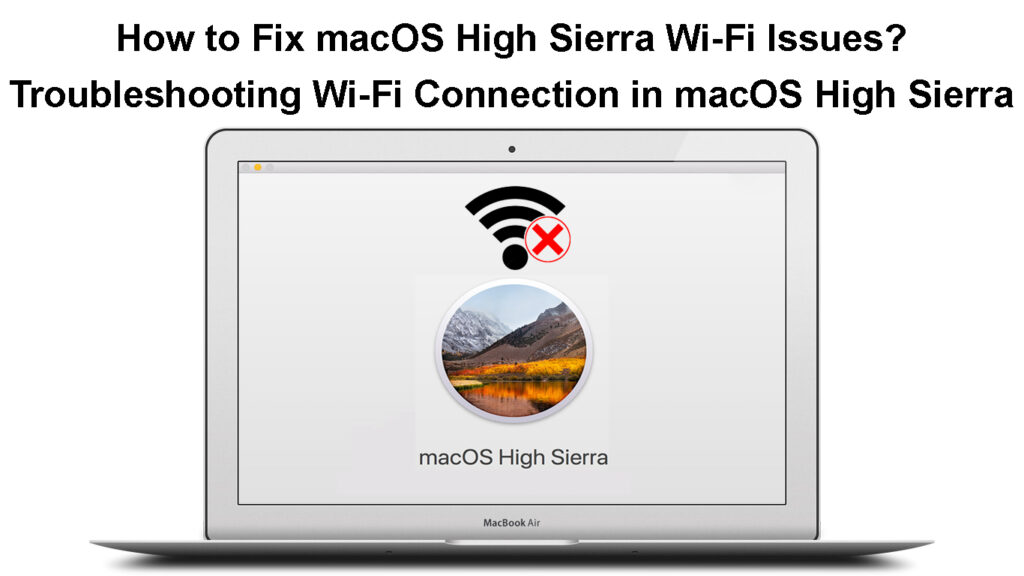
Rettelse af almindelige makos høje Sierra Wi-Fi-problemer
1. Opdater makos høje Sierra
Det første skridt til at løse Wi-Fi-problemer på MacOS High Sierra er at opdatere dit operativsystem til den nyeste version.
Apple frigiver regelmæssigt software- og sikkerhedsopdateringer til sine operativsystemer og andre programmer.
Det primære mål at frigive disse opdateringer er at løse fejl, forbedre sikkerhed og forbedre hastigheden og effektiviteten af dit operativsystem.
Opdatering af MACOS High Sierra kræver internetadgang, men da din Mac allerede har Wi-Fi-problemer , skal du muligvis forbinde det til dit netværk ved hjælp af et Ethernet-kabel .
Følg disse trin for at opdatere MacOS High Sierra til den nyeste version:
- Klik på Apple -logoet på toppen af din skærm
- Gå til App Store
- Klik på opdateringer i venstre panel
- Installer tilgængelige opdateringer
Opdatering af din MacOS -computer
https://www.youtube.com/watch?v=ngj6_q-tjw
Alternativt:
- Klik på Apple -logoet i øverste hjørne af din skærm
- Klik på systempræferencer
- Vælg softwareopdateringer
- Klik på Opgrader nu for at opdatere dit OS til den nyeste version
- Kontroller, om du kan forbinde din Mac til Wi-Fi
2. Genstart Wi-Fi på MacOS High Sierra
Hvis opdatering af dit operativsystem ikke løser problemet, kan problemet være med din Wi-Fi-forbindelse .
Genstart Wi-Fi på din Mac kan hjælpe med at løse mindre forbindelsesproblemer og genoprette en internetforbindelse.
Her er hvordan man gør det:
- Klik på ikonet Wi-Fi (trådløst) øverst på skærmen
- Klik på Sluk Wi-Fi fra på rullemenuen
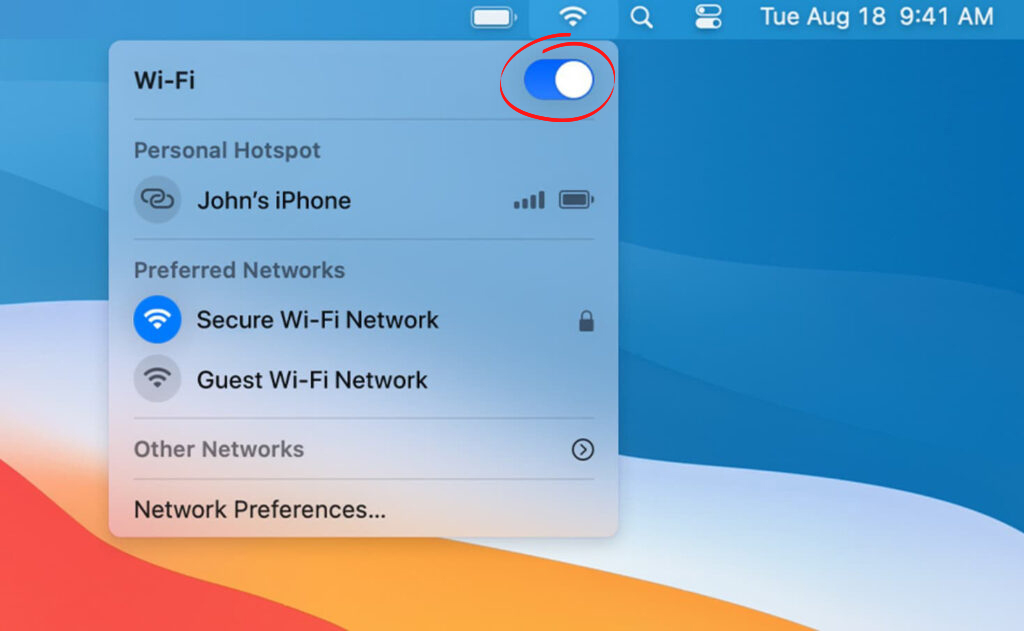
- Vent i mindst to minutter
- Klik på Wi-Fi-ikonet igen
- Vælg Tænd Wi-Fi tændt
- Test, hvis din Mac kan oprette forbindelse til Wi-Fi
3. Nulstil netværksindstillinger
En anden måde at løse MacOS High Sierra Wi-Fi-problemer er at nulstille netværksindstillingerne på din Mac.
Nulstilling af dine netværksindstillinger vil slette alle gemte Wi-Fi-netværk og personaliserede indstillinger, hvilket giver din Mac-computer en ren skifer.
Ikke desto mindre skal du tilføjede dit fjernede netværk igen og konfigurere dine indstillinger igen efter at have udført en nulstilling.
Her er trinnene:
- Klik på Apple -logoet øverst på din skærm
- Gå til systempræferencer
- Vælg netværk
- Vælg dit Wi-Fi-navn fra listen over forbindelser
- Klik på minusikonet
![]()
- Klik på Anvend for at gemme ændringer
- Klik på Plus-ikonet for at tildele dit Wi-Fi-netværk
- Indtast din Wi-Fi-adgangskode, og prøv at oprette forbindelse
4. Skift Wi-Fi-frekvensbånd
Wi-Fi-problemer kan opstå i din MacOS High Sierra PC på grund af interferens og netværksoverbelastning.
Mange trådløse enheder fungerer på det samme frekvensbånd, 2,4 GHz , hvilket fører til netværksoverbelastning, Wi-Fi-afmatning og andre tilslutningsproblemer.
Skift af din Mac fra 2,4 GHz-båndet til 5 GHz-frekvensbåndet kan hjælpe med at løse høje Sierra Wi-Fi-problemer.
Selvom 5 GHz -båndet er hurtigere og mindre overbelastet , kan det ikke trænge ind i tykke vægge og fungerer bedst over kortere afstande.

Her er hvordan man skifter din Mac til 5 GHz -båndet:
- Gå til Finder -menuen øverst på skærmen
- Vælg applikationer i venstre panel
- Vælg gå på den øverste bjælke på din Mac
- Klik på applikationer i rullemenuen for at åbne mappen Applications
- Gå til mappen Utilities og åbn appen Airport Utility
- Vælg det Wi-Fi-netværk, du vil konfigurere
- Klik på Rediger og indtast din Wi-Fi-adgangskode
- Klik på trådløs
- Klik på knappen Trådløse indstillinger i den nederste rude
- Vælg 5 GHz som standardfrekvenskanal
Bemærk: Du har brug for en router med dobbeltbånd for at forbinde din Mac-computer til 5 GHz-netværket.
5. Genstart din router
Nogle gange kan du opleve MacOS High Sierra Wi-Fi-problemer på grund af mindre softwarefejl og tekniske fejl forårsaget af statisk opbygning.
Genstart af din router kan hjælpe med at opdatere systemhukommelsen og rydde disse fejl og fejl.
Følg disse trin for at genstarte din router:
- Frakobl dine routers netledning fra stikket
- Frakobl andre kabler, der er forbundet til modemet
- Vent i mindst 30 sekunder
- Sæt netledningen tilbage i stikket
- Tilslut alle andre kabler tilbage
- Vent til routeren starter automatisk
- Tilslut din Mac til Wi-Fi
- Kontroller, om disse trin løser problemet
Hvordan man genstarter din router
6. Genstart din Mac -computer
Bortset fra at genstarte din trådløse router , kan genstart af din Mac-computer hjælpe med at løse MacOS High Sierra Wi-Fi-problemer.
Brug af din Mac-pc i lange timer kan få den til at overophedes og opbygge elektrostatiske ladninger, hvilket fører til problemer, herunder Wi-Fi-forbindelsesproblemer.
Din Mac -computer kan blive ustabil, hvis du ikke opdaterer systemhukommelsen, og en måde at gøre det på er at genstarte pc'en.
Her er trinnene:
- Klik på Apple -menuen/logoet
- Klik på Genstart
- Vent på, at din Mac genstarter og starter op
- Prøv at oprette forbindelse til Wi-Fi
7. Juster dato og klokkeslæt
Så underligt som det måske lyder, kan din MAC-computer muligvis udvikle Wi-Fi-forbindelsesproblemer på grund af forkerte dato og tidsindstillinger.
Det er vigtigt at indstille den rigtige tid og dato på din Mac, da mange webbaserede tjenester og autorisationsordninger kræver nøjagtige tidsindstillinger.
Følg disse trin for at justere dato og klokkeslæt på din Mac:
- Klik på Apple -logoet i øverste hjørne af dit display
- Klik på systempræferencer
- Gå til dato og tid
- Klik på tidszonen
- Aktivér placering
- Indstil den rigtige tid og dato baseret på din placering
- Gem ændringer
- Test din Wi-Fi-forbindelse
Ændring af dato og tid på en Mac
8. Frakobl Bluetooth
Et andet simpelt trick til at løse MacOS High Sierra Wi-Fi-problemer er at deaktivere Bluetooth på din Mac-computer.
Hvis du ikke bruger Bluetooth på din Mac, skal du overveje at deaktivere den og kontrollere, om dette løser problemet.
Overvej også at lukke alle Bluetooth -enheder, såsom trådløse højttalere , hvilket kan forårsage signalinterferens.
- Klik på Apple -logoet i øverste hjørne af dit display
- Klik på systempræferencer
- Klik på Bluetooth på venstre panel
- Klik på Deaktiver Bluetooth
Deaktivering af Bluetooth på en Mac
For at fortsætte med at bruge Bluetooth med musen eller tastaturet:
- Klik på Apple -logoet i øverste hjørne af dit display
- Klik på systempræferencer
- Vælg netværk
- Klik på Indstil serviceordre
- Træk Wi-Fi-ikonet over Bluetooth
MacOS Wi -Fi -problemer - Tips til fejlfinding
Konklusion
Selvom MacOS High Sierra er et pålideligt operativsystem, kan du opleve Wi-Fi-problemer oftere end ønsket.
Heldigvis kan du bruge disse velprøvede tip til fejlfinding og rettelse af MacOS High Sierra Wi-Fi-problemer på din Mac PC.
