Выпущенный в конце 2017 года, MacOS High Sierra -это высокопроизводительная операционная система для компьютеров Macintosh.
Несмотря на несколько старости, многие поклонники Mac все еще используют эту ОС из-за ее улучшенных функций, включая высокоэффективное кодирование видео (HEVC) и улучшенное сжатие.
Эта ОС не похожа на другое программное обеспечение своего класса, поскольку она имеет встроенное шифрование для повышения безопасности и поддерживает защиту от безопасности.
Это также позволяет упростить резервные копии данных на ходу, что означает, что вам не нужно беспокоиться о потере сохраненных файлов и конфиденциальной информации в случае сбоев или неисправностей.
В то время как MacOS High Sierra является грозной операционной системой, многие пользователи жаловались на то, что они испытывают проблемы, связанные с Wi-Fi .
У вас могут возникнуть проблемы с подключением к Wi-Fi с вашим компьютером MacOS High Sierra даже после выполнения чистой установки.
В этом подробном руководстве рассматриваются основные проблемы MacOS High Sierra Wi-Fi и как их исправить надлежащим образом.
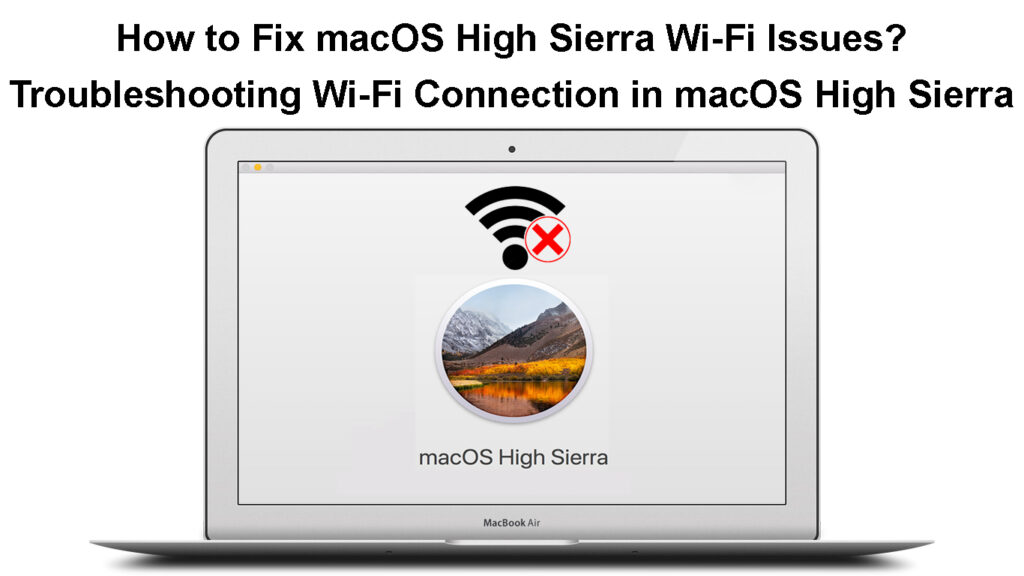
Исправление Common MacOs High Sierra Wi-Fi
1. Обновление MacOS High Sierra
Первым шагом к решению проблем Wi-Fi на MacOS High Sierra является обновление вашей операционной системы до последней версии.
Apple регулярно выпускает обновления программного обеспечения и безопасности для своих операционных систем и других программ.
Основной целью выпуска этих обновлений является исправление ошибок, повышение безопасности и повышение скорости и эффективности вашей операционной системы.
Обновление MacOS High Sierra требует доступа в Интернет, но, поскольку у вашего Mac уже есть проблемы с Wi-Fi , вам, возможно, придется подключить его к своей сети с помощью кабеля Ethernet .
Следуйте этим шагам, чтобы обновить MacOS High Sierra до последней версии:
- Щелкните логотип Apple в верхней части экрана
- Перейти в App Store
- Нажмите обновления на левой панели
- Установите доступные обновления
Обновление компьютера MacOS
https://www.youtube.com/watch?v=ngj6_q-utjw
В качестве альтернативы:
- Щелкните логотип Apple в верхнем углу экрана
- Нажмите на системные настройки
- Выберите обновления программного обеспечения
- Нажмите «Обновление сейчас», чтобы обновить свою ОС до последней версии
- Проверьте, можете ли вы подключить свой Mac к Wi-Fi
2. Перезапустите Wi-Fi на MacOS High Sierra
Если обновление вашей операционной системы не решает проблему, проблема может быть связана с вашим соединением Wi-Fi .
Перезапуск Wi-Fi на вашем Mac может помочь решить небольшие проблемы с подключением и восстановить интернет-соединение.
Вот как это сделать:
- Щелкните значок Wi-Fi (беспроводной) в верхней части экрана
- Нажмите «Выключить Wi-Fi» в раскрывающемся меню
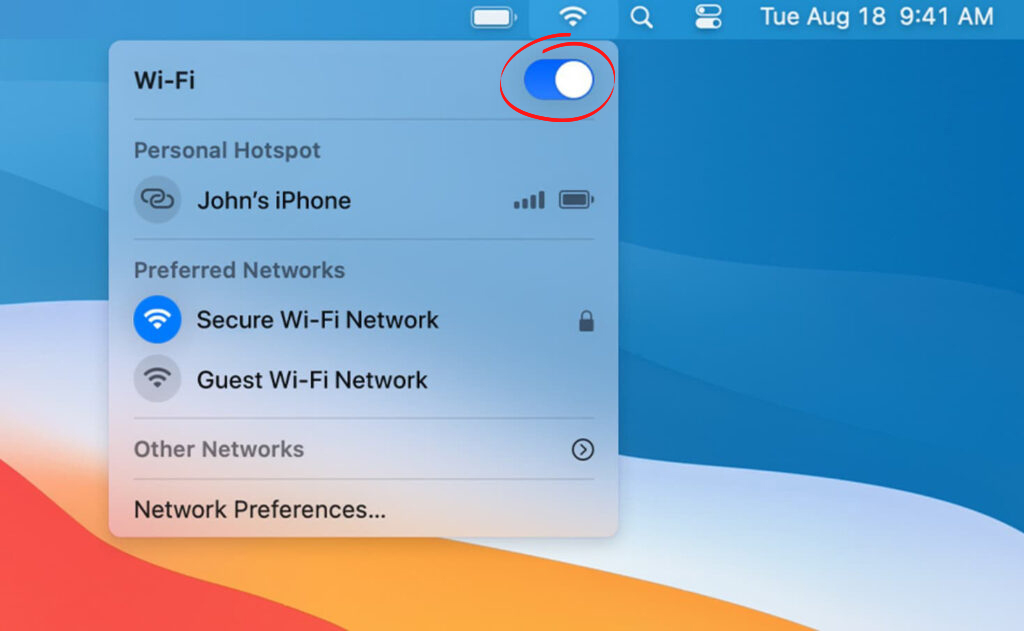
- Подождите не менее двух минут
- Нажмите на значок Wi-Fi еще раз
- Выберите «Поверните Wi-Fi на
- Проверьте, может ли ваш Mac подключиться к Wi-Fi
3. Сбросить настройки сети
Еще один способ исправить проблемы MacOS High Sierra Wi-Fi-это сбросить настройки сети на вашем Mac.
Сброс настроек вашей сети будет стереть все сохраненные сети Wi-Fi и персонализированные настройки, давая вашему компьютеру Mac чистый лист.
Тем не менее, вы должны повторно добавить свою удаленную сеть и перенастроить свои настройки после выполнения сброса.
Вот шаги:
- Щелкните логотип Apple в верхней части экрана
- Перейти к системным настройкам
- Выберите сеть
- Выберите свое имя Wi-Fi из списка соединений
- Нажмите на значок Minus
![]()
- Нажмите применить, чтобы сохранить изменения
- Нажмите на значок Plus, чтобы повторно добавить сеть Wi-Fi
- Введите свой пароль Wi-Fi и попробуйте подключиться
4. Изменить полосу частот Wi-Fi
Проблемы Wi-Fi могут возникнуть в вашем MacOS High Sierra PC из-за помех и заторов в сети.
Многие беспроводные устройства работают на одной и той же полосе частот, 2,4 ГГц , что приводит к затонувке сети, замедлению Wi-Fi и другим проблемам подключения.
Переключение вашего Mac с полосы 2,4 ГГц на частотную полосу 5 ГГц может помочь решить проблемы с высокой Sierra Wi-Fi.
Несмотря на то, что полоса 5 ГГц быстрее и менее перегружена , она не может проникнуть в толстые стены и лучше всего работает на более короткие расстояния.

Вот как переключить свой Mac на группу 5 ГГц:
- Перейдите в меню Finder в верхней части экрана
- Выберите приложения на левой панели
- Выберите перейти на верхнюю полосу вашего Mac
- Нажмите приложения в раскрывающемся меню, чтобы открыть папку приложений
- Перейдите в папку Utilities и откройте приложение для утилиты аэропорта
- Выберите сеть Wi-Fi, которую хотите настроить
- Нажмите «Редактировать» и введите свой пароль Wi-Fi
- Нажмите «Беспроводная связь»
- Нажмите кнопку «Беспроводные параметры» на нижней панели
- Выберите 5 ГГц в качестве частотного канала по умолчанию
Примечание: вам требуется маршрутизатор с двумя диапазонами для подключения вашего компьютера Mac к сети 5 ГГц.
5. Перезагрузите маршрутизатор
Иногда вы можете испытывать проблемы с Wi-Fi MacOS High Sierra из-за незначительных программных ошибок и технических сбоев, вызванных статическим накоплением.
Перезагрузка вашего маршрутизатора может помочь обновить системную память и очистить эти ошибки и глюки.
Следуйте этим шагам, чтобы перезагрузить свой маршрутизатор:
- Отключите шнур питания маршрутизаторов от розетки
- Отключить другие кабели, подключенные к модему
- Подождите не менее 30 секунд
- Подключите шнур питания обратно в розетку
- Подключите все остальные кабели
- Подождите, пока маршрутизатор загрузится автоматически
- Подключите свой Mac к Wi-Fi
- Проверьте, решат ли эти шаги проблема
Как перезапустить маршрутизатор
6. Перезагрузите компьютер Mac
Помимо перезапуска вашего беспроводного маршрутизатора , перезагрузка компьютера Mac может помочь решить проблемы MacOS High Sierra Wi-Fi.
Использование вашего компьютера Mac в течение долгих часов может привести к перегреву и созданию электростатических зарядов, что приводит к проблемам, включая проблемы с подключением к Wi-Fi.
Ваш компьютер Mac может стать нестабильным, если вы не обновляете системную память, и один из способов сделать это - перезапустить ПК.
Вот шаги:
- Нажмите на меню Apple/логотип
- Нажмите на перезапуск
- Подождите, пока ваш Mac перезагрузит и загрузится
- Попробуйте подключиться к Wi-Fi
7. Отрегулируйте дату и время
Как бы странно это ни звучало, ваш компьютер Mac может разработать проблемы с подключением к Wi-Fi из-за неправильных настройки даты и времени.
Установка правильного времени и даты на вашем Mac жизненно важна, поскольку многие веб-службы и схемы авторизации требуют точных настроек времени.
Следуйте этим шагам, чтобы настроить дату и время на вашем Mac:
- Щелкните логотип Apple в верхнем углу вашего дисплея
- Нажмите на системные настройки
- Иди на сегодняшний день
- Нажмите на часовой пояс
- Включить местоположение
- Установите правильное время и дату на основе вашего местоположения
- Сохранить изменения
- Проверьте свое соединение Wi-Fi
Изменение даты и времени на Mac
8. Отключите Bluetooth
Еще один простой трюк, чтобы исправить MacOS High Sierra Wi-Fi,-это отключение Bluetooth на вашем компьютере Mac.
Если вы не используете Bluetooth на своем Mac, подумайте о том, чтобы отключить его и проверить, решает ли это проблему.
Кроме того, рассмотрите возможность отключения всех устройств Bluetooth, таких как беспроводные динамики , что может вызвать интерференцию сигнала.
- Щелкните логотип Apple в верхнем углу вашего дисплея
- Нажмите на системные настройки
- Нажмите Bluetooth на левой панели
- Нажмите отключить Bluetooth
Отключение Bluetooth на Mac
Чтобы продолжить использование Bluetooth с помощью мыши или клавиатуры:
- Щелкните логотип Apple в верхнем углу вашего дисплея
- Нажмите на системные настройки
- Выберите сеть
- Нажмите «Установить заказ службы
- Перетащите икону Wi-Fi выше Bluetooth
MacOS Wi -Fi Проблемы - Советы по устранению неполадок
Заключение
Несмотря на то, что MacOS High Sierra является надежной операционной системой, вы можете испытывать проблемы Wi-Fi чаще, чем желательно.
К счастью, вы можете использовать эти проверенные советы для устранения неполадок и исправления проблем MacOS High Sierra Wi-Fi на вашем компьютере Mac.
