De MacOS High Sierra is eind 2017 uitgebracht en is een high-performance besturingssysteem voor Macintosh-computers.
Ondanks het enigszins ouderdom, gebruiken veel Mac-fans dit besturingssysteem nog steeds vanwege de verbeterde functies, waaronder zeer efficiënte video-codering (HEVC) en verbeterde compressie.
Dit besturingssysteem is als geen andere software van zijn klasse, omdat het een ingebouwde codering heeft voor verbeterde beveiliging en crash-safe bescherming ondersteunt.
Het maakt ook vereenvoudigde data-back-ups onderweg mogelijk, wat betekent dat u zich geen zorgen hoeft te maken over het verliezen van uw opgeslagen bestanden en gevoelige informatie in geval van crashes of storingen.
Hoewel MacOS High Sierra een formidabel besturingssysteem is, hebben veel gebruikers geklaagd dat ze problemen ondervinden die verbinding maken met Wi-Fi .
Mogelijk heeft u problemen met het verbinden met Wi-Fi met uw MacOS High Sierra-computer, zelfs na het uitvoeren van een schone installatie.
Deze gedetailleerde gids behandelt de belangrijkste MacOS High Sierra Wi-Fi-problemen en hoe deze op de juiste manier kunnen worden opgelost.
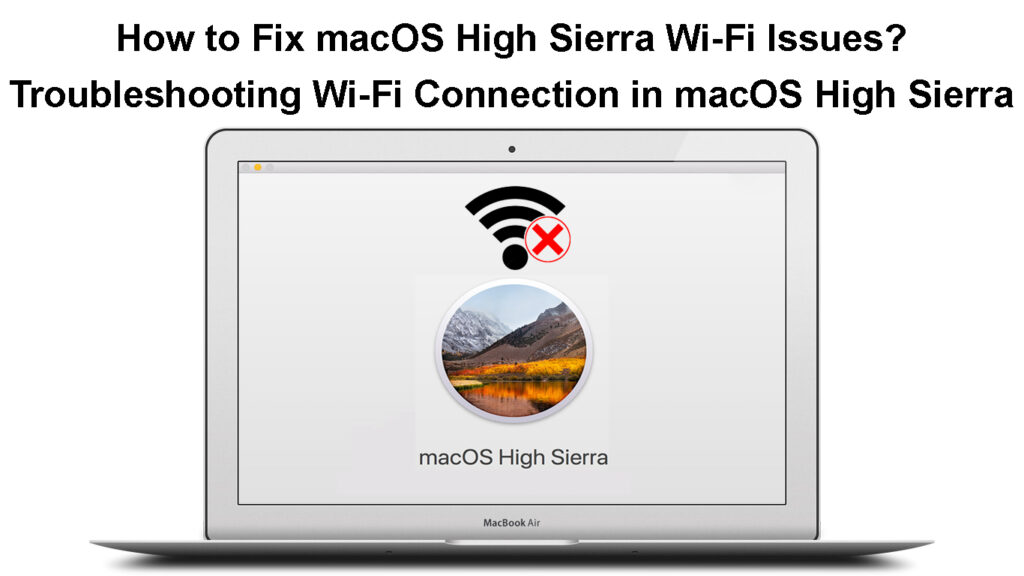
Gemeenschappelijke macOS High Sierra Wi-Fi-problemen oplossen
1. Update MacOS High Sierra
De eerste stap om Wi-Fi-problemen op MacOS High Sierra op te lossen, is om uw besturingssysteem bij te werken naar de nieuwste versie.
Apple geeft regelmatig software en beveiligingsupdates vrij voor zijn besturingssystemen en andere programma's.
Het primaire doel van het vrijgeven van deze updates is het oplossen van bugs, het verbeteren van de beveiliging en het verbeteren van de snelheid en efficiëntie van uw besturingssysteem.
Het updaten van MacOS High Sierra vereist internettoegang, maar omdat uw Mac al Wi-Fi-problemen heeft, moet u deze mogelijk aansluiten op uw netwerk met behulp van een Ethernet-kabel .
Volg deze stappen om MacOS High Sierra bij te werken naar de nieuwste versie:
- Klik op het Apple -logo bovenaan uw scherm
- Ga naar App Store
- Klik op Updates in het linkerpaneel
- Installeer beschikbare updates
Uw macoS -computer bijwerken
https://www.youtube.com/watch?v=ngj6_q-utjw
Alternatief:
- Klik op het Apple -logo in de bovenste hoek van uw scherm
- Klik op Systeemvoorkeuren
- Kies software -updates
- Klik nu op Upgrade om uw besturingssysteem bij te werken naar de nieuwste versie
- Controleer of u uw Mac kunt aansluiten op Wi-Fi
2. Start Wi-Fi opnieuw op op MacOS High Sierra
Als het bijwerken van uw besturingssysteem het probleem niet oplost, kan het probleem met uw Wi-Fi-verbinding zijn.
Het opnieuw opstarten van Wi-Fi op uw Mac kan helpen kleine connectiviteitsproblemen op te lossen en een internetverbinding te herstellen.
Hier is hoe je het moet doen:
- Klik op het pictogram Wi-Fi (draadloos) bovenaan het scherm
- Klik op Wi-Fi Uit inschakelen in het vervolgkeuzemenu
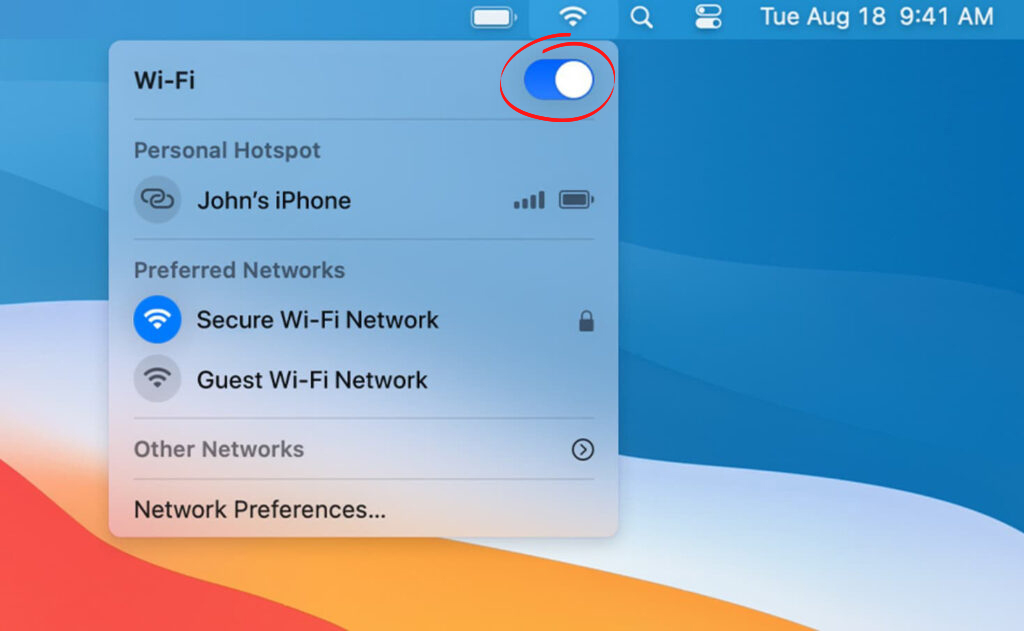
- Wacht minstens twee minuten
- Klik opnieuw op het Wi-Fi-pictogram
- Selecteer Turn Wi-Fi op
- Test als uw Mac verbinding kan maken met Wi-Fi
3. Reset netwerkinstellingen
Een andere manier om MacOS High Sierra Wi-Fi-problemen op te lossen, is door de netwerkinstellingen op uw Mac te resetten.
Door uw netwerkinstellingen te resetten, wordt alle opgeslagen Wi-Fi-netwerken en gepersonaliseerde instellingen gewist, waardoor uw Mac-computer een schone lei heeft.
Desondanks moet u uw verwijderde netwerk opnieuw toevoegen en uw instellingen opnieuw configureren na het uitvoeren van een reset.
Hier zijn de stappen:
- Klik op het Apple -logo bovenaan uw scherm
- Ga naar systeemvoorkeuren
- Selecteer netwerk
- Selecteer uw wifi-naam in de lijst met verbindingen
- Klik op het pictogram Minus
![]()
- Klik op Toepassen om wijzigingen op te slaan
- Klik op het pluspictogram om uw Wi-Fi-netwerk opnieuw toe te voegen
- Voer uw wifi-wachtwoord in en probeer verbinding te maken
4. Wijzig de frequentieband van de wifi
Wi-Fi-problemen kunnen zich voordoen in uw MacOS High Sierra PC vanwege interferentie en netwerkcongestie.
Veel draadloze apparaten werken op dezelfde frequentieband, 2,4 GHz , wat leidt tot netwerkcongestie, Wi-Fi-vertragingen en andere connectiviteitsproblemen.
Door uw Mac van de 2,4 GHz-band naar de 5 GHz-frequentieband te schakelen, kan problemen met hoge Sierra Wi-Fi helpen op te lossen.
Hoewel de 5 GHz -band sneller en minder overbelast is , kan deze niet dikke muren doordringen en werkt het het beste op kortere afstanden.

Hier is hoe je je Mac kunt schakelen naar de 5 GHz -band:
- Ga naar het Finder -menu bovenaan het scherm
- Selecteer Toepassingen in het linkerpaneel
- Selecteer Ga op de bovenste balk van uw Mac
- Klik op Toepassingen in het vervolgkeuzemenu om de map Toepassingen te openen
- Ga naar de map voor hulpprogramma's en open de app -app voor luchthavens
- Selecteer het Wi-Fi-netwerk dat u wilt configureren
- Klik op Bewerken en voer uw Wi-Fi-wachtwoord in
- Klik op draadloos
- Klik op de knop Draadloze opties onder het onderste paneel
- Kies 5 GHz als het standaardfrequentiekanaal
Opmerking: u hebt een dual-band router nodig om uw Mac-computer aan te sluiten op het 5 GHz-netwerk.
5. Start uw router opnieuw op
Soms kunt u MacOS High Sierra Wi-Fi-problemen ervaren vanwege kleine softwarebugs en technische problemen veroorzaakt door statische opbouw.
Het opnieuw opstarten van uw router kan helpen het systeemgeheugen te vernieuwen en deze bugs en glitches te wissen.
Volg deze stappen om uw router opnieuw op te starten:
- Koppel het netsnoer van uw routers los van de socket
- Koppel andere kabels los die zijn aangesloten op de modem
- Wacht minstens 30 seconden
- Sluit het netsnoer terug in de socket
- Sluit alle andere kabels terug
- Wacht tot de router automatisch opstart
- Verbind je Mac met wifi
- Controleer of deze stappen het probleem oplossen
Hoe u uw router opnieuw start
6. Start uw Mac -computer opnieuw op
Afgezien van het opnieuw opstarten van uw draadloze router , kan het opnieuw opstarten van uw Mac-computer helpen bij het oplossen van MacOS High Sierra Wi-Fi-problemen.
Het gebruik van uw MAC-pc voor lange uren kan ertoe leiden dat deze oververhit raakt en elektrostatische ladingen opbouwt, wat leidt tot problemen, waaronder Wi-Fi-connectiviteitsproblemen.
Uw Mac -computer kan onstabiel worden als u het systeemgeheugen niet vernieuwt, en een manier om het te doen is om de pc opnieuw te starten.
Hier zijn de stappen:
- Klik op het Apple -menu/logo
- Klik op opnieuw opstarten
- Wacht tot je Mac opnieuw opstart en opstart
- Probeer verbinding te maken met Wi-Fi
7. Pas de datum en tijd aan
Hoe raar het ook klinkt, uw Mac-computer kan Wi-Fi-verbindingsproblemen ontwikkelen vanwege onjuiste datum- en tijdinstellingen.
Het instellen van de juiste tijd en datum op uw Mac is van vitaal belang, omdat veel webgebaseerde services en autorisatieschema's nauwkeurige tijdinstellingen vereisen.
Volg deze stappen om de datum en tijd op uw Mac aan te passen:
- Klik op het Apple -logo in de bovenste hoek van uw display
- Klik op Systeemvoorkeuren
- Ga naar datum en tijd
- Klik op de tijdzone
- Locatie inschakelen
- Stel de juiste tijd en datum in op basis van uw locatie
- Wijzigingen opslaan
- Test uw wifi-verbinding
Wijzig datum en tijd op een Mac
8. Koppel Bluetooth los
Een andere eenvoudige truc om MacOS High Sierra Wi-Fi-problemen op te lossen, is het uitschakelen van Bluetooth op uw Mac-computer.
Als u Bluetooth niet op uw Mac gebruikt, overweeg dan om het uit te schakelen en te controleren of dit het probleem oplost.
Overweeg ook om alle Bluetooth -apparaten af te sluiten, zoals draadloze luidsprekers , die signaalinterferentie kunnen veroorzaken.
- Klik op het Apple -logo in de bovenste hoek van uw display
- Klik op Systeemvoorkeuren
- Klik op Bluetooth op het linkerpaneel
- Klik op Bluetooth uitschakelen
Bluetooth uitschakelen op een Mac
Om Bluetooth te blijven gebruiken met uw muis of toetsenbord:
- Klik op het Apple -logo in de bovenste hoek van uw display
- Klik op Systeemvoorkeuren
- Selecteer netwerk
- Klik op Serviceorder instellen
- Sleep het wifi-pictogram boven Bluetooth
MacOS Wi -Fi Problemen - Tips voor probleemoplossing
Conclusie
Hoewel de MacOS High Sierra een betrouwbaar besturingssysteem is, kunt u wifi-problemen vaker dan gewenst ervaren.
Gelukkig kunt u deze bewezen tips gebruiken om problemen op te lossen en op te lossen MacOS High Sierra Wi-Fi-problemen op uw MAC-pc.
