Izlaists 2017. gada beigās, MacOS High Sierra ir augstas veiktspējas operētājsistēma Macintosh datoriem.
Neskatoties uz nedaudz vecumdienām, daudzi MAC fani joprojām izmanto šo OS, jo tās ir uzlabotas funkcijas, ieskaitot augstas efektivitātes video kodējumu (HEVC) un pastiprinātu saspiešanu.
Šī OS ir kā neviena cita tās klases programmatūra, jo tai ir iebūvēta šifrēšana uzlabotai drošībai un atbalsta ar avārijām drošām aizsardzībām.
Tas arī ļauj vienkāršot datu dublējumus, atrodoties ceļā, kas nozīmē, ka jums nav jāuztraucas par saglabāto failu un sensitīvas informācijas zaudēšanu avāriju vai darbības traucējumu gadījumā.
Kaut arī MacOS High Sierra ir milzīga operētājsistēma, daudzi lietotāji ir sūdzējušies, ka viņiem ir problēmas ar savienojumu ar Wi-Fi .
Jums var būt grūtības izveidot savienojumu ar Wi-Fi ar savu MacOS High Sierra datoru pat pēc tīras instalēšanas veikšanas.
Šajā detalizētajā rokasgrāmatā ir apskatītas galvenās MacOS High Sierra Wi-Fi problēmas un to, kā tos atbilstoši labot.
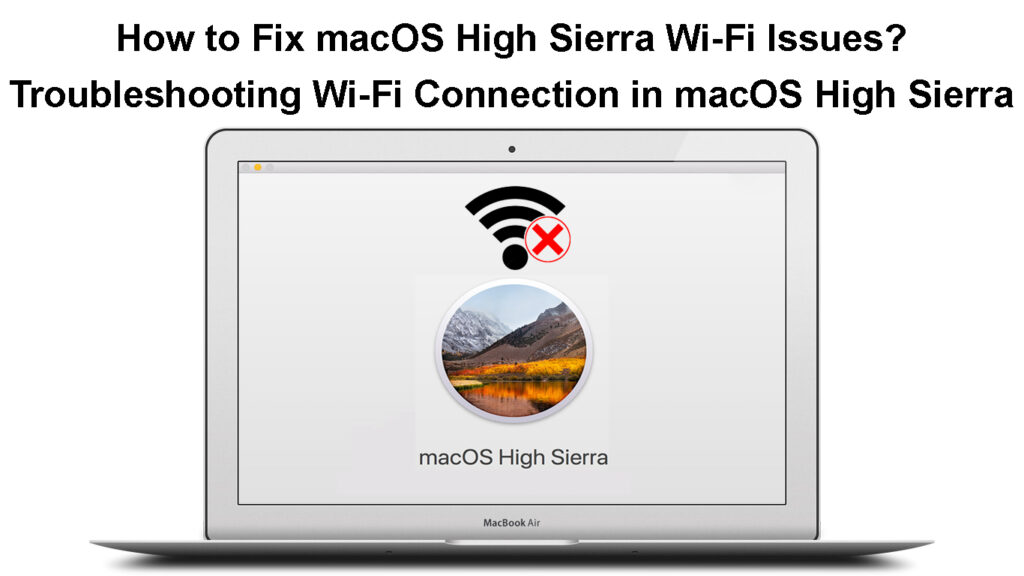
Parasto macO
1. Atjauniniet MacOS High Sierra
Pirmais solis, lai labotu Wi-Fi problēmas MacOS High Sierra, ir atjaunināt operētājsistēmu uz jaunāko versiju.
Apple regulāri izlaiž programmatūru un drošības atjauninājumus savām operētājsistēmām un citām programmām.
Galvenais mērķis atbrīvot šos atjauninājumus ir novērst kļūdas, uzlabot drošību un uzlabot operētājsistēmas ātrumu un efektivitāti.
MacOS High Sierra atjaunināšanai nepieciešama piekļuve internetam, taču, tā kā jūsu Mac jau ir Wi-Fi problēmas , jums, iespējams, būs jāsazinās to ar savu tīklu, izmantojot Ethernet kabeli .
Veiciet šīs darbības, lai atjauninātu MacOS High Sierra uz jaunāko versiju:
- Ekrāna augšdaļā noklikšķiniet uz Apple logotipa
- Dodieties uz App Store
- Kreisajā panelī noklikšķiniet uz atjauninājumiem
- Instalējiet pieejamos atjauninājumus
MacOS datora atjaunināšana
https://www.youtube.com/watch?v=ngj6_q-utjw
Alternatīvi:
- Ekrāna augšējā stūrī noklikšķiniet uz Apple logotipa
- Noklikšķiniet uz Sistēmas preferences
- Izvēlieties programmatūras atjauninājumus
- Noklikšķiniet uz jaunināšanas tūlīt, lai atjauninātu OS uz jaunāko versiju
- Pārbaudiet, vai varat savienot savu Mac ar Wi-Fi
2. Restartējiet Wi-Fi vietnē MacOS High Sierra
Ja operētājsistēmas atjaunināšana neatrisina problēmu, problēma varētu būt saistīta ar jūsu Wi-Fi savienojumu .
Wi-Fi restartēšana savā Mac var palīdzēt atrisināt nelielas savienojamības problēmas un atjaunot interneta savienojumu.
Heres, kā to rīkoties:
- Ekrāna augšdaļā noklikšķiniet uz Wi-Fi (bezvadu) ikonas
- Nolaižamajā izvēlnē noklikšķiniet uz izslēgt Wi-Fi izslēgt
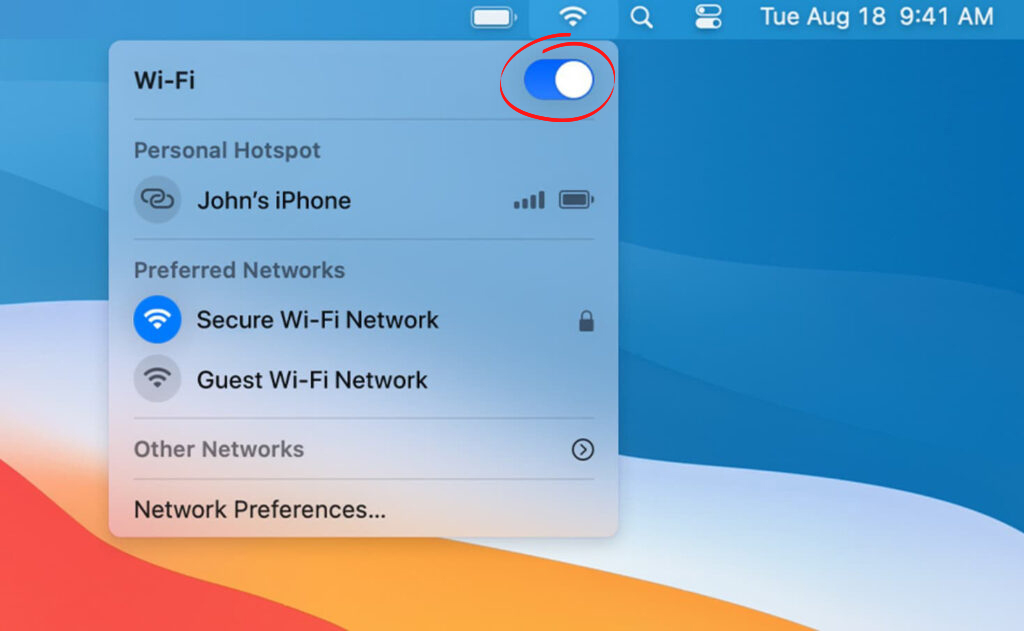
- Pagaidiet vismaz divas minūtes
- Vēlreiz noklikšķiniet uz Wi-Fi ikonas
- Atlasiet ieslēgt Wi-Fi
- Pārbaudiet, vai jūsu Mac var izveidot savienojumu ar Wi-Fi
3. Atiestatīt tīkla iestatījumus
Vēl viens veids, kā novērst MacOS High Sierra Wi-Fi problēmas, ir tīkla iestatījumu atiestatīšana jūsu Mac datorā.
Tīkla iestatījumu atiestatīšana izdzēsīs visus saglabātos Wi-Fi tīklus un personalizētus iestatījumus, piešķirot jūsu Mac datoram tīru šīfera.
Neskatoties uz to, jums ir jāpievieno noņemtajam tīklam un pēc atiestatīšanas veikšanas jāpārkonfigurē iestatījumi.
Šeit ir soļi:
- Ekrāna augšdaļā noklikšķiniet uz Apple logotipa
- Dodieties uz sistēmas preferencēm
- Atlasīt tīklu
- Savienojumu sarakstā atlasiet savu Wi-Fi vārdu
- Noklikšķiniet uz mīnusa ikonas
![]()
- Noklikšķiniet uz Lietot, lai saglabātu izmaiņas
- Noklikšķiniet uz plus ikonas, lai atkārtoti pievienotu savu Wi-Fi tīklu
- Ievadiet savu Wi-Fi paroli un mēģiniet izveidot savienojumu
4. Mainiet Wi-Fi frekvences joslu
Wi-Fi jautājumi varētu rasties jūsu MacOS High Sierra personālajā datorā, jo ir iejaukšanās un tīkla sastrēgumi.
Daudzas bezvadu ierīces darbojas vienā un tajā pašā frekvenču joslā, 2,4 GHz , izraisot tīkla sastrēgumus, Wi-Fi palēnināšanos un citas savienojamības problēmas.
MAC pārslēgšana no 2,4 GHz joslas uz 5 GHz frekvences joslu var palīdzēt atrisināt augstas Sierra Wi-Fi problēmas.
Kaut arī 5 GHz josla ir ātrāka un mazāk noslogota , tā nevar iekļūt biezās sienās un vislabāk darbojas īsākos attālumos.

Heres Kā pārslēgt Mac uz 5 GHz joslu:
- Ekrāna augšdaļā dodieties uz Finder izvēlni
- Kreisajā panelī atlasiet lietojumprogrammas
- Atlasiet Mac augšējā joslā
- Nolaižamajā izvēlnē noklikšķiniet uz lietojumprogrammas, lai atvērtu mapi Applications
- Dodieties uz komunālo pakalpojumu mapi un atveriet lietotni Airport Utility
- Atlasiet Wi-Fi tīklu, kuru vēlaties konfigurēt
- Noklikšķiniet uz Rediģēt un ievadiet savu Wi-Fi paroli
- Noklikšķiniet uz bezvadu
- Apakšējā rūtī noklikšķiniet uz pogas Bezvadu opcijas
- Izvēlieties 5 GHz kā noklusējuma frekvences kanālu
PIEZĪME. Lai savienotu Mac datoru ar 5 GHz tīklu, jums ir nepieciešams divjoslu maršrutētājs .
5. Pārstartējiet savu maršrutētāju
Dažreiz var rasties MacOS High Sierra Wi-Fi problēmas, jo ir nelielas programmatūras kļūdas un tehniskas kļūmes, ko izraisa statiska uzkrāšanās.
Maršrutētāja pārstartēšana var palīdzēt atsvaidzināt sistēmas atmiņu un notīrīt šīs kļūdas un traucējumus.
Veiciet šīs darbības, lai pārstartētu maršrutētāju:
- Atvienojiet maršrutētāju strāvas vadu no ligzdas
- Atvienojiet citus kabeļus, kas savienoti ar modemu
- Pagaidiet vismaz 30 sekundes
- Pievienojiet strāvas vadu atpakaļ kontaktligzdā
- Pievienojiet visus pārējos kabeļus
- Pagaidiet, līdz maršrutētājs automātiski sāk boot
- Savienojiet savu Mac ar Wi-Fi
- Pārbaudiet, vai šīs darbības atrisina problēmu
Kā restartēt maršrutētāju
6. Atsāknējiet savu Mac datoru
Papildus bezvadu maršrutētāja restartēšanai Mac datora atsāknēšana var palīdzēt novērst MacOS High Sierra Wi-Fi problēmas.
Mac datora izmantošana ilgām stundām var izraisīt tā pārkaršanu un uzkrāšanu elektrostatiskos lādiņus, izraisot problēmas, ieskaitot Wi-Fi savienojamības problēmas.
Jūsu Mac dators var kļūt nestabils, ja neatviegojat sistēmas atmiņu, un viens veids, kā to turpināt, ir datora restartēšana.
Šeit ir soļi:
- Noklikšķiniet uz Apple izvēlnes/logotipa
- Noklikšķiniet uz Restartēt
- Pagaidiet, kamēr jūsu Mac tiek restartēts un sākās
- Mēģiniet izveidot savienojumu ar Wi-Fi
7. Pielāgojiet datumu un laiku
Tik dīvaini, kā tas varētu izklausīties, jūsu MAC dators varētu attīstīt Wi-Fi savienojuma problēmas nepareizu datuma un laika iestatījumu dēļ.
Pareiza laika un datuma iestatīšana jūsu Mac ir ļoti svarīga, jo daudziem tīmekļa pakalpojumiem un autorizācijas shēmām ir nepieciešami precīzi laika iestatījumi.
Veiciet šīs darbības, lai pielāgotu datumu un laiku savā Mac:
- Displeja augšējā stūrī noklikšķiniet uz Apple logotipa
- Noklikšķiniet uz Sistēmas preferences
- Dodieties uz datumu un laiku
- Noklikšķiniet uz laika joslas
- Iespējot atrašanās vietu
- Iestatiet pareizo laiku un datumu, pamatojoties uz jūsu atrašanās vietu
- Saglabāt izmaiņas
- Pārbaudiet savu Wi-Fi savienojumu
Datuma un laika maiņa Mac
8. Atvienojiet Bluetooth
Vēl viens vienkāršs triks, lai labotu MacOS High Sierra Wi-Fi problēmas, ir atspējot Bluetooth jūsu Mac datorā.
Ja savā Mac datorā neizmantojat Bluetooth, apsveriet iespēju to atspējot un pārbaudiet, vai tas atrisina problēmu.
Apsveriet arī iespēju izslēgt visas Bluetooth ierīces, piemēram, bezvadu skaļruņus , kas varētu izraisīt signāla traucējumus.
- Displeja augšējā stūrī noklikšķiniet uz Apple logotipa
- Noklikšķiniet uz Sistēmas preferences
- Kreisajā panelī noklikšķiniet uz Bluetooth
- Noklikšķiniet uz Atspējot Bluetooth
Bluetooth atspējošana Mac
Lai turpinātu izmantot Bluetooth ar peli vai tastatūru:
- Displeja augšējā stūrī noklikšķiniet uz Apple logotipa
- Noklikšķiniet uz Sistēmas preferences
- Atlasīt tīklu
- Noklikšķiniet uz SET servisa pasūtījuma
- Velciet Wi-Fi ikonu virs Bluetooth
MacOS Wi -Fi jautājumi - Traucējummeklēšanas padomi
Secinājums
Kaut arī MacOS High Sierra ir uzticama operētājsistēma, jūs varat izjust Wi-Fi problēmas biežāk, nekā vēlams.
Par laimi, jūs varat izmantot šos pārbaudītos padomus, kā novērst un novērst MacOS High Sierra Wi-Fi problēmas jūsu Mac datorā.
