2017 के अंत में जारी, MacOS हाई सिएरा Macintosh कंप्यूटरों के लिए एक उच्च-प्रदर्शन ऑपरेटिंग सिस्टम है।
अपने कुछ बुढ़ापे के बावजूद, कई मैक प्रशंसक अभी भी इस ओएस का उपयोग करते हैं क्योंकि इसकी बेहतर सुविधाएँ हैं, जिनमें उच्च-दक्षता वाले वीडियो एन्कोडिंग (HEVC) और बढ़ाया संपीड़न शामिल हैं।
यह ओएस अपनी कक्षा के किसी अन्य सॉफ्टवेयर की तरह नहीं है, क्योंकि इसमें बढ़ी हुई सुरक्षा के लिए अंतर्निहित एन्क्रिप्शन है और क्रैश-सुरक्षित सुरक्षा का समर्थन करता है।
यह चलते-फिरते डेटा बैक-अप के लिए भी अनुमति देता है, जिसका अर्थ है कि आपको दुर्घटनाओं या खराबी के मामले में अपनी सहेजे गए फ़ाइलों और संवेदनशील जानकारी को खोने के बारे में चिंता करने की ज़रूरत नहीं है।
जबकि MacOS हाई सिएरा एक दुर्जेय ऑपरेटिंग सिस्टम है, कई उपयोगकर्ताओं ने शिकायत की है कि वे वाई-फाई से जुड़ने वाले मुद्दों का अनुभव करते हैं।
आपको क्लीन इंस्टॉल करने के बाद भी अपने MacOS हाई सिएरा कंप्यूटर के साथ वाई-फाई से जुड़ने में परेशानी हो सकती है।
यह विस्तृत मार्गदर्शिका प्रमुख MacOS उच्च सिएरा वाई-फाई मुद्दों को संबोधित करती है और उन्हें उचित रूप से कैसे ठीक करती है।
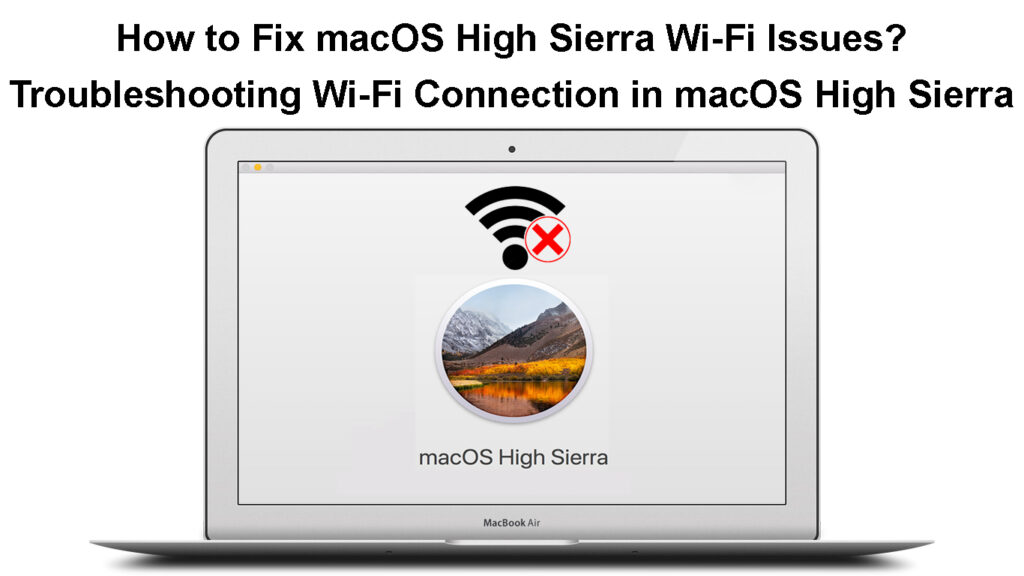
आम MacOS उच्च सिएरा वाई-फाई मुद्दों को ठीक करना
1. MacOS हाई सिएरा अपडेट करें
MacOS हाई सिएरा पर वाई-फाई मुद्दों को ठीक करने का पहला कदम आपके ऑपरेटिंग सिस्टम को नवीनतम संस्करण में अपडेट करना है।
Apple नियमित रूप से अपने ऑपरेटिंग सिस्टम और अन्य कार्यक्रमों के लिए सॉफ़्टवेयर और सुरक्षा अपडेट जारी करता है।
इन अपडेट को जारी करने का प्राथमिक उद्देश्य बग को ठीक करना, सुरक्षा बढ़ाना और अपने ऑपरेटिंग सिस्टम की गति और दक्षता में सुधार करना है।
MacOS हाई सिएरा को अपडेट करने के लिए इंटरनेट एक्सेस की आवश्यकता होती है, लेकिन चूंकि आपके मैक में पहले से ही वाई-फाई मुद्दे हैं, इसलिए आपको इसे ईथरनेट केबल का उपयोग करके इसे अपने नेटवर्क से कनेक्ट करना पड़ सकता है।
मैकओएस हाई सिएरा को नवीनतम संस्करण में अपडेट करने के लिए इन चरणों का पालन करें:
- अपनी स्क्रीन के शीर्ष पर Apple लोगो पर क्लिक करें
- ऐप स्टोर पर जाएं
- बाएं पैनल में अपडेट पर क्लिक करें
- उपलब्ध अपडेट इंस्टॉल करें
अपने MacOS कंप्यूटर को अपडेट करना
https://www.youtube.com/watch?v=NGJ6_Q-UTJW
वैकल्पिक रूप से:
- अपनी स्क्रीन के शीर्ष कोने पर Apple लोगो पर क्लिक करें
- सिस्टम वरीयताओं पर क्लिक करें
- सॉफ़्टवेयर अपडेट चुनें
- अपने ओएस को नवीनतम संस्करण में अपडेट करने के लिए अब अपग्रेड पर क्लिक करें
- जांचें कि क्या आप अपने मैक को वाई-फाई से कनेक्ट कर सकते हैं
2. MacOS हाई सिएरा पर वाई-फाई को पुनरारंभ करें
यदि आपके ऑपरेटिंग सिस्टम को अपडेट करना समस्या को हल नहीं करता है, तो समस्या आपके वाई-फाई कनेक्शन के साथ हो सकती है।
अपने मैक पर वाई-फाई को पुनरारंभ करने से मामूली कनेक्टिविटी मुद्दों को हल करने और इंटरनेट कनेक्शन को फिर से स्थापित करने में मदद मिल सकती है।
इसके बारे में कैसे जाना है:
- स्क्रीन के शीर्ष पर वाई-फाई (वायरलेस) आइकन पर क्लिक करें
- ड्रॉप-डाउन मेनू पर वाई-फाई बंद करें पर क्लिक करें
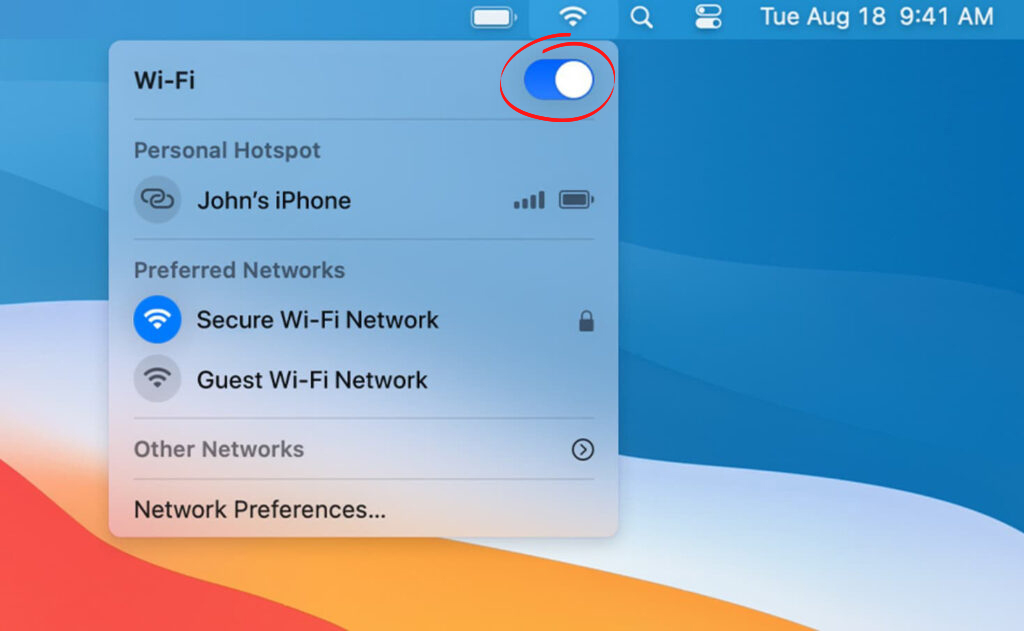
- कम से कम दो मिनट तक प्रतीक्षा करें
- फिर से वाई-फाई आइकन पर क्लिक करें
- टर्न वाई-फाई का चयन करें
- परीक्षण करें कि क्या आपका मैक वाई-फाई से कनेक्ट कर सकता है
3. नेटवर्क सेटिंग्स रीसेट करें
MacOS हाई सिएरा वाई-फाई मुद्दों को ठीक करने का एक और तरीका यह है कि आप अपने मैक पर नेटवर्क सेटिंग्स को रीसेट करें।
अपनी नेटवर्क सेटिंग्स को रीसेट करने से सभी सहेजे गए वाई-फाई नेटवर्क और व्यक्तिगत सेटिंग्स को मिटा देगा, जिससे आपके मैक कंप्यूटर को एक साफ स्लेट मिलेगा।
फिर भी, आपको अपने हटाए गए नेटवर्क को फिर से जोड़ देना चाहिए और रीसेट करने के बाद अपनी सेटिंग्स को फिर से कॉन्फ़िगर करना होगा।
यहाँ कदम हैं:
- अपनी स्क्रीन के शीर्ष पर Apple लोगो पर क्लिक करें
- सिस्टम वरीयताओं पर जाएं
- नेटवर्क चुनें
- कनेक्शन की सूची से अपना वाई-फाई नाम चुनें
- माइनस आइकन पर क्लिक करें
![]()
- परिवर्तनों को सहेजने के लिए लागू करें पर क्लिक करें
- अपने वाई-फाई नेटवर्क को फिर से जोड़ने के लिए प्लस आइकन पर क्लिक करें
- अपना वाई-फाई पासवर्ड दर्ज करें और कनेक्ट करने का प्रयास करें
4. वाई-फाई आवृत्ति बैंड बदलें
हस्तक्षेप और नेटवर्क की भीड़ के कारण वाई-फाई मुद्दे आपके मैकओएस हाई सिएरा पीसी में उत्पन्न हो सकते हैं।
कई वायरलेस डिवाइस एक ही आवृत्ति बैंड, 2.4 गीगाहर्ट्ज पर काम करते हैं, जिससे नेटवर्क की भीड़, वाई-फाई मंदी और अन्य कनेक्टिविटी मुद्दे होते हैं।
2.4 गीगाहर्ट्ज बैंड से अपने मैक को 5 गीगाहर्ट्ज आवृत्ति बैंड पर स्विच करने से उच्च सिएरा वाई-फाई मुद्दों को हल करने में मदद मिल सकती है।
भले ही 5 गीगाहर्ट्ज बैंड तेज और कम भीड़भाड़ वाले हो , लेकिन यह मोटी दीवारों में प्रवेश नहीं कर सकता है और छोटी दूरी पर सबसे अच्छा काम करता है।

Heres कैसे अपने मैक को 5 GHz बैंड पर स्विच करने के लिए:
- स्क्रीन के शीर्ष पर खोजक मेनू पर जाएं
- बाएं पैनल में एप्लिकेशन का चयन करें
- अपने मैक के शीर्ष बार पर जाएं
- एप्लिकेशन फ़ोल्डर खोलने के लिए ड्रॉप-डाउन मेनू में एप्लिकेशन पर क्लिक करें
- यूटिलिटीज फ़ोल्डर पर जाएं और एयरपोर्ट यूटिलिटी ऐप खोलें
- उस वाई-फाई नेटवर्क का चयन करें जिसे आप कॉन्फ़िगर करना चाहते हैं
- संपादित करें पर क्लिक करें और अपना वाई-फाई पासवर्ड दर्ज करें
- वायरलेस पर क्लिक करें
- निचले फलक पर वायरलेस विकल्प बटन पर क्लिक करें
- डिफ़ॉल्ट आवृत्ति चैनल के रूप में 5 गीगाहर्ट्ज़ चुनें
नोट: आपको अपने मैक कंप्यूटर को 5 गीगाहर्ट्ज नेटवर्क से कनेक्ट करने के लिए एक डुअल-बैंड राउटर की आवश्यकता होती है।
5. अपने राउटर को रिबूट करें
कभी-कभी आप MacOS हाई सिएरा वाई-फाई मुद्दों का अनुभव कर सकते हैं क्योंकि छोटे सॉफ्टवेयर बग और स्टेटिक बिल्डअप के कारण तकनीकी ग्लिट्स।
अपने राउटर को रिबूट करने से सिस्टम मेमोरी को ताज़ा करने में मदद मिल सकती है और इन बग और ग्लिट्स को साफ कर सकते हैं।
अपने राउटर को रिबूट करने के लिए इन चरणों का पालन करें:
- सॉकेट से अपने राउटर पावर कॉर्ड को अनप्लग करें
- मॉडेम से जुड़े अन्य केबलों को अनप्लग करें
- कम से कम 30 सेकंड के लिए प्रतीक्षा करें
- पावर कॉर्ड को वापस सॉकेट में प्लग करें
- अन्य सभी केबल वापस प्लग करें
- राउटर को स्वचालित रूप से बूट करने की प्रतीक्षा करें
- अपने मैक को वाई-फाई से कनेक्ट करें
- जांचें कि क्या ये चरण समस्या को हल करते हैं
अपने राउटर को कैसे पुनरारंभ करें
6. अपने मैक कंप्यूटर को रिबूट करें
अपने वायरलेस राउटर को पुनरारंभ करने के अलावा, अपने मैक कंप्यूटर को रिबूट करने से मैकओएस हाई सिएरा वाई-फाई मुद्दों को ठीक करने में मदद मिल सकती है।
लंबे समय तक अपने मैक पीसी का उपयोग करने से यह ओवरहीट हो सकता है और इलेक्ट्रोस्टैटिक चार्ज का निर्माण हो सकता है, जिससे मुद्दों को वाई-फाई कनेक्टिविटी समस्याएं शामिल हैं।
यदि आप सिस्टम मेमोरी को ताज़ा नहीं करते हैं, तो आपका मैक कंप्यूटर अस्थिर हो सकता है, और इसके बारे में जाने का एक तरीका पीसी को पुनरारंभ करना है।
यहाँ कदम हैं:
- Apple मेनू/लोगो पर क्लिक करें
- पुनरारंभ पर क्लिक करें
- अपने मैक को पुनरारंभ करने और बूट करने के लिए प्रतीक्षा करें
- वाई-फाई से कनेक्ट करने का प्रयास करें
7. तारीख और समय को समायोजित करें
जितना अजीब लग सकता है, आपके मैक कंप्यूटर गलत तारीख और समय सेटिंग्स के कारण वाई-फाई कनेक्शन के मुद्दों को विकसित कर सकते हैं।
अपने मैक पर सही समय और तारीख निर्धारित करना महत्वपूर्ण है क्योंकि कई वेब-आधारित सेवाओं और प्राधिकरण योजनाओं को सटीक समय सेटिंग्स की आवश्यकता होती है।
अपने मैक पर तारीख और समय को समायोजित करने के लिए इन चरणों का पालन करें:
- अपने डिस्प्ले के शीर्ष कोने पर Apple लोगो पर क्लिक करें
- सिस्टम वरीयताओं पर क्लिक करें
- तारीख और समय पर जाएं
- समय क्षेत्र पर क्लिक करें
- स्थान सक्षम करें
- अपने स्थान के आधार पर सही समय और तिथि निर्धारित करें
- परिवर्तनों को सुरक्षित करें
- अपने वाई-फाई कनेक्शन का परीक्षण करें
मैक पर तिथि और समय बदलना
8. ब्लूटूथ को डिस्कनेक्ट करें
MacOS हाई सिएरा वाई-फाई मुद्दों को ठीक करने के लिए एक और सरल ट्रिक आपके मैक कंप्यूटर पर ब्लूटूथ को अक्षम करना है।
यदि आप अपने मैक पर ब्लूटूथ का उपयोग नहीं कर रहे हैं, तो इसे अक्षम करने पर विचार करें और जांचें कि क्या यह समस्या को हल करता है।
इसके अलावा, वायरलेस स्पीकर जैसे सभी ब्लूटूथ डिवाइसों को बंद करने पर विचार करें, जिससे सिग्नल हस्तक्षेप हो सकता है।
- अपने डिस्प्ले के शीर्ष कोने पर Apple लोगो पर क्लिक करें
- सिस्टम वरीयताओं पर क्लिक करें
- बाएं पैनल पर ब्लूटूथ पर क्लिक करें
- ब्लूटूथ को अक्षम करें पर क्लिक करें
एक मैक पर ब्लूटूथ को अक्षम करना
अपने माउस या कीबोर्ड के साथ ब्लूटूथ का उपयोग करना जारी रखने के लिए:
- अपने डिस्प्ले के शीर्ष कोने पर Apple लोगो पर क्लिक करें
- सिस्टम वरीयताओं पर क्लिक करें
- नेटवर्क चुनें
- सेट सेवा आदेश पर क्लिक करें
- ब्लूटूथ के ऊपर वाई-फाई आइकन खींचें
MacOS वाई -फाई मुद्दे - समस्या निवारण युक्तियाँ
निष्कर्ष
भले ही MacOS हाई सिएरा एक विश्वसनीय ऑपरेटिंग सिस्टम है, लेकिन आप वांछित से अधिक बार वाई-फाई मुद्दों का अनुभव कर सकते हैं।
सौभाग्य से, आप अपने मैक पीसी पर मैकओएस हाई सिएरा वाई-फाई मुद्दों को समस्या निवारण और ठीक करने के लिए इन सिद्ध युक्तियों का उपयोग कर सकते हैं।
