Rilasciato alla fine del 2017, MacOS High Sierra è un sistema operativo ad alte prestazioni per i computer Macintosh.
Nonostante la sua età in qualche modo, molti fan di Mac usano ancora questo sistema operativo a causa delle sue caratteristiche migliorate, tra cui la codifica video ad alta efficienza (HEVC) e una compressione migliorata.
Questo sistema operativo non è come nessun altro software della sua classe, in quanto ha una crittografia integrata per una maggiore sicurezza e supporta protezioni per la sicurezza degli crash.
Permette inoltre di fare back-up di dati semplificati in movimento, il che significa che non devi preoccuparti di perdere i file salvati e le informazioni sensibili in caso di arresti anomali o malfunzionamenti.
Mentre MacOS High Sierra è un formidabile sistema operativo, molti utenti si sono lamentati del fatto che si verificano problemi di connessione al Wi-Fi .
Potresti avere difficoltà a connetterti al Wi-Fi con il tuo computer Sierra MacOS anche dopo aver eseguito un'installazione pulita.
Questa guida dettagliata affronta i principali problemi di Wi-Fi della Sierra MacOS e come risolverli in modo appropriato.
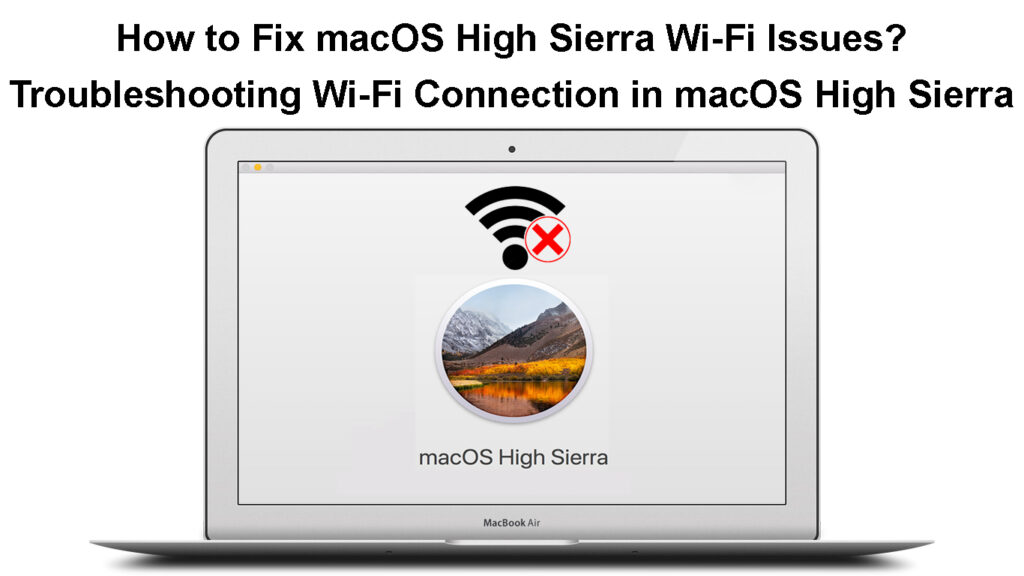
Correzione di questioni comuni MacOS High Sierra Wi-Fi
1. Aggiorna MacOS High Sierra
Il primo passo per risolvere i problemi Wi-Fi su MacOS High Sierra è aggiornare il tuo sistema operativo all'ultima versione.
Apple rilascia regolarmente software e aggiornamenti di sicurezza per i suoi sistemi operativi e altri programmi.
L'obiettivo principale di rilasciare questi aggiornamenti è quello di correggere i bug, migliorare la sicurezza e migliorare la velocità e l'efficienza del sistema operativo.
L'aggiornamento di MacOS High Sierra richiede l'accesso a Internet, ma poiché il tuo Mac ha già problemi Wi-Fi , potrebbe essere necessario collegarlo alla rete utilizzando un cavo Ethernet .
Segui questi passaggi per aggiornare MacOS High Sierra all'ultima versione:
- Fai clic sul logo Apple nella parte superiore dello schermo
- Vai all'App Store
- Fai clic su Aggiornamenti nel pannello a sinistra
- Installa aggiornamenti disponibili
Aggiornamento del tuo computer MacOS
https://www.youtube.com/watch?v=ngj6_q-utjw
In alternativa:
- Fai clic sul logo Apple nell'angolo in alto dello schermo
- Fai clic sulle preferenze del sistema
- Scegli gli aggiornamenti del software
- Fai clic su Aggiorna ora per aggiornare il tuo sistema operativo all'ultima versione
- Controlla se è possibile collegare il tuo Mac a Wi-Fi
2. Riavvia Wi-Fi su MacOS High Sierra
Se l'aggiornamento del sistema operativo non risolve il problema, il problema potrebbe essere con la connessione Wi-Fi .
Il riavvio di Wi-Fi sul tuo Mac può aiutare a risolvere i problemi di connettività minori e ristabilire una connessione Internet.
Ecco come farlo:
- Fai clic sull'icona Wi-Fi (wireless) nella parte superiore dello schermo
- Fare clic su Disattiva Wi-Fi nel menu a discesa
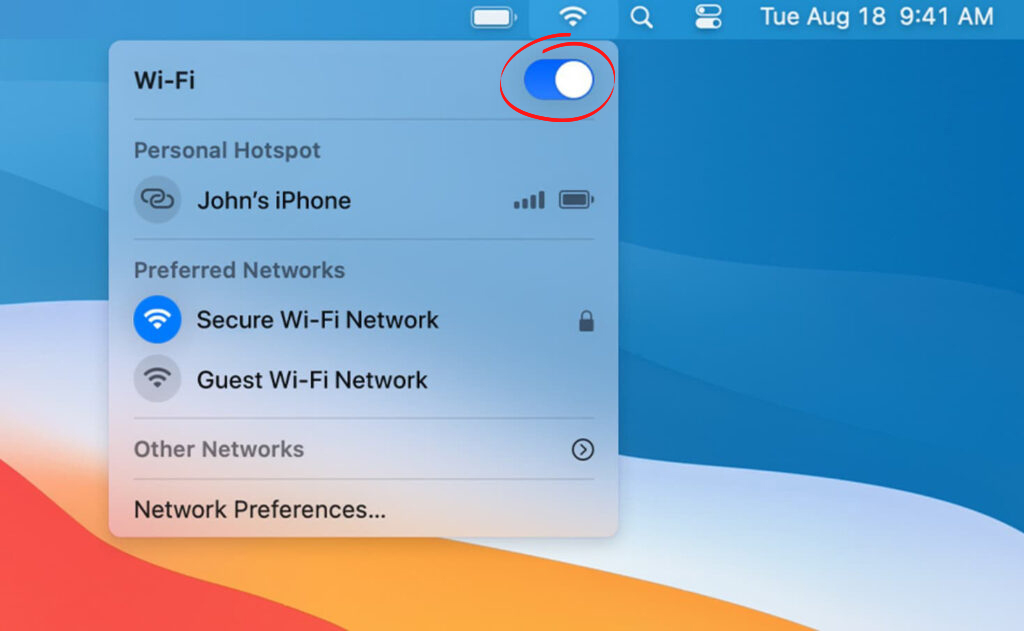
- Aspetta almeno due minuti
- Fai di nuovo clic sull'icona Wi-Fi
- Seleziona Accendi Wi-Fi
- Prova se il tuo Mac può connettersi a Wi-Fi
3. Ripristina le impostazioni della rete
Un altro modo per risolvere i problemi Wi-Fi Sierra High Sierra MacOS è ripristinare le impostazioni di rete sul Mac.
Il ripristino delle impostazioni di rete cancellerà tutte le reti Wi-Fi salvate e le impostazioni personalizzate, offrendo al computer Mac una lavagna pulita.
Tuttavia, è necessario modificare la rete rimossa e riconfigurare le impostazioni dopo aver eseguito un ripristino.
Ecco i passaggi:
- Fai clic sul logo Apple nella parte superiore dello schermo
- Vai alle preferenze di sistema
- Seleziona rete
- Seleziona il nome Wi-Fi dall'elenco delle connessioni
- Fai clic sull'icona meno
![]()
- Fare clic su Applica per salvare le modifiche
- Fai clic sull'icona Plus per modificare la tua rete Wi-Fi
- Inserisci la tua password Wi-Fi e prova a connetterti
4. Modifica banda di frequenza Wi-Fi
I problemi Wi-Fi potrebbero sorgere nel tuo PC MacOS High Sierra a causa dell'interferenza e della congestione della rete.
Molti dispositivi wireless operano sulla stessa banda di frequenza, 2,4 GHz , portando a congestione della rete, rallentamenti Wi-Fi e altri problemi di connettività.
Il passaggio del Mac dalla banda da 2,4 GHz alla banda di frequenza a 5 GHz può aiutare a risolvere problemi Wi-Fi elevati.
Anche se la banda a 5 GHz è più veloce e meno congestionata , non può penetrare pareti spesse e funziona meglio su distanze più brevi.

Ecco come passare il tuo Mac alla banda a 5 GHz:
- Vai al menu Finder nella parte superiore dello schermo
- Seleziona le applicazioni nel pannello sinistro
- Seleziona vai sulla barra superiore del tuo Mac
- Fare clic su Applicazioni nel menu a discesa per aprire la cartella Applicazioni
- Vai alla cartella delle utility e apri l'app di utilità dell'aeroporto
- Seleziona la rete Wi-Fi che si desidera configurare
- Fai clic su Modifica e inserisci la password Wi-Fi
- Fai clic su Wireless
- Fare clic sul pulsante Opzioni wireless al riquadro inferiore
- Scegli 5 GHz come canale di frequenza predefinita
Nota: è necessario un router a doppia banda per collegare il computer Mac alla rete a 5 GHz.
5. Riavvia il tuo router
A volte è possibile sperimentare problemi Wi-Fi Sierra MacOS High Sierra a causa di bug software minori e problemi tecnici causati dall'accumulo statico.
Il riavvio del router può aiutare a aggiornare la memoria del sistema e cancellare questi bug e problemi.
Segui questi passaggi per riavviare il router:
- Scollegare il cavo di alimentazione dei router dalla presa
- Scollegare altri cavi collegati al modem
- Aspetta almeno 30 secondi
- Collegare il cavo di alimentazione nella presa
- Collegare tutti gli altri cavi
- Attendi che il router si avvicini automaticamente
- Collega il tuo Mac a Wi-Fi
- Controlla se questi passaggi risolvono il problema
Come riavviare il tuo router
6. Riavvia il computer Mac
Oltre a riavviare il router wireless , il riavvio del computer Mac può aiutare a risolvere i problemi di Wi-Fi Sierra MacOS.
L'uso del tuo PC Mac per lunghe ore può causare il surriscaldamento e la costruzione di cariche elettrostatiche, portando a problemi, inclusi problemi di connettività Wi-Fi.
Il tuo computer Mac può diventare instabile se non si aggiorna la memoria di sistema e un modo per procedere è riavviare il PC.
Ecco i passaggi:
- Fai clic sul menu/logo Apple
- Fare clic su Riavvia
- Aspetta che il tuo Mac si riavvia e si avvia
- Prova a connetterti a Wi-Fi
7. Regola la data e l'ora
Per quanto strano possa sembrare, il tuo computer Mac potrebbe sviluppare problemi di connessione Wi-Fi a causa delle impostazioni errate della data e dell'ora.
L'impostazione dell'ora e della data corretti sul Mac è vitale poiché molti servizi e schemi di autorizzazione basati sul Web richiedono impostazioni di tempo accurate.
Segui questi passaggi per regolare la data e l'ora sul tuo Mac:
- Fai clic sul logo Apple nell'angolo in alto del display
- Fai clic sulle preferenze del sistema
- Vai ad oggi e all'ora
- Fai clic sul fuso orario
- Abilita posizione
- Imposta l'ora e la data corrette in base alla tua posizione
- Salvare le modifiche
- Testa la tua connessione Wi-Fi
Modifica della data e dell'ora su un Mac
8. Scollegare il Bluetooth
Un altro semplice trucco per risolvere i problemi Wi-Fi Sierra High Sierra MacOS è disabilitare il Bluetooth sul computer Mac.
Se non si utilizza Bluetooth sul tuo Mac, prendi in considerazione la disabilitazione e controlla se questo risolve il problema.
Inoltre, prendi in considerazione la chiusura di tutti i dispositivi Bluetooth, come gli altoparlanti wireless , che potrebbero causare interferenze del segnale.
- Fai clic sul logo Apple nell'angolo in alto del display
- Fai clic sulle preferenze del sistema
- Fare clic su Bluetooth sul pannello a sinistra
- Fare clic su Disabilita Bluetooth
Disabilitare il Bluetooth su un Mac
Per continuare a utilizzare Bluetooth con il mouse o la tastiera:
- Fai clic sul logo Apple nell'angolo in alto del display
- Fai clic sulle preferenze del sistema
- Seleziona rete
- Fai clic su Imposta l'ordine di servizio
- Trascina l'icona Wi-Fi sopra Bluetooth
Problemi Wi -Fi MacOS - Suggerimenti per la risoluzione dei problemi
Conclusione
Anche se la Sierra MacOS High è un sistema operativo affidabile, è possibile riscontrare problemi Wi-Fi più frequentemente del desiderato.
Fortunatamente, è possibile utilizzare questi suggerimenti comprovati per risolvere i problemi e risolvere i problemi Wi-Fi di MacOS High Sierra sul tuo PC Mac.
