Lanzado a fines de 2017, el MacOS High Sierra es un sistema operativo de alto rendimiento para las computadoras Macintosh.
A pesar de su vejez, muchos fanáticos de Mac todavía usan este sistema operativo debido a sus características mejoradas, incluida la codificación de video de alta eficiencia (HEVC) y la compresión mejorada.
Este sistema operativo no es como ningún otro software de su clase, ya que tiene un cifrado incorporado para una mayor seguridad y admite protecciones seguras.
También permite copias de seguridad de datos simplificados sobre la marcha, lo que significa que no tiene que preocuparse por perder sus archivos guardados e información confidencial en caso de bloqueos o mal funcionamiento.
Si bien MacOS High Sierra es un sistema operativo formidable, muchos usuarios se han quejado de que experimentan problemas que se conectan con Wi-Fi .
Es posible que tenga problemas para conectarse a Wi-Fi con su computadora MacOS High Sierra incluso después de realizar una instalación limpia.
Esta guía detallada aborda los principales problemas de Wi-Fi de Sierra MacOS High y cómo solucionarlos adecuadamente.
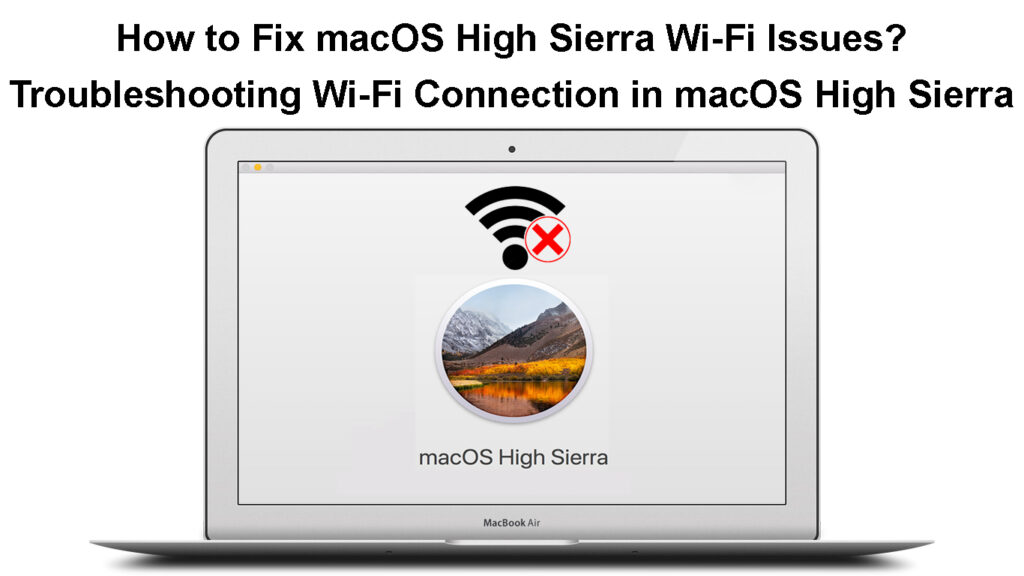
Arreglar problemas comunes de Wi-Fi de Sierra MacOS High Sierra
1. Actualizar MacOS High Sierra
El primer paso para solucionar problemas de Wi-Fi en MacOS High Sierra es actualizar su sistema operativo a la última versión.
Apple publica regularmente actualizaciones de software y seguridad para sus sistemas operativos y otros programas.
El objetivo principal de liberar estas actualizaciones es corregir errores, mejorar la seguridad y mejorar la velocidad y la eficiencia de su sistema operativo.
La actualización de MacOS High Sierra requiere acceso a Internet, pero dado que su Mac ya tiene problemas de Wi-Fi , es posible que deba conectarlo a su red utilizando un cable Ethernet .
Siga estos pasos para actualizar MacOS High Sierra a la última versión:
- Haga clic en el logotipo de Apple en la parte superior de su pantalla
- Ir a App Store
- Haga clic en actualizaciones en el panel izquierdo
- Instalar actualizaciones disponibles
Actualización de su computadora MacOS
https://www.youtube.com/watch?v=ngj6_q-utjw
Alternativamente:
- Haga clic en el logotipo de Apple en la esquina superior de su pantalla
- Haga clic en Preferencias del sistema
- Elija actualizaciones de software
- Haga clic en Actualizar ahora para actualizar su sistema operativo a la última versión
- Compruebe si puede conectar su Mac a Wi-Fi
2. Reiniciar Wi-Fi en MacOS High Sierra
Si actualizar su sistema operativo no resuelve el problema, el problema podría ser con su conexión Wi-Fi .
Reiniciar Wi-Fi en su Mac puede ayudar a resolver problemas menores de conectividad y restablecer una conexión a Internet.
Aquí hay cómo hacerlo:
- Haga clic en el icono Wi-Fi (inalámbrico) en la parte superior de la pantalla
- Haga clic en Desactivar Wi-Fi en el menú desplegable
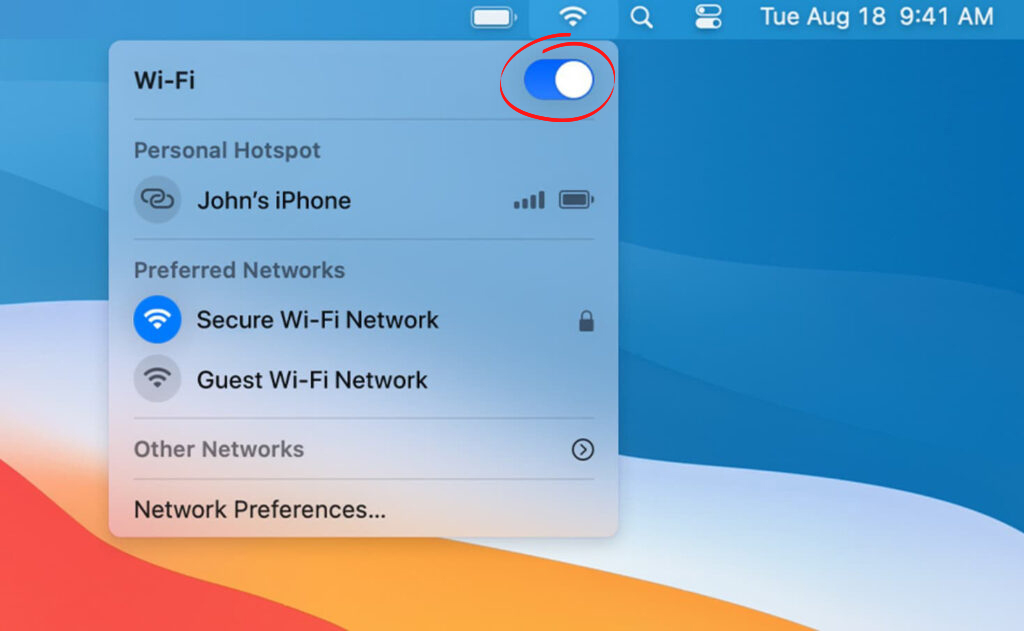
- Espera al menos dos minutos
- Haga clic en el icono Wi-Fi nuevamente
- Seleccione activar Wi-Fi
- Pruebe si su Mac puede conectarse a Wi-Fi
3. Restablecer la configuración de la red
Otra forma de solucionar los problemas de Wi-Fi de MacOS High Sierra es restablecer la configuración de la red en su Mac.
Restablecer la configuración de su red borrará todas las redes Wi-Fi guardadas y la configuración personalizada, dando a su computadora Mac una pizarra limpia.
Sin embargo, debe volver a agregar su red eliminada y reconfigurar su configuración después de realizar un reinicio.
Aquí están los pasos:
- Haga clic en el logotipo de Apple en la parte superior de su pantalla
- Ir a las preferencias del sistema
- Seleccione la red
- Seleccione su nombre Wi-Fi de la lista de conexiones
- Haga clic en el icono menos
![]()
- Haga clic en Aplicar para guardar cambios
- Haga clic en el icono más para volver a agregar su red Wi-Fi
- Ingrese su contraseña de Wi-Fi e intente conectarse
4. Cambiar la banda de frecuencia Wi-Fi
Pueden surgir problemas de Wi-Fi en su PC MacOS High Sierra debido a la interferencia y la congestión de la red.
Muchos dispositivos inalámbricos operan en la misma banda de frecuencia, 2.4 GHz , que conducen a la congestión de la red, las ralentizaciones de Wi-Fi y otros problemas de conectividad.
Cambiar su Mac de la banda de 2.4 GHz a la banda de frecuencia de 5 GHz puede ayudar a resolver problemas de Wi-Fi de alta sierra.
Aunque la banda de 5 GHz es más rápida y menos congestionada , no puede penetrar en las paredes gruesas y funciona mejor a distancias más cortas.

Aquí hay cómo cambiar su Mac a la banda de 5 GHz:
- Vaya al menú Finder en la parte superior de la pantalla
- Seleccionar aplicaciones en el panel izquierdo
- Seleccione ir a la barra superior de su Mac
- Haga clic en aplicaciones en el menú desplegable para abrir la carpeta de aplicaciones
- Vaya a la carpeta de servicios públicos y abra la aplicación de servicios públicos del aeropuerto
- Seleccione la red Wi-Fi que desea configurar
- Haga clic en Editar e ingrese su contraseña de Wi-Fi
- Haga clic en Wireless
- Haga clic en el botón Opciones inalámbricas en el panel inferior
- Elija 5 GHz como canal de frecuencia predeterminado
Nota: necesita un enrutador de doble banda para conectar su computadora Mac a la red de 5 GHz.
5. Reinicie su enrutador
A veces puede experimentar problemas de Wi-Fi de MacOS High Sierra debido a errores de software menores y problemas técnicos causados por la acumulación estática.
Reiniciar su enrutador puede ayudar a actualizar la memoria del sistema y borrar estos errores y fallas.
Siga estos pasos para reiniciar su enrutador:
- Desenchufe el cable de alimentación de sus enrutadores del enchufe
- Desenchufar otros cables conectados al módem
- Espera al menos 30 segundos
- Conecte el cable de alimentación nuevamente en el enchufe
- Conecte todos los demás cables
- Espere a que el enrutador se inicie automáticamente
- Conecte su Mac a Wi-Fi
- Verifique si estos pasos resuelven el problema
Cómo reiniciar su enrutador
6. Reinicie su computadora Mac
Además de reiniciar su enrutador inalámbrico , reiniciar su computadora Mac puede ayudar a solucionar los problemas de Wi-Fi de MacOS High Sierra.
El uso de su PC Mac durante largas horas puede hacer que se sobrecaliente y acumule cargas electrostáticas, lo que lleva a problemas, incluidos los problemas de conectividad Wi-Fi.
Su computadora Mac puede volverse inestable si no actualiza la memoria del sistema, y una forma de hacerlo es reiniciar la PC.
Aquí están los pasos:
- Haga clic en el menú/logotipo de Apple
- Haga clic en Reiniciar
- Espere a que su Mac se reinicie y arrance
- Intenta conectarte a Wi-Fi
7. Ajuste la fecha y la hora
Por extraño que parezca, su computadora Mac puede desarrollar problemas de conexión Wi-Fi debido a la configuración de fecha y hora incorrectas.
Establecer la hora y la fecha correctas en su Mac es vital ya que muchos servicios basados en la web y esquemas de autorización requieren una configuración de tiempo precisa.
Siga estos pasos para ajustar la fecha y la hora en su Mac:
- Haga clic en el logotipo de Apple en la esquina superior de su pantalla
- Haga clic en Preferencias del sistema
- Ir a la fecha y a la hora
- Haga clic en la zona horaria
- Habilitar ubicación
- Establezca la hora y la fecha correctas en función de su ubicación
- Guardar cambios
- Pon a prueba tu conexión Wi-Fi
Cambio de fecha y hora en una Mac
8. Desconectar Bluetooth
Otro truco simple para solucionar los problemas de Wi-Fi de MacOS High Sierra es deshabilitar Bluetooth en su computadora Mac.
Si no está utilizando Bluetooth en su Mac, considere deshabilitarla y verificar si esto resuelve el problema.
Además, considere apagar todos los dispositivos Bluetooth, como altavoces inalámbricos , lo que podría causar interferencia de señal.
- Haga clic en el logotipo de Apple en la esquina superior de su pantalla
- Haga clic en Preferencias del sistema
- Haga clic en Bluetooth en el panel izquierdo
- Haga clic en Desactivar Bluetooth
Desactivar Bluetooth en una Mac
Para continuar usando Bluetooth con el mouse o el teclado:
- Haga clic en el logotipo de Apple en la esquina superior de su pantalla
- Haga clic en Preferencias del sistema
- Seleccione la red
- Haga clic en Establecer el pedido de servicio
- Arrastre el icono Wi-Fi sobre Bluetooth
Problemas de MacOS Wi -Fi: consejos de solución de problemas
Conclusión
A pesar de que el MacOS High Sierra es un sistema operativo confiable, puede experimentar problemas de Wi-Fi con más frecuencia de lo deseado.
Afortunadamente, puede usar estos consejos probados para solucionar problemas y solucionar problemas de Wi-Fi de Sierra MacOS High en su PC Mac.
