MacOS High Sierra släpptes i slutet av 2017 och är ett högpresterande operativsystem för Macintosh-datorer.
Trots sin något ålderdom använder många MAC-fans fortfarande detta operativsystem på grund av dess förbättrade funktioner, inklusive högeffektiv videokodning (HEVC) och förbättrad komprimering.
Detta operativsystem är som ingen annan mjukvara i sin klass, eftersom den har inbyggd kryptering för förbättrad säkerhet och stöder kraschsäkra skydd.
Det möjliggör också förenklade data för data på språng, vilket innebär att du inte behöver oroa dig för att förlora dina sparade filer och känslig information vid kraschar eller fel.
Medan MacOS High Sierra är ett formidabelt operativsystem, har många användare klagat över att de upplever problem som ansluter till Wi-Fi .
Du kan ha problem med att ansluta till Wi-Fi med din macOS High Sierra-dator även efter att du har utfört en ren installation.
Denna detaljerade guide behandlar de stora macOS High Sierra Wi-Fi-problemen och hur man fixar dem på lämpligt sätt.
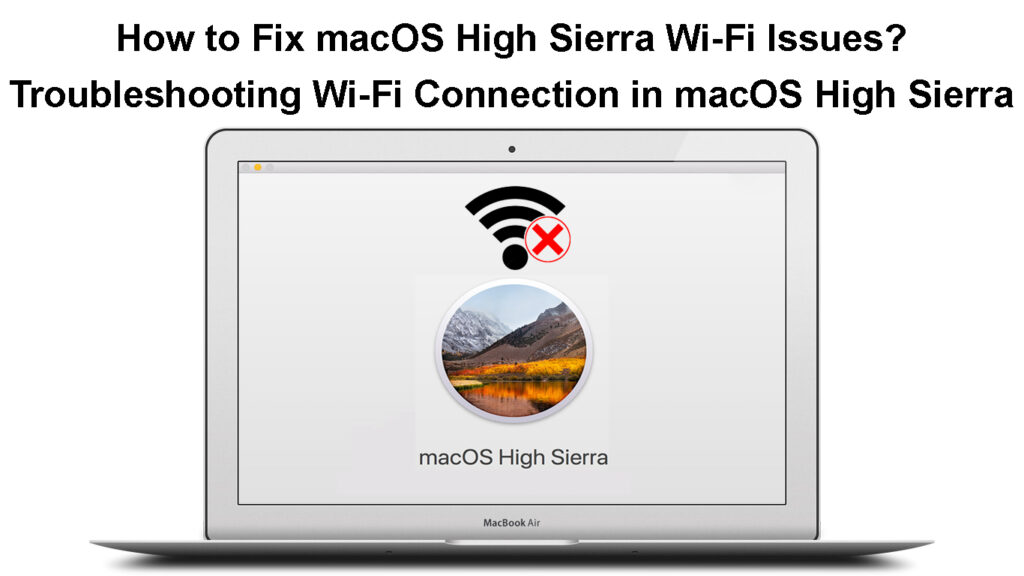
Fixa vanliga macOS High Sierra Wi-Fi-problem
1. Uppdatera macOS High Sierra
Det första steget för att fixa Wi-Fi-problem på MacOS High Sierra är att uppdatera ditt operativsystem till den senaste versionen.
Apple släpper regelbundet mjukvaru- och säkerhetsuppdateringar för sina operativsystem och andra program.
Det primära målet med att släppa dessa uppdateringar är att fixa buggar, förbättra säkerheten och förbättra hastigheten och effektiviteten i ditt operativsystem.
Uppdatering av MacOS High Sierra kräver internetåtkomst, men eftersom din Mac redan har Wi-Fi-problem kan du behöva ansluta det till ditt nätverk med en Ethernet-kabel .
Följ dessa steg för att uppdatera MacOS High Sierra till den senaste versionen:
- Klicka på Apple -logotypen längst upp på skärmen
- Gå till App Store
- Klicka på uppdateringar i den vänstra panelen
- Installera tillgängliga uppdateringar
Uppdatera din macOS -dator
https://www.youtube.com/watch?v=ngj6_q-utjw
Alternativt:
- Klicka på Apple -logotypen i det övre hörnet på skärmen
- Klicka på systeminställningar
- Välj programuppdateringar
- Klicka på uppgradering nu för att uppdatera ditt operativsystem till den senaste versionen
- Kontrollera om du kan ansluta din Mac till Wi-Fi
2. Starta om Wi-Fi på macOS High Sierra
Om uppdatering av ditt operativsystem inte löser problemet kan problemet vara med din Wi-Fi-anslutning .
Omstart av Wi-Fi på din Mac kan hjälpa till att lösa mindre anslutningsfrågor och återupprätta en internetanslutning.
Här är hur man gör det:
- Klicka på Wi-Fi (Wireless) -ikonen högst upp på skärmen
- Klicka på Stäng av Wi-Fi på rullgardinsmenyn
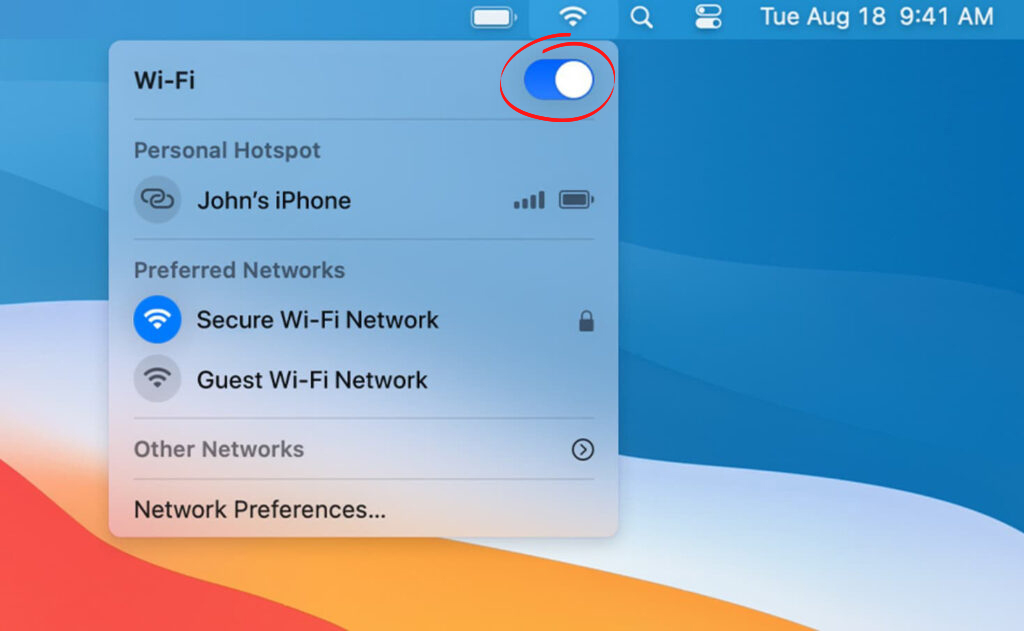
- Vänta i minst två minuter
- Klicka på Wi-Fi-ikonen igen
- Välj Slå på Wi-Fi
- Testa om din Mac kan ansluta till Wi-Fi
3. Återställ nätverksinställningar
Ett annat sätt att fixa MacOS High Sierra Wi-Fi-problem är att återställa nätverksinställningarna på din Mac.
Återställning av dina nätverksinställningar kommer att radera alla sparade Wi-Fi-nätverk och personliga inställningar, vilket ger din MAC-dator en ren skiffer.
Ändå måste du lägga till ditt borttagna nätverk igen och konfigurera om dina inställningar efter att ha utfört en återställning.
Här är stegen:
- Klicka på Apple -logotypen högst upp på skärmen
- Gå till systeminställningar
- Välj nätverk
- Välj ditt Wi-Fi-namn från listan över anslutningar
- Klicka på minusikonen
![]()
- Klicka på Apply för att spara ändringar
- Klicka på plusikonen för att lägga till ditt Wi-Fi-nätverk återfå wi-fi
- Ange ditt Wi-Fi-lösenord och försök att ansluta
4. Ändra Wi-Fi-frekvensband
Wi-Fi-problem kan uppstå i din macOS High Sierra PC på grund av störningar och nätverkstockningar.
Många trådlösa enheter fungerar på samma frekvensband, 2,4 GHz , vilket leder till nätverkstoppning, Wi-Fi-avmattningar och andra anslutningsfrågor.
Att byta MAC från 2,4 GHz-bandet till 5 GHz-frekvensbandet kan hjälpa till att lösa problem med hög Sierra Wi-Fi.
Även om 5 GHz -bandet är snabbare och mindre överbelastat, kan det inte tränga in tjocka väggar och fungerar bäst över kortare avstånd.

Här är hur du växlar din Mac till 5 GHz -bandet:
- Gå till Finder -menyn högst upp på skärmen
- Välj applikationer i den vänstra panelen
- Välj gå på den övre baren på din Mac
- Klicka på Applications i rullgardinsmenyn för att öppna mappen Applications
- Gå till mappen verktyg och öppna App -appen för flygplatsen
- Välj Wi-Fi-nätverket du vill konfigurera
- Klicka på Redigera och ange ditt Wi-Fi-lösenord
- Klicka på Wireless
- Klicka på knappen Trådlösa alternativ längst ner
- Välj 5 GHz som standardfrekvenskanal
Obs: Du behöver en dubbelbandsrouter för att ansluta din MAC-dator till 5 GHz-nätverket.
5. Starta om din router
Ibland kan du uppleva macOS High Sierra Wi-Fi-problem på grund av mindre mjukvarufel och tekniska problem orsakade av statisk uppbyggnad.
Omstart av din router kan hjälpa till att uppdatera systemminnet och rensa dessa buggar och glitches.
Följ dessa steg för att starta om din router:
- Koppla ur din routrar från uttaget från uttaget
- Koppla ur andra kablar anslutna till modemet
- Vänta i minst 30 sekunder
- Anslut nätsladden tillbaka till uttaget
- Anslut alla andra kablar
- Vänta tills routern startar automatiskt
- Anslut din Mac till Wi-Fi
- Kontrollera om dessa steg löser problemet
Hur du startar om din router
6. Starta om din Mac -dator
Bortsett från att starta om din trådlösa router , kan omstart av din Mac-dator hjälpa till att fixa MacOS High Sierra Wi-Fi-problem.
Att använda din Mac PC under långa timmar kan få den att överhettas och bygga upp elektrostatiska laddningar, vilket leder till problem, inklusive Wi-Fi-anslutningsproblem.
Din Mac -dator kan bli instabil om du inte uppdaterar systemminnet, och ett sätt att göra det är att starta om datorn.
Här är stegen:
- Klicka på Apple -menyn/logotypen
- Klicka på Starta om
- Vänta tills din Mac startar om och startar upp
- Försök att ansluta till Wi-Fi
7. Justera datum och tid
Så konstigt som det kan låta kan din MAC-dator utveckla problem med Wi-Fi-anslutning på grund av felaktiga datum- och tidsinställningar.
Att ställa in rätt tid och datum på din Mac är avgörande eftersom många webbaserade tjänster och auktorisationssystem kräver exakta tidsinställningar.
Följ dessa steg för att justera datum och tid på din Mac:
- Klicka på Apple -logotypen i det övre hörnet på din skärm
- Klicka på systeminställningar
- Gå till datum och tid
- Klicka på tidszonen
- Aktivera plats
- Ställ in rätt tid och datum baserat på din plats
- Spara ändringar
- Testa din Wi-Fi-anslutning
Ändra datum och tid på en Mac
8. Koppla bort Bluetooth
Ett annat enkelt trick för att fixa MacOS High Sierra Wi-Fi-problem är att inaktivera Bluetooth på din Mac-dator.
Om du inte använder Bluetooth på din Mac kan du överväga att inaktivera den och kontrollera om detta löser problemet.
Överväg också att stänga av alla Bluetooth -enheter, till exempel trådlösa högtalare , vilket kan orsaka signalstörningar.
- Klicka på Apple -logotypen i det övre hörnet på din skärm
- Klicka på systeminställningar
- Klicka på Bluetooth på den vänstra panelen
- Klicka på Inaktivera Bluetooth
Inaktivera Bluetooth på en Mac
För att fortsätta använda Bluetooth med musen eller tangentbordet:
- Klicka på Apple -logotypen i det övre hörnet på din skärm
- Klicka på systeminställningar
- Välj nätverk
- Klicka på SET SERVICESESE
- Dra Wi-Fi-ikonen ovanför Bluetooth
MacOS Wi -Fi -problem - felsökningstips
Slutsats
Även om MacOS High Sierra är ett pålitligt operativsystem kan du uppleva Wi-Fi-problem oftare än önskat.
Lyckligtvis kan du använda dessa beprövade tips för att felsöka och fixa MacOS High Sierra Wi-Fi-problem på din Mac PC.
