Lançado no final de 2017, o MacOS High Sierra é um sistema operacional de alto desempenho para computadores Macintosh.
Apesar de sua velhice, muitos fãs de Mac ainda usam esse sistema operacional devido aos seus recursos aprimorados, incluindo codificação de vídeo de alta eficiência (HEVC) e compressão aprimorada.
Este sistema operacional é como nenhum outro software de sua classe, pois possui criptografia integrada para segurança aprimorada e suporta proteções seguras de colisão.
Ele também permite backups de dados simplificados em movimento, o que significa que você não precisa se preocupar em perder seus arquivos salvos e informações confidenciais em caso de falhas ou mau funcionamento.
Embora o MacOS High Sierra seja um sistema operacional formidável, muitos usuários se queixaram de ter problemas que se conectam ao Wi-Fi .
Você pode ter problemas para se conectar ao Wi-Fi com seu computador MacOS High Sierra, mesmo após a execução de uma instalação limpa.
Este guia detalhado aborda os principais problemas do MacOS High Sierra Wi-Fi e como corrigi-los adequadamente.
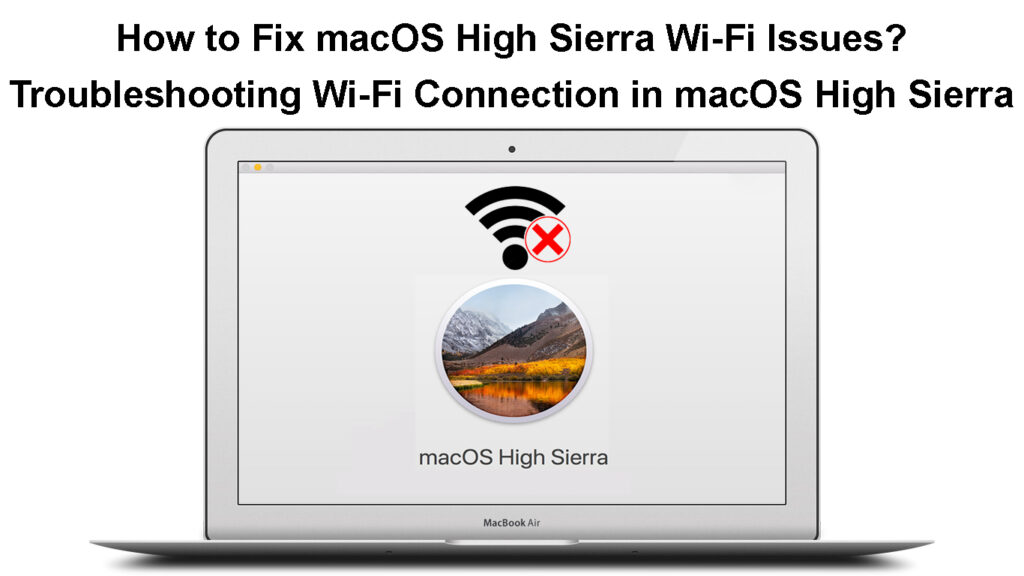
Corrigindo problemas comuns do MacOS Sierra Wi-Fi
1. Atualize o MacOS High Sierra
A primeira etapa para corrigir problemas de Wi-Fi no MacOS High Sierra é atualizar seu sistema operacional para a versão mais recente.
A Apple libera regularmente atualizações de software e segurança para seus sistemas operacionais e outros programas.
O objetivo principal de liberar essas atualizações é corrigir erros, aprimorar a segurança e melhorar a velocidade e a eficiência do seu sistema operacional.
A atualização do MacOS High Sierra requer acesso à Internet, mas como seu Mac já possui problemas de Wi-Fi , você pode precisar conectá-lo à sua rede usando um cabo Ethernet .
Siga estas etapas para atualizar o MacOS High Sierra para a versão mais recente:
- Clique no logotipo da Apple na parte superior da sua tela
- Vá para a App Store
- Clique em Atualizações no painel esquerdo
- Instale atualizações disponíveis
Atualizando seu computador MacOS
https://www.youtube.com/watch?v=ngj6_q-utjw
Alternativamente:
- Clique no logotipo da Apple no canto superior da sua tela
- Clique em Preferências do sistema
- Escolha atualizações de software
- Clique em Atualizar agora para atualizar seu sistema operacional para a versão mais recente
- Verifique se você pode conectar seu Mac ao Wi-Fi
2. Reinicie o Wi-Fi no MacOS High Sierra
Se a atualização do seu sistema operacional não resolver o problema, o problema pode estar com sua conexão Wi-Fi .
Reiniciar o Wi-Fi no seu Mac pode ajudar a resolver pequenos problemas de conectividade e restabelecer uma conexão com a Internet.
Aqui está como fazer isso:
- Clique no ícone Wi-Fi (sem fio) na parte superior da tela
- Clique em desativar o Wi-Fi no menu suspenso
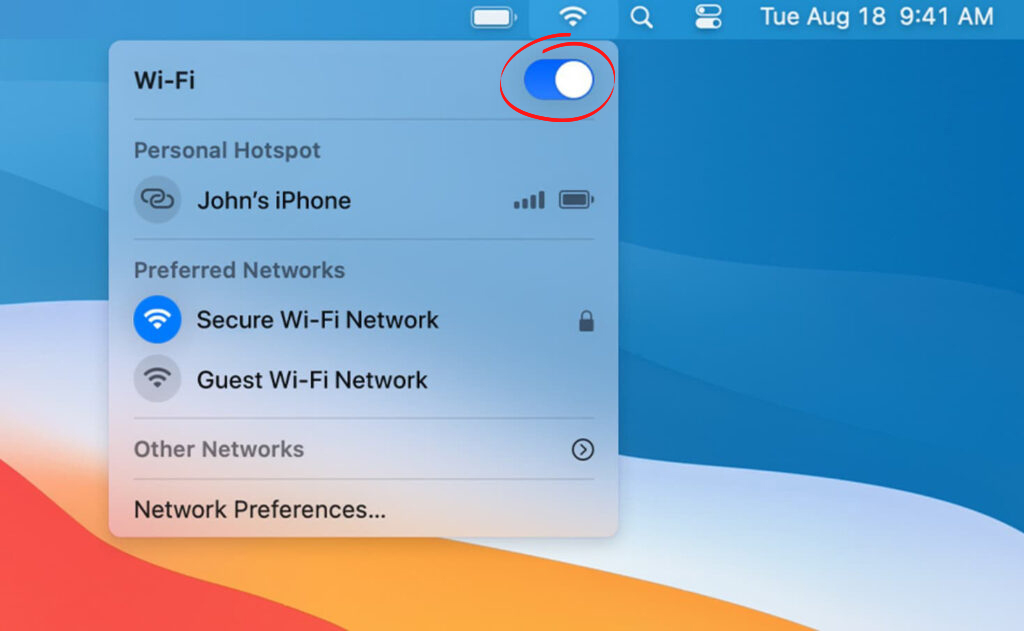
- Espere pelo menos dois minutos
- Clique no ícone Wi-Fi novamente
- Selecione Ligue o Wi-Fi
- Teste se o seu Mac pode se conectar ao Wi-Fi
3. Redefinir configurações de rede
Outra maneira de corrigir os problemas do MacOS High Sierra Wi-Fi é redefinir as configurações de rede no seu Mac.
A redefinição de suas configurações de rede apagará todas as redes Wi-Fi salvas e configurações personalizadas, dando ao seu computador um Slate limpo ao seu Mac.
No entanto, você deve re-adquirir novamente a rede removida e reconfigurar suas configurações após executar uma redefinição.
Aqui estão as etapas:
- Clique no logotipo da Apple na parte superior da sua tela
- Vá para as preferências do sistema
- Selecione rede
- Selecione seu nome Wi-Fi na lista de conexões
- Clique no ícone de menos
![]()
- Clique em Aplicar para salvar alterações
- Clique no ícone Plus para adicionar novamente sua rede Wi-Fi
- Digite sua senha Wi-Fi e tente conectar-se
4. Altere a banda de frequência Wi-Fi
Os problemas de Wi-Fi podem surgir no seu MacOS High Sierra PC devido a interferência e congestionamento da rede.
Muitos dispositivos sem fio operam na mesma faixa de frequência, 2,4 GHz , levando a congestionamento da rede, desacelerações de Wi-Fi e outros problemas de conectividade.
Mudar o seu Mac da banda de 2,4 GHz para a banda de frequência de 5 GHz pode ajudar a resolver problemas com o Sierra Wi-Fi.
Embora a banda de 5 GHz seja mais rápida e menos congestionada , ela não pode penetrar nas paredes grossas e funciona melhor em distâncias mais curtas.

Heres Como mudar seu Mac para a banda de 5 GHz:
- Vá para o menu do localizador na parte superior da tela
- Selecione aplicativos no painel esquerdo
- Selecione Vá na barra superior do seu Mac
- Clique em Aplicativos no menu suspenso para abrir a pasta de aplicativos
- Vá para a pasta Utilities e abra o aplicativo Airport Utility
- Selecione a rede Wi-Fi que deseja configurar
- Clique em Editar e insira sua senha Wi-Fi
- Clique em Wireless
- Clique no botão de opções sem fio no painel inferior
- Escolha 5 GHz como o canal de frequência padrão
Nota: você precisa de um roteador de banda dupla para conectar seu computador Mac à rede de 5 GHz.
5. Reinicie seu roteador
Às vezes, você pode experimentar problemas de Wi-Fi do MacOS High Sierra, devido a pequenos bugs de software e falhas técnicas causadas pelo acúmulo estático.
A reinicialização do seu roteador pode ajudar a atualizar a memória do sistema e limpar esses erros e falhas.
Siga estas etapas para reiniciar seu roteador:
- Desconecte o cabo de alimentação dos roteadores do soquete
- Desconectar outros cabos conectados ao modem
- Espere por pelo menos 30 segundos
- Conecte o cabo de alimentação de volta ao soquete
- Conecte todos os outros cabos
- Espere o roteador inicializar automaticamente
- Conecte seu Mac ao Wi-Fi
- Verifique se essas etapas resolvem o problema
Como reiniciar seu roteador
6. Reinicie seu computador Mac
Além de reiniciar seu roteador sem fio , a reinicialização do seu computador Mac pode ajudar a corrigir problemas de MacOS High Sierra Wi-Fi.
O uso do seu Mac PC por longas horas pode causar superaquecimento e aumentar cargas eletrostáticas, levando a problemas, incluindo problemas de conectividade Wi-Fi.
Seu computador Mac pode se tornar instável se você não atualizar a memória do sistema, e uma maneira de fazer isso é reiniciar o PC.
Aqui estão as etapas:
- Clique no menu/logotipo da Apple
- Clique em reiniciar
- Aguarde o seu Mac para reiniciar e inicializar
- Tente se conectar ao Wi-Fi
7. Ajuste a data e a hora
Por mais estranho que possa parecer, seu computador Mac pode desenvolver problemas de conexão Wi-Fi devido a configurações incorretas de data e hora.
Definir a hora e a data correta no seu Mac é vital, pois muitos serviços e esquemas de autorização baseados na Web exigem configurações precisas de tempo.
Siga estas etapas para ajustar a data e a hora do seu Mac:
- Clique no logotipo da Apple no canto superior do seu display
- Clique em Preferências do sistema
- Vá até o momento e hora
- Clique no fuso horário
- Habilitar localização
- Defina a hora e a data corretas com base na sua localização
- Salvar alterações
- Teste sua conexão Wi-Fi
Mudança de data e hora em um Mac
8. Desconecte o Bluetooth
Outro truque simples para corrigir os problemas do MacOS High Sierra Wi-Fi é desativar o Bluetooth no seu computador Mac.
Se você não estiver usando o Bluetooth no seu Mac, considere desativá -lo e verifique se isso resolve o problema.
Além disso, considere desligar todos os dispositivos Bluetooth, como alto -falantes sem fio , o que pode causar interferência de sinal.
- Clique no logotipo da Apple no canto superior do seu display
- Clique em Preferências do sistema
- Clique em Bluetooth no painel esquerdo
- Clique em Desativar Bluetooth
Desativando o Bluetooth em um Mac
Para continuar usando o Bluetooth com o mouse ou o teclado:
- Clique no logotipo da Apple no canto superior do seu display
- Clique em Preferências do sistema
- Selecione rede
- Clique em Definir pedido de serviço
- Arraste o ícone Wi-Fi acima do Bluetooth
MacOS Wi -Fi Questões - Dicas para solucionar problemas
Conclusão
Embora o MacOS High Sierra seja um sistema operacional confiável, você pode ter problemas com Wi-Fi com mais frequência do que o desejado.
Felizmente, você pode usar essas dicas comprovadas para solucionar problemas e corrigir os problemas do MacOS High Sierra Wi-Fi no seu Mac PC.
