Ubuntu mungkin bukan nama mainstream untuk pengguna Windows, tetapi tetap menjadi salah satu sistem operasi terbaik untuk coders, programmer, penguji, dan pengembang web. OS memiliki beberapa fitur yang mudah digunakan dan antarmuka grafis yang diumumkan untuk pengalaman pengguna yang bebas stres.
Seperti sistem operasi lainnya, Anda dapat menghubungkan Ubuntu ke Wi-Fi untuk memanfaatkan fitur-fiturnya sebaik-baiknya. Namun, memungkinkan Wi-Fi di Ubuntu mungkin tidak semudah pada sistem operasi lainnya.
Panduan ini menjelaskan beberapa cara untuk memungkinkan Wi-Fi di Ubuntu untuk pengalaman internet yang mulus dan mulus.

Metode 1 - Menggunakan Menu Sistem
Menggunakan menu Sistem adalah cara tercepat untuk mengaktifkan Wi-Fi di Ubuntu. Ini memungkinkan Anda untuk mengelola pengaturan Anda dan terhubung ke jaringan Wi-Fi Anda hanya dengan beberapa klik.
Berikut adalah langkah-langkah untuk mengaktifkan Wi-Fi di Ubuntu melalui menu sistem:
- Klik menu sistem di sisi kanan bilah atas.
- Klik ikon Wi-Fi untuk membuka bagian Wi-Fi.
- Klik Nama Wi-Fi Anda (Nama Jaringan).
- Masukkan kata sandi Wi-Fi Anda saat diminta.

- Tunggu PC Anda membuat koneksi.
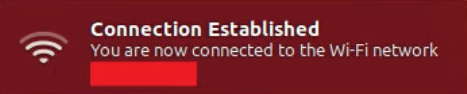
Kalau tidak:
- Klik ikon jaringan di sudut kanan atas layar.
- Klik kotak centang di sebelahnya untuk mengaktifkan Wi-Fi.
- Klik ikon jaringan lagi untuk memilih jaringan Wi-Fi Anda.
- Masukkan kata sandi Wi-Fi saat diminta.
- Klik Hubungkan
Catatan: Ikon jaringan akan berubah ke titik dengan bilah melengkung jika koneksi berhasil
Terhubung ke wi -fi di ubuntu - cara termudah
Metode 2 - Menggunakan Antarmuka Pengguna Teks Manajer Jaringan (NMTUI)
Antarmuka Pengguna Teks Manajer Jaringan (NMTUI) adalah alat atau aplikasi untuk mengonfigurasi jaringan kabel dan nirkabel dalam sistem operasi berbasis Linux. Terminal baris perintah ini menyediakan antarmuka tingkat tinggi untuk berinteraksi dengan jaringan Anda dan mengelola koneksi Anda. Anda dapat menggunakan NMTUI untuk mengaktifkan dan menonaktifkan Wi-Fi di Ubuntu kapan saja tanpa masalah.
Inilah cara menggunakan nmtui untuk mengaktifkan wi-fi di ubuntu:
- Tekan Ctrl Alt T untuk meluncurkan terminal di Ubuntu.
- Ketik $ nmtui di terminal untuk membuka manajer jaringan.
- Pilih Aktifkan Koneksi dan klik OK.
- Pilih nama jaringan Wi-Fi rumah Anda dan tekan tombol Enter.
- Masukkan kata sandi Wi-Fi Anda saat diminta.
- Tunggu komputer Anda terhubung ke jaringan Anda.
- Setelah itu menguji koneksi Anda dengan mengeksekusi perintah ping (ping 8.8.8.8 -c 4).
Manajer Jaringan - Pendahuluan
Metode 3 - Menggunakan Terminal Linux
Anda juga dapat mengaktifkan Wi-Fi di Ubuntu melalui terminal Linux atau baris perintah (mirip dengan prompt perintah dalam sistem operasi Windows). Satu -satunya masalah adalah bahwa metode ini mengharuskan Anda untuk menguasai dan menjalankan berbagai perintah Linux.
Inilah cara melakukannya:
- Buka terminal perintah di Ubuntu.
- Ketik perintah berikut: IWConfig, untuk mengetahui nama jaringan Wi-Fi Anda.
Catatan: Bergantung pada versi Ubuntu Anda, nama jaringan Wi-Fi Anda akan muncul sebagai WLAN0 atau WLP4S0
- Untuk mengaktifkan Wi-Fi , ketikkan perintah berikut: sudo ifconfig wlan0 up atau sudo ifconfig wlp4s0 up
- Jika Anda ingin menonaktifkan Wi-Fi, ketikkan perintah berikut: sudo ifconfig wlan0 turun atau sudo ifconfig wlp4s0 down
Menghubungkan ke Wi-Fi Menggunakan Terminal
Metode 4 - Menggunakan WPA_Supplicant
WPA_Supplicant adalah alat atau perangkat lunak klien yang digunakan untuk mengonfigurasi dan mengelola jaringan nirkabel dan antarmuka jaringan. Ini memiliki Authenticator WPA yang mengimplementasikan negosiasi kunci WPA.
Inilah cara menggunakan WPA_Supplicant untuk mengaktifkan Wi-Fi di Ubuntu:
- Buka terminal di Ubuntu.
- Ketikkan perintah berikut: sudo apt instal wpasupplicant
- Masukkan wpa_passphrase Anda-esid Anda-wifi-passphrase | sudo tee /etc/wap_supplicant.conf
Perintah di atas akan membuat file konfigurasi yang mencantumkan jaringan yang ingin Anda akses komputer Anda. Anda harus memasukkan nama dan kata sandi ESSID Network Anda di perintah di atas.
- Masukkan sudo wpa_supplicant -c / etc / wpa_supplicant.conf -i wlp4s0 atau sudo wpa_supplicant -c / etc / wpa_supplicant.conf -i wlan0
Menghubungkan ke Wi-Fi di Ubuntu menggunakan WPA_Supplicant
Menghubungkan ke jaringan Wi-Fi tersembunyi
Menghubungkan ke jaringan nirkabel di Ubuntu dapat menjadi tantangan saat berhadapan dengan jaringan Wi-Fi tersembunyi .
Nama Wi-Fi Anda harus muncul di daftar jaringan nirkabel yang dipindai dalam jangkauan untuk Anda menghubungkan komputer Anda ke internet.
Untungnya, dimungkinkan untuk terhubung ke jaringan Wi-Fi tersembunyi menggunakan langkah-langkah ini:
- Klik menu sistem di sisi kanan bilah atas.
- Klik ikon Wi-Fi untuk membuka bagian Wi-Fi.
- Klik Wi-Fi tidak terhubung.
- Klik Pengaturan Wi-Fi.
- Klik tombol menu di sudut kanan atas layar Anda.
- Pilih Hubungkan ke Jaringan Tersembunyi.
- Selanjutnya, klik daftar drop-down koneksi dan pilih jaringan tersembunyi yang sebelumnya terhubung.
- Atau, klik baru dan ketik nama jaringan jaringan tersembunyi.
- Buka daftar drop-down Wi-Fi Security dan pilih jenis keamanan nirkabel .
- Masukkan kata sandi atau passkey.
- Klik Hubungkan
Menghubungkan ke Wi-Fi Tersembunyi di Ubuntu
Atau, Anda dapat menghubungkan PC Anda ke jaringan Wi-Fi tersembunyi menggunakan terminal baris perintah di Ubuntu.
Inilah langkah -langkahnya:
- Luncurkan terminal di Ubuntu.
- Jalankan perintah berikut: $ nmcli C Tambahkan tipe wifi con-name
ifname wlan0 ssid
- Masukkan perintah berikut: $ nmcli C ubah
wifi -sec_key-mgmt wpa-psk wifi-sec.psk
- Buat koneksi dengan memasukkan perintah berikut: $ nmcli C up
Catatan - Menyembunyikan nama jaringan Anda tidak lagi menjadi opsi keamanan praktis untuk jaringan nirkabel.
Mengapa Wi-Fi tidak terhubung di Ubuntu?
Seperti sistem operasi lainnya, Ubuntu juga mengalami masalah konektivitas. Untungnya, pemecahan masalah dan memperbaiki masalah Wi-Fi di Ubuntu tidak harus rumit.
Berikut adalah beberapa tips untuk pemecahan masalah dan memperbaiki masalah konektivitas di Ubuntu:
- Periksa Koneksi Internet Anda
PC Ubuntu Anda mungkin tidak terhubung ke Wi-Fi karena Anda tidak memiliki koneksi internet yang aktif. Sebelum mengacaukan konfigurasi jaringan Anda, verifikasi jika Anda memiliki koneksi internet yang aktif. Periksa modem dan router Anda untuk mengonfirmasi apakah semua kabel dengan kuat ada. Anda dapat menghubungkan ponsel cerdas atau tablet Anda ke jaringan nirkabel Anda untuk memverifikasi bahwa internet berfungsi.
- Periksa adaptor nirkabel Anda
Masalah Wi-Fi mungkin muncul karena adaptor nirkabel yang rusak atau kartu jaringan. Instalasi yang tidak tepat juga dapat menyebabkan masalah konektivitas. Pastikan Anda menginstal adaptor Wi-Fi dengan benar di slot yang sesuai dan konfirmasikan bahwa sistem operasi Anda mengenali perangkat.
Anda dapat memeriksa status adaptor nirkabel dengan mengikuti langkah -langkah ini:
- Buka jendela terminal di Ubuntu
- Ketik perintah berikut: NMCLI
- Gulir ke bawah ke status (jika terhubung, output akan dinyatakan: terhubung)
- Periksa pengemudi Wi-Fi
Ubuntu dan sistem operasi berbasis Linux lainnya memiliki driver yang telah dipasang sebelumnya untuk berbagai adaptor nirkabel. Jika Anda menggunakan adaptor plug-and-play, Ubuntu akan secara otomatis menginstal driver yang sesuai untuk perangkat. Jika kartu nirkabel Anda tidak didukung, Anda mungkin mengalami masalah Wi-Fi sampai Anda menginstal driver yang benar dari Internet atau file ISO Ubuntu. Hubungkan komputer Anda ke internet melalui kabel Ethernet dan cari driver Wi-Fi untuk adaptor nirkabel Anda.
Cara menginstal driver wi-fi di ubuntu
- Aktifkan kartu nirkabel Anda di BIOS
Terkadang, Wi-Fi mungkin tidak bekerja pada Ubuntu karena adaptor nirkabel Anda dinonaktifkan dalam BIOS. Buka terminal perintah di ubuntu dan ketik rfkill untuk memeriksa apakah perangkat Anda diaktifkan atau dinonaktifkan. Jika Anda melihat frasa yang keras diblokir: Ya, Anda perlu mengakses motherboard PC Anda dan menyalakan sakelar BIOS. Atau, aktifkan adaptor nirkabel Anda selama booting.
Terhubung ke Wi -Fi di Ubuntu tanpa akses internet - Pemecahan Masalah
Pertanyaan yang sering diajukan
Pertanyaan: Apakah Ubuntu datang dengan pengemudi Wi-Fi?
Jawaban: Ubuntu dan sistem operasi berbasis Linux lainnya dilengkapi dengan driver tambahan untuk berbagai adaptor nirkabel. Jika distro Linux Anda tidak mendukung adaptor Wi-Fi Anda, Anda mungkin harus mencari dan menginstal driver dari Internet. Hubungkan komputer Anda ke internet melalui kabel Ethernet atau tethering USB untuk mengunduh dan menginstal driver Wi-Fi.
Pertanyaan: Mengapa Wi-Fi tidak mengerjakan Ubuntu?
Jawaban: Wi-Fi mungkin tidak bekerja pada Ubuntu karena beberapa alasan. Pertama, periksa apakah Anda memiliki koneksi internet aktif sebelum melanjutkan dengan langkah pemecahan masalah lainnya. Anda mungkin mengalami masalah Wi-Fi karena adaptor nirkabel Anda tidak diakui atau PC Anda tidak memiliki driver Wi-Fi yang tepat diinstal. Jika kartu nirkabel Anda salah atau dinonaktifkan pada BIOS, Anda mungkin tidak dapat membuat koneksi Wi-Fi.
Pertanyaan: Bagaimana cara mengaktifkan Wi-Fi di Linux?
Jawaban: Anda dapat dengan cepat mengaktifkan dan menonaktifkan Wi-Fi di Linux melalui antarmuka pengguna grafis (GUI). Klik kanan ikon jaringan Wi-Fi di sudut kanan atas layar Anda dan klik kotak centang di sebelahnya untuk mengaktifkan Wi-Fi. Klik ikon jaringan lagi untuk memilih jaringan Wi-Fi yang ingin Anda hubungkan dan masukkan kata sandi Wi-Fi saat diminta sebelum mengklik Connect.
PERTANYAAN: Bagaimana cara mereset Wi-Fi saya di Ubuntu?
Jawaban: Cara tercepat untuk mengatur ulang Wi-Fi Anda di Ubuntu adalah dengan memulai ulang kartu antarmuka jaringan Anda atau adaptor nirkabel. Luncurkan terminal di Ubuntu dan ketikkan perintah berikut: Layanan Sudo NetworkManager Resart. Jika Anda memiliki sistem operasi Ubuntu yang lebih lama, ketikkan perintah berikut: Layanan Sudo-Manager-Manager Restart.
PERTANYAAN: Bagaimana saya tahu jika ubuntu saya terhubung ke internet?
Jawaban: Anda dapat memeriksa status koneksi internet Ubuntu Anda melalui perintah ping. Luncurkan sesi terminal di Ubuntu dan ketik perintah berikut: ping google.com. Anda akan melihat Googles Ping Response Time di bawah setiap baris output jika internet Anda aktif. Jika koneksi Anda tidak aktif, pesan yang ditampilkan akan menjadi ping: host yang tidak diketahui.
Kesimpulan
Seperti yang Anda lihat, memungkinkan Wi-Fi di Ubuntu tidak boleh menjadi masalah selama Anda memiliki koneksi internet yang aktif. Pastikan kartu Wi-Fi Anda berfungsi secara optimal dan Anda telah memasukkan kata sandi jaringan yang benar untuk koneksi yang halus dan mulus.
