Saat ini, koneksi internet adalah suatu keharusan untuk semua orang, dari anak kecil hingga orang tua. Tanpa itu, Anda tidak dapat melakukan banyak hal. Kehidupan kita berputar di sekitar koneksi internet yang stabil dan sehat. Jadi, apa yang terjadi jika Anda tidak dapat terhubung ke internet ? Apa yang harus dilakukan jika tidak ada koneksi yang tersedia di Windows 10 ?
Ini salah satu masalah yang paling sering dihadapi pengguna Windows. Jika Anda salah satunya, Anda harus menganggap diri Anda beruntung menemukan posting ini. Kami telah menyiapkan panduan komprehensif tentang cara memperbaiki masalah. Baca terus jika Anda ingin mengetahui lebih lanjut.
Tapi sebelum kita mempelajarinya, mari kita coba beberapa cek sederhana yang memalukan yang bisa memperbaiki masalah:
- Salah satu hal pertama yang terlintas dalam pikiran Anda ketika memiliki masalah koneksi adalah me -restart komputer Anda. Ini akan menghaluskan beberapa kios atau gangguan.
- Periksa apakah Wi-Fi dihidupkan . Terkadang, ada tombol aktif/off fisik pada PC/laptop. Anda mungkin juga telah beralih jaringan ke mode pesawat terbang secara tidak sengaja.
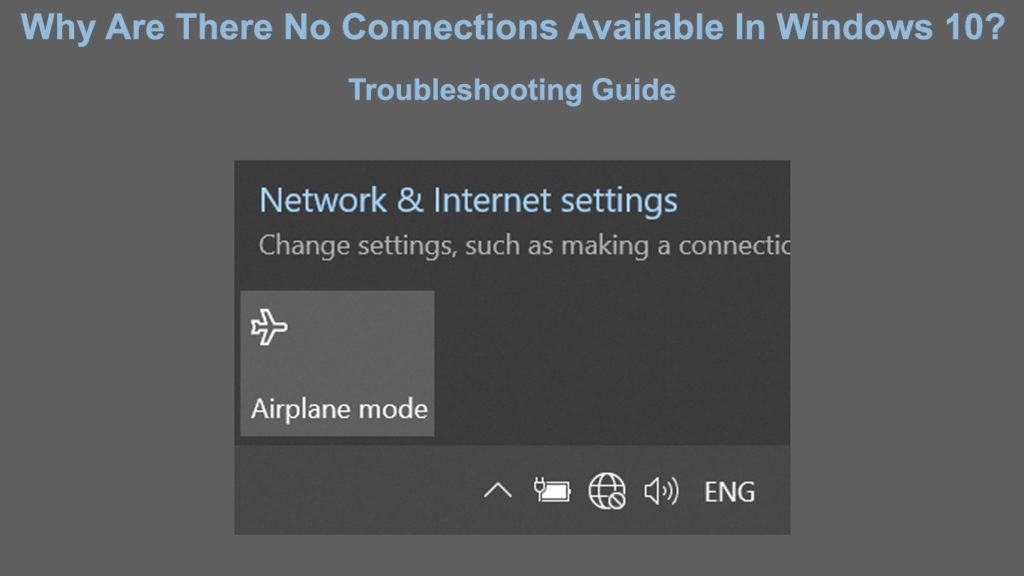
Mengapa komputer tidak menunjukkan koneksi yang tersedia?
Ada banyak alasan mengapa Anda menerima pesan bahwa tidak ada koneksi internet . Di bawah, Anda memiliki daftar kemungkinan penyebab dan perbaikan:
Mulai ulang router
Router adalah perangkat yang digunakan untuk menyediakan sinyal Wi-Fi dari modem ke komputer Anda. Ada kemungkinan masalah koneksi jaringan berasal dari router . Cara tercepat untuk memperbaiki masalah ini adalah dengan memulai kembali router.
Jika ada tombol on/off pada router, tekan untuk mematikannya. Kemudian tarik keluar steker dan tunggu beberapa menit sebelum memasangnya kembali. Nyalakannya, dan proses restart harus menghapus kemungkinan bug atau gangguan di router. Cari tahu apakah pesan kesalahan koneksi masih muncul.
Sesuaikan Pengaturan Daya
Komputer Anda memiliki mode hemat daya yang dapat Anda aktifkan untuk menyimpan baterai, terutama saat Anda sedang bergerak. Berguna seperti fitur ini, kadang -kadang mode penghematan daya dapat menghasilkan tidak ada koneksi yang tersedia di komputer Anda. Coba perbaikan ini untuk mengatasi masalah:
- Buka kotak pencarian di kiri bawah layar komputer dan ketik Edit Power Plan. Klik pada hasil pencarian.
- Klik pada pengaturan lanjutan.
- Klik Pengaturan Adaptor Nirkabel.
- Klik Mode Penghematan Daya.
- Pastikan Anda mengambil kinerja maksimal.
Pasang kembali driver jaringan
Jika Anda tidak dapat menemukan koneksi yang tersedia di Windows 10 , itu bisa karena driver jaringan yang salah . Aplikasi pihak ketiga juga dapat menyebabkan kesalahan ini. Ini juga dapat berasal dari komponen internal driver jaringan. Metode tercepat untuk memperbaiki masalah ini adalah menginstal ulang driver jaringan. Ikuti langkah -langkah ini untuk melakukan perbaikan:
- Tekan tombol Windows bersama -sama dengan tombol X sekaligus, dan pilih Device Manager. Atau, klik kanan pada ikon Windows yang terletak di kiri bawah monitor.
- Pilih adaptor jaringan.
- Klik driver jaringan Wi-Fi Anda.
- Pilih perangkat uninstall.
Biarkan sistem menghapus instalan driver jaringan dan restart komputer setelah selesai. Komputer akan memulai kembali driver jaringan baru secara otomatis, dan Anda bisa dalam perjalanan untuk menghubungkan komputer ke internet.
Cara menginstal ulang pengemudi adaptor wi-fi
Perbarui driver jaringan
Driver jaringan bertindak sebagai media untuk mentransfer koneksi internet ke komputer Anda. Anda dapat memiliki masalah dengan koneksi internet jika driver jaringan sudah ketinggalan zaman. Karena itu, Anda perlu memperbaruinya secara teratur jika fungsi pembaruan otomatis tidak berfungsi. Tetap berpegang pada langkah -langkah berikut untuk memperbarui driver jaringan:
- Tekan tombol Windows bersama -sama dengan tombol X sekaligus, dan pilih Device Manager. Atau, klik kanan pada ikon Windows yang terletak di kiri bawah monitor.
- Pilih adaptor jaringan.
- Klik adaptor jaringan Wi-Fi Anda.
- Pilih Perbarui Driver.
Klik opsi pertama untuk memperbarui driver jaringan secara otomatis. Lihat apakah Anda bisa mendapatkan koneksi internet saat driver jaringan diperbarui.
Cara memperbarui driver adaptor wi-fi
Kembalikan ke versi driver yang lebih lama
Anda mungkin bingung tentang perlunya memutar kembali ke versi yang lebih lama dari driver jaringan ketika Anda sudah memperbaruinya ke versi terbaru. Tetapi pembaruan untuk versi terbaru mungkin tidak selalu menjadi pilihan terbaik. Versi perangkat lunak terbaru tidak selalu bebas dari bug dan kesalahan. Oleh karena itu, kembali ke versi lama driver jaringan dapat mengembalikan koneksi internet Anda. Ini adalah langkah -langkah yang terlibat:
- Pergi ke Device Manager
- Pilih adaptor jaringan dan pilih adaptor Wi-Fi Anda dari daftar.
- Klik kanan pada adaptor Wi-Fi Anda dan pilih Properties.
- Buka tab Driver dan pilih Roll Back Driver
Nonaktifkan Firewall
Firewall mengamankan jaringan Anda dengan memantau dan mengendalikan lalu lintas jaringan berdasarkan rangkaian peraturan keamanannya. Mungkin salah satu alasan mengapa Windows 10 tidak dapat menemukan koneksi yang tersedia. Anda dapat mencoba memperbaiki masalah ini dengan sementara menonaktifkan pengaturan firewall Anda. Mengejar langkah -langkah berikut:
- Buka Windows Defender Firewall di bawah panel kontrol.
- Klik Nyalakan Firewall Defender On atau Off di Panel Kiri.
- Pilih Firewall Windows Defender (tidak disarankan).
- Sekarang cari tahu apakah Anda dapat terhubung ke internet .
Jika ini membantu, maka Anda mungkin harus mempertimbangkan untuk menggunakan beberapa perangkat lunak antivirus pihak ketiga dengan firewall sendiri.
Menghilangkan aplikasi yang bermasalah
Normal untuk menginstal beberapa aplikasi yang diperlukan untuk membantu pengguna dalam melakukan berbagai tugas. Anda mungkin tidak menyadari bahwa beberapa aplikasi dapat mengganggu koneksi internet Anda.
Jika Anda mencurigai aplikasi menyebabkan masalah, singkirkan dengan menghapus dan menghapus semua data terkait dari komputer Anda. Kemudian, cobalah untuk terhubung kembali ke internet dan lihat apakah berfungsi dengan baik tanpa aplikasi yang bermasalah. Perangkat lunak antivirus dan program anti-malware lainnya adalah penyebab yang paling umum.
Kesimpulan
Itu dia. Kami telah melalui beberapa kondisi yang mempengaruhi koneksi internet Anda dan cara terbaik untuk memperbaikinya. Anda tidak harus houdini untuk menyelesaikan masalah ini; Langkah -langkahnya cukup mendasar, siapa pun yang tahu cara mengklik mouse dapat melakukannya. Lakukan semua prosedur yang tercantum di atas dan ada peluang bagus Anda akan memperbaiki masalah.
Jika masih belum ada koneksi yang tersedia di Windows 10 setelah mencoba semua perbaikan, mungkin disarankan untuk menghubungi penyedia layanan internet Anda dan meminta mereka untuk memeriksa beberapa hal pada akhirnya.


