Jika Anda telah mendaftar dengan Xplornet, Anda mungkin bertanya pada diri sendiri bagaimana mengakses pengaturan router , atau cara mengubah nama wifi untuk membuatnya lebih pribadi atau bisnis terkait. Yang benar adalah Anda dapat melakukan segalanya ketika Anda mendapatkan akses ke dasbor admin router Xplornet.
Dalam artikel ini kita akan menjelaskan langkah -langkah login router Xplornet dan cara mengubah beberapa pengaturan default jika Anda belum melakukannya sejauh ini.
Tapi pertama -tama, penting untuk menyiapkan satu atau dua hal.

Apa yang akan Anda butuhkan?
Hal -hal berikut akan membuat login router Xplornet jauh lebih mudah.
Misalnya, Anda memerlukan perangkat seperti komputer atau smartphone. Maka Anda perlu menghubungkan perangkat itu ke jaringan, yang berarti bahwa Anda harus mengetahui kata sandi nirkabel atau Anda dapat menghubungkan perangkat ke router menggunakan kabel jaringan . Dan akhirnya, Anda harus mengetahui detail login Admin Xplornet.
Dengan tiga hal ini siap, proses login router Xplornet lainnya akan berakhir dalam waktu kurang dari satu menit.
Apa detail router Xplornet default?
Router xplornet menggunakan detail login admin berikut secara default:
Alamat IP Router Xplornet default: 192.168.219.1
Nama pengguna Xplornet default: admin
Kata sandi Xplornet default: Admin empat nomor terakhir dari nomor seri router Ex. admin0406 )
Bagaimana cara masuk ke router xplornet?
Dan sekarang, ikuti langkah -langkah yang dijelaskan di bawah ini dan Anda akan mengakses panel admin Xplornet dalam waktu singkat.
Langkah 1 - Sambungkan perangkat menggunakan kabel WiFi atau Ethernet
Penting bahwa perangkat terhubung ke jaringan Anda. Bergantung pada kemampuan perangkat yang dapat Anda hubungkan menggunakan koneksi nirkabel atau yang kabel. Koneksi kabel umumnya direkomendasikan karena stabilitasnya dan Anda tidak akan keluar untuk dasbor admin router saat Anda menyimpan kata sandi nirkabel baru Anda.
Langkah 2 - Mulai browser web
Semua perangkat yang dapat kami gunakan untuk masuk ke router Xplornet kami memiliki browser web yang sudah diinstal. Luncurkan yang paling Anda gunakan dan Anda siap melakukannya. Anda dapat menggunakan Mozilla, Apple Safari, Edge atau Google Chrome. Ini benar -benar tidak masalah, meskipun beberapa produsen router sangat merekomendasikan dua yang terakhir.
Langkah 3 - Masukkan IP Xplornet di bilah alamat
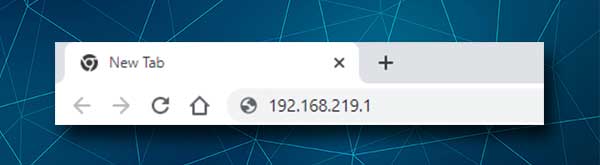
Router Xplornet menggunakan 192.168.219.1 sebagai alamat IP default. Anda perlu mengetikkan alamat IP ini ke bilah alamat browser. Jangan mengetiknya ke bilah pencarian karena halaman login router xplornet tidak akan dipicu . Anda hanya akan melihat beberapa hasil pencarian tentang 192.168.219.1.
Langkah 4 - Masukkan nama pengguna dan kata sandi Admin Xplornet
Setelah Anda memasukkan kata sandi admin xplornet, Anda harus diminta untuk memasukkan detail login admin -nya. Seperti disebutkan sebelumnya dalam artikel ini, nama pengguna admin adalah admin , dan kata sandi admin adalah admin ditambah empat digit terakhir dari nomor seri router , misalnya admin0504 .
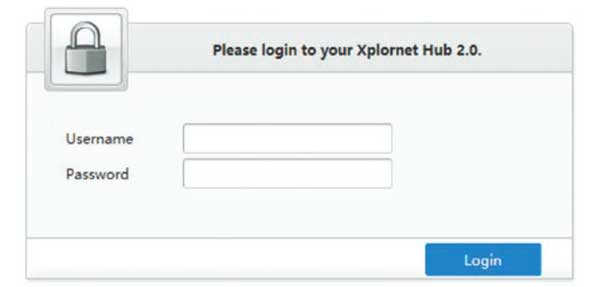
Tekan tombol login setelah Anda memasukkan detail login admin dan Anda akan melihat layar beranda Xplornet. Semua pengaturan sekarang tersedia untuk dimodifikasi dan kami percaya bahwa Anda tidak akan memiliki masalah menemukan yang Anda inginkan.
Bagaimana cara mengubah nama dan kata sandi wifi xplornet?
Mengubah nama jaringan default dan kata sandi nirkabel sangat disarankan. Ini adalah salah satu cara untuk mencegah akses tidak sah ke jaringan nirkabel Anda dan melindungi file dan informasi pribadi Anda. Harap dicatat bahwa Anda dapat membuat perubahan pada jaringan 2.4 GHz dan 5GHz.
1. Masuk ke router Xplornet Anda seperti dijelaskan di atas.
2. Klik pada pengaturan WLAN di sebelah kiri layar beranda.
3. Bagian konfigurasi SSID WLAN harus dibuka.
4. Di bidang Nama SSID dari 2.4GHz Anda dapat memasukkan nama jaringan yang diinginkan.
5. Dalam frasa sandi WPA di bagian 2.4GHz , Anda dapat memasukkan kata sandi nirkabel yang diinginkan. Pastikan Anda mengatur kata sandi yang kuat dan sulit ditebak.
6. Klik Terapkan untuk menyimpan nama jaringan dan kata sandi baru untuk jaringan 2.4GHz dan kemudian melakukan hal yang sama untuk jaringan 5GHz.
Catatan: Saat Anda menyimpan pengaturan WiFi baru ini, jangan lupa untuk menghubungkan perangkat wifi Anda lagi ke nama wifi baru menggunakan kata sandi wifi baru. Bergantung pada perangkat yang Anda gunakan, jaringan 5GHz mungkin tidak terlihat pada beberapa dari mereka, jadi jangan terlalu khawatir tentang itu.
Bacaan yang Disarankan:
- Bagaimana cara melindungi router Anda dari peretas? (Tips Keamanan Wi-Fi)
- Bagaimana cara menemukan kata sandi nama pengguna router tanpa mengatur ulang? (Memulihkan kata sandi router tanpa mengatur ulang)
- Bagaimana cara menemukan kata sandi wi-fi im yang terhubung? (Lihat kata sandi Wi-Fi yang disimpan)
Kata -kata terakhir
Kami berharap Anda telah berhasil mengakses pengaturan router Xplornet dengan sukses. Prosesnya cukup sederhana dan mudah dan siap membuatnya lebih mudah. Mengubah nama dan kata sandi WiFi default juga tidak rumit. Tidak perlu mengubah nama wifi terlalu sering, tetapi kata sandi nirkabel harus diubah setiap saat karena hari ini kita terlalu sering membagikannya dengan orang lain.
Jika Anda memutuskan untuk membuat beberapa perubahan lain, pastikan untuk mencatat perubahan yang Anda buat. Akan jauh lebih mudah untuk mengembalikan perubahan seperti itu, daripada harus mengatur ulang router ke pengaturan pabrik dan kemudian mengatur router lagi.
