Si vous vous êtes inscrit avec Xplornet, vous vous êtes peut-être demandé comment accéder aux paramètres du routeur , ou comment changer le nom WiFi pour le rendre plus personnel ou commercial. La vérité est que vous pouvez tout faire lorsque vous accédez au tableau de bord de l'administration du routeur Xplornet.
Dans cet article, nous allons expliquer les étapes de connexion du routeur Xplornet et comment modifier certains des paramètres par défaut si vous ne l'avez pas fait jusqu'à présent.
Mais d'abord, il est important de préparer une chose ou deux.

De quoi allez-vous avoir besoin?
Les choses suivantes faciliteront le connexion du routeur Xplornet.
Par exemple, vous avez besoin d'un appareil comme un ordinateur ou un smartphone. Ensuite, vous devez connecter cet appareil au réseau, ce qui signifie que vous vous flétrez à connaître le mot de passe sans fil ou que vous pouvez connecter l'appareil au routeur à l'aide d'un câble réseau . Et enfin, vous devez connaître les détails de connexion de l'administrateur Xplornet.
Avec ces trois choses prêtes, le reste du processus de connexion du routeur Xplornet sera terminé en moins d'une minute.
Quels sont les détails par défaut du routeur Xplornet?
Les routeurs Xplornet utilisent les détails de connexion d'administration suivants par défaut:
Adresse IP du routeur Xplornet par défaut: 192.168.219.1
Nom d'utilisateur xplornet par défaut: admin
Mot de passe xplornet par défaut: admin les quatre derniers numéros du numéro de série des routeurs Ex. admin0406 )
Comment se connecter au routeur Xplornet?
Et maintenant, suivez les étapes décrites ci-dessous et vous accéderez au panneau d'administration Xplornet en un rien de temps.
Étape 1 - Connectez l'appareil à l'aide du câble WiFi ou Ethernet
Il est important que l'appareil soit connecté à votre réseau. Selon les capacités des appareils, vous pouvez vous connecter à l'aide d'une connexion sans fil ou d'une connexion câblée. La connexion câblée est généralement recommandée en raison de sa stabilité et vous ne serez pas déconnecté pour le tableau de bord de l'administrateur du routeur lorsque vous enregistrez votre nouveau mot de passe sans fil .
Étape 2 - Démarrez un navigateur Web
Tous les appareils que nous pouvons utiliser pour nous connecter à notre routeur Xplornet ont déjà installé un navigateur Web. Lancez celui que vous utilisez le plus et vous êtes prêt à partir. Vous pouvez utiliser Mozilla, Apple Safari, Edge ou Google Chrome. Cela n'a vraiment pas d'importance, bien que certains fabricants de routeurs recommandent fortement les deux derniers.
Étape 3 - Entrez l'IP Xplornet dans la barre d'adresse
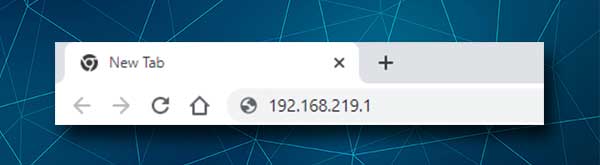
Les routeurs Xplornet utilisent 192.168.219.1 comme adresse IP par défaut. Vous devez taper cette adresse IP dans la barre d'adresse des navigateurs. Ne le tapez pas dans la barre de recherche car la page de connexion du routeur Xplornet ne sera pas déclenchée . Vous ne verrez que quelques résultats de recherche vers 192.168.219.1.
Étape 4 - Entrez le nom d'utilisateur et le mot de passe de l'administrateur Xplornet
Après avoir saisi le mot de passe de l'administrateur Xplornet, il faut être invité à saisir ses détails de connexion d'administration . Comme mentionné précédemment dans cet article, le nom d'utilisateur admin est admin , et le mot de passe admin est admin plus les quatre derniers chiffres du numéro de série des routeurs , par exemple Admin0504 .
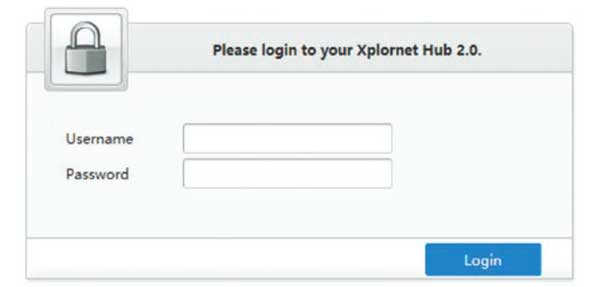
Appuyez sur le bouton de connexion après avoir saisi les détails de connexion de l'administrateur et vous devriez voir l'écran d'accueil Xplornet. Tous les paramètres sont désormais disponibles pour être modifiés et nous pensons que vous n'aurez pas de problèmes à trouver ceux que vous voulez.
Comment changer le nom et le mot de passe du Xplornet?
La modification du nom du réseau par défaut et du mot de passe sans fil est fortement recommandée. Il s'agit de l'une des façons d' éviter l'accès non autorisé à votre réseau sans fil et de protéger vos fichiers et informations personnels. Veuillez noter que vous pouvez apporter des modifications aux réseaux 2,4 GHz et 5 GHz.
1. Connectez-vous à votre routeur Xplornet comme décrit ci-dessus.
2. Cliquez sur les paramètres WLAN à gauche de l'écran d'accueil.
3. La section de configuration WLAN SSID doit s'ouvrir.
4. Dans le champ Nom SSID du 2,4 GHz , vous pouvez saisir le nom du réseau souhaité.
5. Dans la phrase secrète WPA dans la section 2,4 GHz , Vous pouvez saisir le mot de passe sans fil souhaité. Assurez-vous de configurer un mot de passe fort et difficile à deviner.
6. Cliquez sur Appliquer pour enregistrer le nouveau nom et le nouveau mot de passe pour le réseau 2,4 GHz, puis faites de même pour le réseau 5 GHz.
Remarque: Lorsque vous enregistrez ces nouveaux paramètres WiFi, n'oubliez pas de connecter à nouveau vos périphériques WiFi au nouveau nom WiFi à l'aide du nouveau mot de passe WiFi. Selon les appareils que vous utilisez, le réseau 5 GHz peut ne pas être visible sur certains d'entre eux, alors ne vous en faites pas beaucoup.
Lecture recommandée:
- Comment protéger votre routeur des pirates? (Conseils de sécurité Wi-Fi)
- Comment trouver le mot de passe du nom d'utilisateur du routeur sans réinitialisation? (Récupérer le mot de passe du routeur sans réinitialisation)
- Comment trouver le mot de passe du Wi-Fi IM connecté? (Afficher les mots de passe Wi-Fi enregistrés)
Derniers mots
Nous espérons que vous avez réussi à accéder avec succès aux paramètres du routeur Xplornet. Le processus est assez simple et simple et être préparé le rend encore plus facile. La modification du nom et du mot de passe WiFi par défaut n'est pas non plus compliquée. Il n'est pas nécessaire de changer trop souvent le nom WiFi, mais le mot de passe sans fil doit être modifié de temps en temps, car aujourd'hui, nous le partageons trop fréquemment avec d'autres personnes.
Si vous décidez d'apporter d'autres modifications, assurez-vous de noter les modifications que vous apportez. Il sera beaucoup plus facile de réintégrer les modifications de cette façon, que de devoir réinitialiser le routeur aux paramètres d'usine, puis de remettre le routeur à nouveau.
