Se ti sei registrato con XploRnet, potresti aver chiesto a te stesso come accedere alle impostazioni del router o come modificare il nome WiFi per renderlo più personale o commerciale. La verità è che puoi fare tutto quando si ottiene l'accesso al cruscotto di amministratore del router XploRnet.
In questo articolo spiegheremo i passaggi di accesso al router XploRnet e come modificare alcune delle impostazioni predefinite se non lo hai fatto finora.
Ma prima è importante preparare una cosa o due.

Di cosa avrai bisogno?
Le seguenti cose renderà molto più semplice il login del router XploRnet.
Ad esempio, è necessario un dispositivo come un computer o uno smartphone. Quindi è necessario collegare quel dispositivo alla rete, il che significa che devi conoscere la password wireless o è possibile collegare il dispositivo al router utilizzando un cavo di rete . E infine, devi conoscere i dettagli di accesso amministratore di XploRnet.
Con queste tre cose pronte, il resto del processo di accesso al router XploRnet sarà finito in meno di un minuto.
Quali sono i dettagli del router XPloRnet predefiniti?
I router XPloRnet utilizzano i seguenti dettagli di accesso amministrativo per impostazione predefinita:
Indirizzo IP del router XPloRnet predefinito: 192.168.219.1
Nome utente XPLORNET predefinito: amministratore
Password XPLORNET predefinita: amministra gli ultimi quattro numeri del numero di serie dei router Ex. admin0406 )
Come accedere al router XploRnet?
E ora, segui i passaggi descritti di seguito e accederai al pannello di amministrazione di XploRnet in pochissimo tempo.
Passaggio 1: collegare il dispositivo utilizzando il cavo WiFi o Ethernet
È importante che il dispositivo sia connesso alla tua rete. A seconda delle funzionalità dei dispositivi, è possibile collegare utilizzando una connessione wireless o una cablaggio. La connessione cablata è generalmente raccomandata a causa della sua stabilità e non verrai disconnesso per il dashboard di amministrazione router quando si salva la nuova password wireless .
Passaggio 2 - Avviare un browser Web
Tutti i dispositivi che possiamo utilizzare per accedere al nostro router XPloRnet hanno già installato un browser Web. Avvia quello che usi di più e sei a posto. Puoi usare Mozilla, Apple Safari, Edge o Google Chrome. Davvero non importa, anche se alcuni produttori di router consigliano vivamente gli ultimi due.
Passaggio 3 - Immettere l'IP XPLORNET nella barra degli indirizzi
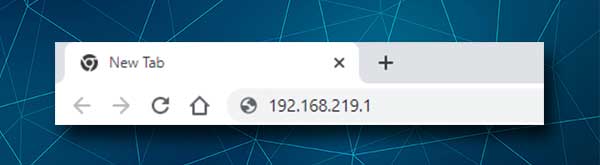
I router XPLORNET usano il 192.168.219.1 come indirizzo IP predefinito. È necessario digitare questo indirizzo IP nella barra degli indirizzi dei browser. Non digitarlo nella barra di ricerca perché la pagina di accesso al router XploRnet non verrà attivata . Vedrai solo alcuni risultati di ricerca circa 192.168.219.1.
Passaggio 4 - Immettere il nome utente e la password dell'amministratore XPLORNET
Dopo aver inserito la password di amministrazione XPLORNET, è necessario che venga chiesto di inserire i dettagli di accesso ai suoi amministratori . Come accennato in precedenza in questo articolo, il nome utente di amministratore è amministratore e la password di amministrazione è amministratore più le ultime quattro cifre del numero di serie dei router , ad esempio admin0504 .
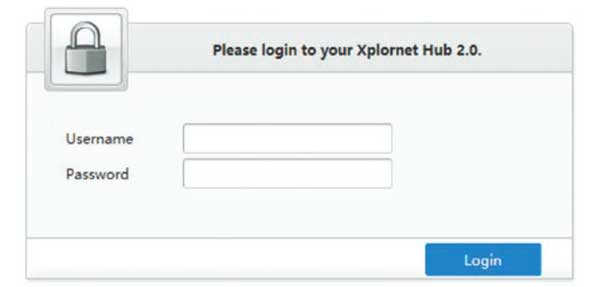
Premere il pulsante di accesso dopo aver inserito i dettagli di accesso di amministrazione e è necessario visualizzare la schermata Home XploRnet. Tutte le impostazioni sono ora disponibili per essere modificate e riteniamo che non avrai problemi a trovare quelli che desideri.
Come modificare il nome e la password di XploRnet WiFi?
La modifica del nome di rete predefinite e della password wireless è altamente raccomandata. È uno dei modi per prevenire l'accesso non autorizzato alla tua rete wireless e proteggere i file e le informazioni personali. Si prega di notare che è possibile apportare modifiche alle reti da 2,4 GHz e 5 GHz.
1. Accedi al router XPloRnet come descritto sopra.
2. Fare clic sulle impostazioni WLAN a sinistra della schermata principale.
3. La sezione di configurazione SSID WLAN dovrebbe aprirsi.
4. Nel campo Nome SSID di 2,4 GHz è possibile inserire il nome di rete desiderato.
5. Nella passphrase WPA nella sezione a 2,4 GHz , È possibile inserire la password wireless desiderata. Assicurati di impostare una password forte, difficile da indovinare.
6. Fare clic su Applica per salvare il nuovo nome di rete e la password per la rete a 2,4 GHz e quindi fare lo stesso per la rete 5GHz.
Nota: quando si salva queste nuove impostazioni WiFi, non dimenticare di collegare nuovamente i tuoi dispositivi WiFi al nuovo nome WiFi utilizzando la nuova password WiFi. A seconda dei dispositivi che stai utilizzando, la rete a 5 GHz potrebbe non essere visibile su alcuni di essi, quindi non preoccuparti molto.
Lettura consigliata:
- Come proteggere il tuo router dagli hacker? (Suggerimenti di sicurezza Wi-Fi)
- Come trovare la password del nome utente del router senza ripristinare? (Ripristina la password del router senza ripristinare)
- Come trovare la password di Wi-Fi IM connessa? (Visualizza le password Wi-Fi salvate)
Parole finali
Speriamo che tu sia riuscito ad accedere correttamente alle impostazioni del router XploRnet. Il processo è piuttosto semplice e diretto e essere preparati lo rende ancora più semplice. Anche la modifica del nome wifi e della password predefinite non è complicata. Non è necessario cambiare il nome WiFi troppo spesso, ma la password wireless deve essere cambiata ogni tanto perché oggi lo condividiamo troppo frequentemente con altre persone.
Se decidi di apportare alcune altre modifiche, assicurati di annotare le modifiche apportate. Sarà molto più facile ripristinare le modifiche in quel modo, che dover ripristinare il router alle impostazioni di fabbrica e quindi impostare il router .
