Якщо ви підписалися на Xplornet, ви, можливо, запитали себе , як отримати доступ до налаштувань маршрутизатора або як змінити ім’я WiFi, щоб зробити його більш особистим або бізнесом. Правда полягає в тому, що ви можете зробити все, коли отримаєте доступ до панелі адміністратора Xplornet Router.
У цій статті ми збираємось пояснити кроки для входу на маршрутизатор Xplornet та як змінити деякі налаштування за замовчуванням, якщо ви цього не зробили.
Але спочатку важливо підготувати річ чи дві.

Що вам знадобиться?
Наступні речі значно полегшать вхід маршрутизатора Xplornet.
Наприклад, вам потрібен такий пристрій, як комп'ютер або смартфон. Тоді вам потрібно підключити цей пристрій до мережі, а це означає, що ви повинні знати бездротовий пароль, або ви можете підключити пристрій до маршрутизатора за допомогою мережевого кабелю . І нарешті, ви повинні знати деталі входу адміністратора Xplornet.
З готовими трьома речами, решта процесу входу на маршрутизатор Xplornet закінчиться за хвилину.
Які деталі маршрутизатора Xplornet за замовчуванням?
Маршрутизатори Xplornet використовують наступні дані про вхід адміністратора за замовчуванням:
IP -адреса маршрутизатора Xplornet за замовчуванням: 192.168.219.1
За замовчуванням Xplornet Ім'я користувача: Адміністратор
За замовчуванням Xplornet Пароль: Адміністратор Останні чотири номери серійних номерів маршрутизаторів Ex. admin0406 )
Як увійти на xplornet Router?
А тепер виконайте описані нижче кроки, і ви отримаєте доступ до панелі адміністратора Xplornet в найкоротші терміни.
Крок 1 - Підключіть пристрій за допомогою кабелю WiFi або Ethernet
Важливо, щоб пристрій підключився до вашої мережі. Залежно від можливостей пристроїв ви можете підключитися за допомогою бездротового з'єднання або провідного. Провідне з'єднання, як правило, рекомендується через його стабільність, і ви не будете входити в систему на інформаційній панелі адміністратора маршрутизатора, коли ви зберігаєте новий бездротовий пароль .
Крок 2 - Почніть веб -браузер
Усі пристрої, які ми можемо використовувати для входу в наш маршрутизатор Xplornet, вже встановлено веб -браузер. Запустіть той, який ви найбільше використовуєте, і ви готові йти. Ви можете використовувати Mozilla, Apple Safari, Edge або Google Chrome. Це дійсно не має значення, хоча деякі виробники маршрутизаторів настійно рекомендують останні два.
Крок 3 - Введіть IP -адресу Xplornet в адресу адреси
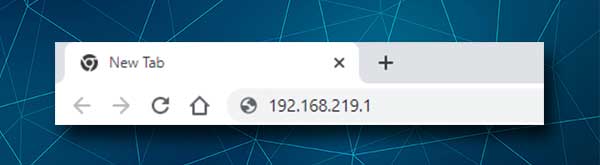
Маршрутизатори Xplornet використовують 192.168.219.1 як IP -адресу за замовчуванням. Вам потрібно ввести цю IP -адресу в адресу браузерів. Не введіть його в панель пошуку, оскільки сторінка для входу на маршрутизатор Xplornet не буде спрацьована . Ви просто побачите деякі результати пошуку близько 192.168.219.1.
Крок 4 - Введіть ім’я користувача та пароля xplornet
Після введення пароля адміністратора Xplornet вам слід запросити ввести дані його входу в адміністратор . Як було сказано раніше в цій статті, ім'я користувача адміністратора є адміністратором , а пароль адміністратора є адміністратором плюс останні чотири цифри серійного номера маршрутизаторів , наприклад, адміністратора0504 .
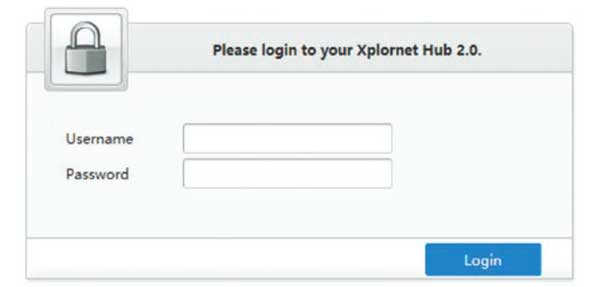
Натисніть кнопку входу після введення даних про вхід адміністратора, і ви повинні побачити домашній екран Xplornet. Всі налаштування тепер доступні для модифікації, і ми вважаємо, що у вас виникнуть проблеми з пошуком тих, кого ви хочете.
Як змінити ім'я та пароль Xplornet?
Зміна назви мережі за замовчуванням та бездротовий пароль настійно рекомендується. Це один із способів запобігання несанкціонованого доступу до вашої бездротової мережі та захисту ваших особистих файлів та інформації. Зверніть увагу, що ви можете внести зміни як до мереж 2,4 ГГц, так і в 5 ГГц.
1. Увійдіть у свій маршрутизатор Xplornet, як описано вище.
2. Клацніть на налаштування WLAN зліва від головного екрану.
3. Розділ конфігурації SSID WLAN повинен відкриватися.
4. У полі Ім'я SSID 2,4 ГГц ви можете ввести потрібну назву мережі.
5. У пасфері WPA в розділі 2,4 ГГц , Ви можете ввести потрібний бездротовий пароль. Переконайтесь, що ви налаштували сильний, важко вгадати пароль.
6. Клацніть Застосувати , щоб зберегти нову мережу та пароль для мережі 2.4 ГГц, а потім зробіть те ж саме для мережі 5 ГГц.
Примітка. Коли ви зберігаєте ці нові налаштування Wi -Fi, не забудьте ще раз підключити свої пристрої Wi -Fi до нового імені Wi -Fi за допомогою нового пароля Wi -Fi. Залежно від пристроїв, які ви використовуєте, мережа 5 ГГц може бути не видно на деяких з них, тому не хвилюйтеся про це.
Рекомендоване читання:
- Як захистити свій маршрутизатор від хакерів? (Поради щодо безпеки Wi-Fi)
- Як знайти пароль імені користувача маршрутизатора без скидання? (Відновлення пароля маршрутизатора без скидання)
- Як знайти пароль wi-fi im підключений до? (Переглянути збережені паролі Wi-Fi)
Кінцеві слова
Ми сподіваємось, що вам вдалося успішно отримати доступ до налаштувань маршрутизатора Xplornet. Процес досить простий і простий і готується, це ще простіше. Зміна імені та пароля WiFi за замовчуванням також не є складною. Немає необхідності занадто часто змінювати ім'я Wi -Fi, але бездротовий пароль потрібно змінювати раз у раз, оскільки сьогодні ми ділимося ним занадто часто з іншими людьми.
Якщо ви вирішили внести якісь інші зміни, переконайтеся, що визначте зміни, які ви вносите. Буде набагато простіше повернути зміни таким чином, ніж потрібно скинути маршрутизатор до заводських налаштувань, а потім встановити маршрутизатор знову.
