Dacă v -ați înscris cu XPLornet, este posibil să vă întrebați cum să accesați setările routerului sau cum să schimbați numele WiFi pentru a -l face mai personal sau mai legat de afaceri. Adevărul este că puteți face totul atunci când veți avea acces la tabloul de bord de administrare al routerului Xplornet.
În acest articol vom explica pașii de conectare la routerul Xplornet și cum să schimbați unele dintre setările implicite dacă nu ați făcut asta până acum.
Dar mai întâi, este important să pregătești un lucru sau două.

De ce ai de gând să ai nevoie?
Următoarele lucruri vor facilita conectarea routerului Xplornet mult mai ușor.
De exemplu, aveți nevoie de un dispozitiv precum un computer sau un smartphone. Apoi, trebuie să conectați acel dispozitiv la rețea, ceea ce înseamnă că vă lăsați trebuie să cunoașteți parola wireless sau puteți conecta dispozitivul la router folosind un cablu de rețea . Și, în sfârșit, trebuie să cunoașteți detaliile de conectare la administratorul XPLORT.
Cu aceste trei lucruri gata, restul procesului de autentificare a routerului Xplornet se va încheia mai puțin de un minut.
Care sunt detaliile implicite ale routerului Xplornet?
Routerele XPLornet Utilizați în mod implicit următoarele detalii de conectare a administratorului:
Adresa IP a routerului Xplort implicit: 192.168.219.1
Numele de utilizator implicit XPLORNET: Admin
Parola implicită XPLORNET: Admin ultimele patru numere ale numărului de serie ROWERS EX. admin0406 )
Cum să vă autentificați la routerul Xplornet?
Și acum, urmați pașii descriși mai jos și veți accesa panoul de administrare XPLORNET în cel mai scurt timp.
Pasul 1 - Conectați dispozitivul folosind cablul WiFi sau Ethernet
Este important ca dispozitivul să fie conectat la rețeaua dvs. În funcție de capacitățile dispozitivelor, vă puteți conecta folosind o conexiune wireless sau una cu fir. Conexiunea cu fir este, în general, recomandată datorită stabilității sale și nu veți fi deconectat pentru tabloul de bord de administrare a routerului atunci când vă salvați noua parolă wireless .
Pasul 2 - Porniți un browser web
Toate dispozitivele pe care le putem folosi pentru a vă autentifica la routerul nostru XplorT au un browser web deja instalat. Lansați cel pe care îl utilizați cel mai mult și sunteți bine să mergeți. Puteți utiliza Mozilla, Apple Safari, Edge sau Google Chrome. Chiar nu contează, deși unii producători de router recomandă cu mare drag ultimele două.
Pasul 3 - Introduceți IP -ul XPLORT în bara de adrese
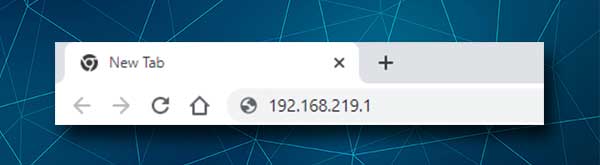
Routerele XPLornet folosesc 192.168.219.1 ca adresă IP implicită. Trebuie să tastați această adresă IP în bara de adrese a browserelor. Nu -l tastați în bara de căutare, deoarece pagina de conectare a routerului Xplornet nu va fi declanșată . Veți vedea doar câteva rezultate ale căutării despre 192.168.219.1.
Pasul 4 - Introduceți numele de utilizator și parola administratorului XPLornet
După ce introduceți parola de administrare XPLornet, trebuie să vi se solicite să introduceți detaliile de conectare a administratorului . Așa cum am menționat anterior în acest articol, numele de utilizator admin este admin , iar parola de administrare este admin plus ultimele patru cifre ale numărului de serie ale routerelor , de exemplu admin0504 .
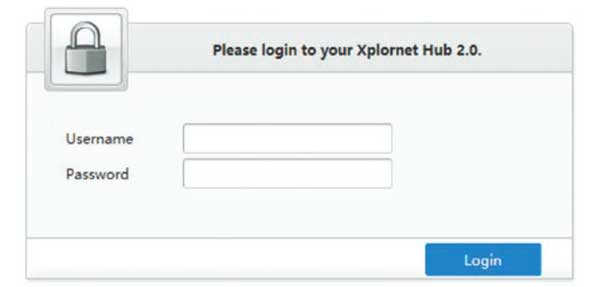
Apăsați butonul de conectare după ce introduceți detaliile de conectare a administratorului și ar trebui să vedeți ecranul de pornire XPLORNET. Toate setările sunt acum disponibile pentru a fi modificate și credem că nu veți avea probleme să le găsiți pe cele pe care le doriți.
Cum să schimbați numele și parola WiFi XPLornet?
Modificarea numelui de rețea implicit și a parolei wireless este foarte recomandată. Este una dintre modalitățile de a preveni accesul neautorizat la rețeaua dvs. wireless și de a vă proteja fișierele și informațiile personale. Vă rugăm să rețineți că puteți face modificări atât la rețelele de 2,4 GHz, cât și la 5GHz.
1. Conectați -vă la routerul dvs. Xplornet, așa cum este descris mai sus.
2. Faceți clic pe setările WLAN din stânga ecranului de pornire.
3. Ar trebui să se deschidă secțiunea de configurare WLAN SSID .
4. În câmpul de nume SSID din 2.4GHz puteți introduce numele de rețea dorit.
5. În Pasul de trecere WPA în secțiunea de 2,4 GHz , Puteți introduce parola wireless dorită. Asigurați -vă că configurați o parolă puternică, greu de ghicit.
6. Faceți clic pe Aplicați pentru a salva noul nume de rețea și parolă pentru rețeaua de 2.4GHz și apoi faceți același lucru pentru rețeaua de 5GHz.
Notă: Când salvați aceste setări WiFi noi, nu uitați să vă conectați din nou dispozitivele WiFi la noul nume WiFi folosind noua parolă WiFi. În funcție de dispozitivele pe care le utilizați, este posibil ca rețeaua de 5 GHz să nu fie vizibilă pentru unele dintre ele, așa că nu vă faceți griji prea mult.
Citire recomandată:
- Cum să vă protejați routerul de hackeri? (Sfaturi de securitate Wi-Fi)
- Cum să găsiți parola de utilizator de router fără resetare? (Recuperarea parolei routerului fără resetare)
- Cum să găsiți parola Wi-Fi la care sunt conectată? (Vizualizați parolele Wi-Fi salvate)
Cuvinte finale
Sperăm că ați reușit să accesați cu succes setările routerului Xplornet. Procesul este destul de simplu și simplu și pregătirea îl face și mai ușor. Modificarea numelui WiFi implicit și parola nu este de asemenea complicată. Nu este nevoie să schimbați prea des numele WiFi, dar parola wireless trebuie schimbată din când în când pentru că astăzi îl împărtășim prea des cu alte persoane.
Dacă decideți să faceți alte modificări, asigurați -vă că notați modificările pe care le faceți. Va fi mult mai ușor să reveniți schimbările în acest fel, decât să fiți nevoit să resetați routerul la setările din fabrică și apoi să setați din nou routerul .
