Jos olet kirjautunut Xplornet -palveluun, olet ehkä kysynyt itseltäsi, kuinka pääset reitittimen asetuksiin tai kuinka muuttaa WiFi -nimeä tehdäksesi siitä henkilökohtaisemman tai liiketoimintaan liittyvän. Totuus on, että voit tehdä kaiken, kun pääset Xplornet -reitittimen järjestelmänvalvojan hallintapaneeliin.
Tässä artikkelissa aiomme selittää Xplornet -reitittimen kirjautumisvaiheet ja kuinka muuttaa joitain oletusasetuksia, jos et ole tähän mennessä tehnyt.
Mutta ensinnäkin on tärkeää valmistaa yksi tai kaksi.

Mitä tarvitset?
Seuraavat asiat tekevät XPlornet -reitittimen kirjautumisesta paljon helpommaksi.
Tarvitset esimerkiksi laitteen, kuten tietokone tai älypuhelin. Sitten sinun on kytkettävä kyseinen laite verkkoon, mikä tarkoittaa, että kuihtuneesi on tunnettava langaton salasana tai voit kytkeä laitteen reitittimeen verkkokaapelin avulla . Ja lopuksi, sinun on tiedettävä Xplornet -järjestelmänvalvojan kirjautumistiedot.
Kun nämä kolme asiaa on valmis, loput XPlornet -reitittimen kirjautumisprosessista on ohi alle minuutissa.
Mitkä ovat oletusarvot XPlornet -reitittimen yksityiskohdat?
XPlorNet -reitittimet käyttävät seuraavia järjestelmänvalvojan kirjautumistietoja oletuksena:
Oletus XPLORNET -reitittimen IP -osoite: 192.168.219.1
Oletus Xplornet -käyttäjänimi: Järjestelmänvalvoja
Oletus Xplornet -salasana: Järjestelmänvalvoja Reitittimien sarjanumeron neljä viimeistä numeroa ex. admin0406 )
Kuinka kirjautua sisään xplornet -reitittimeen?
Ja nyt, noudata alla olevia vaiheita ja pääset Xplornet -järjestelmänvalvojan paneeliin nopeasti.
Vaihe 1 - Kytke laite WiFi- tai Ethernet -kaapelilla
On tärkeää, että laite on kytketty verkkoosi. Laitteiden ominaisuuksista riippuen voit muodostaa yhteyden langattomalla liitoksella tai langallisella. Langallista yhteyttä suositellaan yleensä sen vakauden vuoksi, ja et pääse kirjautumaan reitittimen järjestelmänvalvojan hallintapaneeliin, kun tallennat uuden langattoman salasanan .
Vaihe 2 - Käynnistä selain
Kaikilla laitteilla, joita voimme kirjautua sisään Xplornet -reitittimeen, on jo asennettu verkkoselain. Käynnistä eniten käyttämäsi ja olet hyvä mennä. Voit käyttää Mozillaa, Apple Safari, Edge tai Google Chrome. Sillä ei todellakaan ole merkitystä, vaikka jotkut reitittimen valmistajat suosittelevat kahta viimeistä.
Vaihe 3 - Kirjoita XPlornet IP osoitepalkkiin
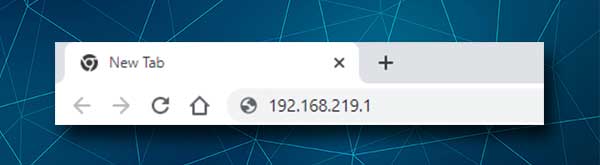
XPLORNET -reitittimet käyttävät 192.168.219.1 oletusosoite. Sinun on kirjoitettava tämä IP -osoite selainten osoitepalkkiin. Älä kirjoita sitä hakupalkkiin, koska Xplornet -reitittimen kirjautumissivu ei käynnisty . Näet vain joitain hakutuloksia noin 192.168.219.1.
Vaihe 4 - Kirjoita XPlornet -järjestelmänvalvojan käyttäjänimi ja salasana
Kun olet kirjoittanut XPlornet -järjestelmänvalvojan salasanan, sinua on pyydettävä antamaan sen järjestelmänvalvojan kirjautumistiedot. Kuten aiemmin tässä artikkelissa mainittiin, järjestelmänvalvojan käyttäjänimi on järjestelmänvalvoja , ja järjestelmänvalvojan salasana on järjestelmänvalvojan plus reitittimien sarjanumeron neljä viimeistä numeroa , esimerkiksi admin0504 .
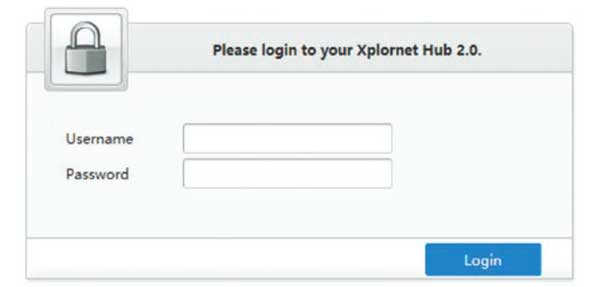
Paina kirjautumispainiketta , kun olet kirjoittanut järjestelmänvalvojan sisäänkirjautumistiedot ja sinun pitäisi nähdä XPlornet -aloitusnäyttö. Kaikki asetukset on nyt saatavana muokattavaksi, ja uskomme, että sinulla ei ole mitään ongelmia haluamasi löytää.
Kuinka muuttaa XPlornet WiFi -nimi ja salasana?
Oletusverkon nimen ja langattoman salasanan muuttaminen on erittäin suositeltavaa. Se on yksi tapa estää luvattoman pääsyn langattomaan verkkoon ja suojata henkilökohtaisia tiedostoja ja tietojasi. Huomaa, että voit tehdä muutoksia sekä 2,4 GHz: n että 5 GHz: n verkkoihin.
1. Kirjaudu Xplornet -reitittimeen, kuten yllä on kuvattu.
2. Napsauta WLAN -asetuksia aloitusnäytön vasemmalla puolella.
3. WLAN SSID -määritysosan tulisi avata.
4. 2,4 GHz: n SSID -nimikenttään voit kirjoittaa halutun verkon nimen.
5. WPA -salasanassa 2,4 GHz: n osassa, Voit kirjoittaa halutun langattoman salasanan. Varmista, että olet asettanut vahvan, vaikeasti arvata salasanan.
6. Napsauta Käytä käyttääksesi uuden verkon nimen ja salasanan 2,4 GHz: n verkossa ja tee sitten se sitten 5 GHz: n verkossa.
Huomaa: Kun tallennat nämä uudet WiFi -asetukset, älä unohda kytkeä WiFi -laitteita uudelleen uuteen WiFi -nimeen uuden WiFi -salasanan avulla. Käyttämästäsi laitteista riippuen 5 GHz: n verkko ei ehkä ole näkyvissä joillekin niistä, joten älä huolestu siitä paljon.
Suositeltu lukeminen:
- Kuinka suojata reititintä hakkereilta? (Wi-Fi-tietoturvavinkit)
- Kuinka löytää reitittimen käyttäjänimi salasana nollaamatta? (Reitittimen salasanan palauttaminen nollaamatta)
- Kuinka löytää Wi-Fi IM: n salasana, johon on kytketty? (Näytä tallennetut Wi-Fi-salasanat)
Viimeiset sanat
Toivomme, että olet onnistunut pääsemään Xplornet -reitittimen asetuksiin onnistuneesti. Prosessi on melko yksinkertainen ja suoraviivainen ja valmistelu tekee siitä vielä helpomman. WiFi -nimen ja salasanan muuttaminen ei myöskään ole monimutkainen. WiFi -nimeä ei tarvitse muuttaa liian usein, mutta langaton salasana on muutettava silloin tällöin, koska tänään jaamme sen liian usein muiden ihmisten kanssa.
Jos päätät tehdä joitain muita muutoksia, muista merkitä tekemäsi muutokset. Muutosten palauttaminen tällä tavalla on paljon helpompaa kuin reitittimen palauttaminen tehdasasetuksiin ja sitten asettamaan reititin uudelleen.
