Si se ha registrado con Xplornet, es posible que se haya preguntado cómo acceder a la configuración del enrutador o cómo cambiar el nombre WiFi para que sea más personal o comercial. La verdad es que puedes hacer todo cuando obtienes acceso al tablero de administrador del enrutador Xplornet.
En este artículo vamos a explicar los pasos de inicio de sesión del enrutador Xplornet y cómo cambiar algunas de las configuraciones predeterminadas si no lo ha hecho hasta ahora.
Pero primero, es importante preparar una o dos cosas.

¿Qué vas a necesitar?
Las siguientes cosas facilitarán mucho el inicio de sesión del enrutador Xplornet.
Por ejemplo, necesita un dispositivo como una computadora o un teléfono inteligente. Luego, debe conectar ese dispositivo a la red, lo que significa que se marchita que debe conocer la contraseña inalámbrica o puede conectar el dispositivo al enrutador utilizando un cable de red . Y finalmente, debe conocer los detalles de inicio de sesión de Xplornet Admin.
Con estas tres cosas listas, el resto del proceso de inicio de sesión del enrutador Xplornet terminará en menos de un minuto.
¿Cuáles son los detalles predeterminados del enrutador Xplornet?
Los enrutadores Xplornet usan los siguientes detalles de inicio de sesión de administrador de forma predeterminada:
Dirección IP del enrutador Xplornet predeterminado: 192.168.219.1
Nombre de usuario de Xplornet predeterminado: Admin
Contraseña de Xplornet predeterminada: Admin Los últimos cuatro números del número de serie enrutadores Ex. Admin0406 )
¿Cómo iniciar sesión en el enrutador Xplornet?
Y ahora, siga los pasos descritos a continuación y accederá al panel de administración XPLORNET en poco tiempo.
Paso 1: conecte el dispositivo con el cable WiFi o Ethernet
Es importante que el dispositivo esté conectado a su red. Dependiendo de las capacidades de los dispositivos, puede conectarse utilizando una conexión inalámbrica o una cableada. La conexión con cable generalmente se recomienda debido a su estabilidad y no se registrará para el tablero de administrador del enrutador cuando guarde su nueva contraseña inalámbrica .
Paso 2 - Inicie un navegador web
Todos los dispositivos que podemos usar para iniciar sesión en nuestro enrutador Xplornet ya tienen un navegador web ya instalado. Inicie el que más use y está listo para comenzar. Puede usar Mozilla, Apple Safari, Edge o Google Chrome. Realmente no importa, aunque algunos fabricantes de enrutadores recomiendan los dos últimos.
Paso 3: ingrese la IP XPlornet en la barra de direcciones
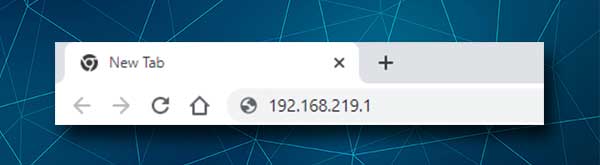
Los enrutadores XPlornet usan 192.168.219.1 como una dirección IP predeterminada. Debe escribir esta dirección IP en la barra de direcciones de los navegadores. No lo escriba en la barra de búsqueda porque la página de inicio de sesión del enrutador Xplornet no se activará . Solo verá algunos resultados de búsqueda sobre 192.168.219.1.
Paso 4: ingrese el nombre de usuario y la contraseña de Xplornet Admin
Después de ingresar la contraseña de administrador XPLORNET, se le debe pedir que ingrese sus detalles de inicio de sesión de administrador . Como se mencionó anteriormente en este artículo, el nombre de usuario del administrador es administrador , y la contraseña de administrador es administrador más los últimos cuatro dígitos del número de serie de los enrutadores , por ejemplo Admin0504 .
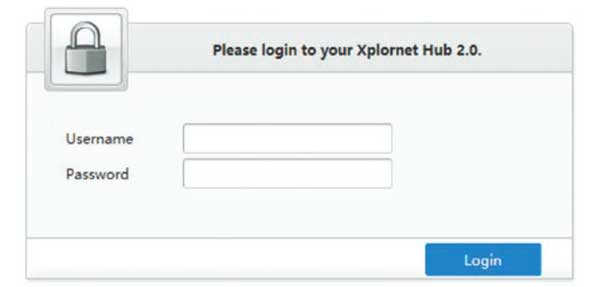
Presione el botón de inicio de sesión después de ingresar los detalles de inicio de sesión de administrador y debería ver la pantalla de inicio de Xplornet. Todas las configuraciones ahora están disponibles para ser modificadas y creemos que no tendrá ningún problema para encontrar los que desee.
¿Cómo cambiar el nombre y la contraseña de Xplornet Wifi?
Se recomienda cambiar el nombre de red predeterminado y la contraseña inalámbrica. Es una de las formas de evitar el acceso no autorizado a su red inalámbrica y proteger sus archivos e información personales. Tenga en cuenta que puede realizar cambios en las redes de 2.4 GHz y 5GHz.
1. Inicie sesión en su enrutador Xplornet como se describió anteriormente.
2. Haga clic en la configuración de WLAN a la izquierda de la pantalla de inicio.
3. La sección de configuración WLAN SSID debe abrir.
4. En el campo Nombre SSID del 2.4GHz , puede ingresar el nombre de red deseado.
5. En la frase de pases WPA en la sección de 2.4GHz , Puede ingresar la contraseña inalámbrica deseada. Asegúrese de configurar una contraseña fuerte y difícil de adivinar.
6. Haga clic en Aplicar para guardar el nuevo nombre de red y contraseña para la red de 2.4GHz y luego haga lo mismo para la red de 5 GHz.
Nota: Cuando guarde estas nuevas configuraciones WiFi, no olvide conectar sus dispositivos WiFi nuevamente al nuevo nombre WiFi utilizando la nueva contraseña WiFi. Dependiendo de los dispositivos que esté utilizando, la red de 5 GHz puede no ser visible en algunos de ellos, así que no se preocupe mucho por eso.
Lectura recomendada:
- ¿Cómo proteger a su enrutador de los piratas informáticos? (Consejos de seguridad de Wi-Fi)
- ¿Cómo encontrar la contraseña del nombre de usuario del enrutador sin restablecer? (Recuperación de la contraseña del enrutador sin restablecer)
- ¿Cómo encontrar la contraseña de Wi-Fi estoy conectado? (Ver contraseñas de Wi-Fi guardadas)
Ultimas palabras
Esperamos que haya logrado acceder a la configuración del enrutador Xplornet con éxito. El proceso es bastante simple y directo y estar preparado lo hace aún más fácil. Cambiar el nombre y la contraseña WiFi predeterminados tampoco es complicado. No hay necesidad de cambiar el nombre WiFi con demasiada frecuencia, pero la contraseña inalámbrica debe cambiarse de vez en cuando porque hoy lo compartimos con demasiada frecuencia con otras personas.
Si decide hacer otros cambios, asegúrese de anotar los cambios que realiza. Será mucho más fácil revertir los cambios de esa manera, que tener que restablecer el enrutador a la configuración de fábrica y luego configurar el enrutador nuevamente.
