Jeśli zarejestrowałeś się w Xplornet, być może zadałeś sobie pytanie , jak uzyskać dostęp do ustawień routera lub jak zmienić nazwę Wi -Fi, aby uczynić ją bardziej osobistą lub biznesową. Prawda jest taka, że możesz zrobić wszystko, gdy uzyskasz dostęp do deski rozdzielczej administratora routera Xplornet.
W tym artykule wyjaśnimy kroki logowania routera Xplornet i jak zmienić niektóre ustawienia domyślne, jeśli nie zrobiłeś tego do tej pory.
Ale najpierw ważne jest, aby przygotować coś.

Czego będziesz potrzebować?
Poniższe rzeczy znacznie ułatwi logowanie routera Xplornet.
Na przykład potrzebujesz urządzenia takiego jak komputer lub smartfon. Następnie musisz podłączyć to urządzenie do sieci, co oznacza, że pokonujesz hasło bezprzewodowe lub możesz podłączyć urządzenie do routera za pomocą kabla sieciowego . I na koniec musisz znać szczegóły logowania administratora Xplornet.
Przy tych trzech rzeczach gotowych reszta procesu logowania routera Xplornet się skończy w niecałej minucie.
Jakie są domyślne szczegóły routera Xplornet?
Routery xplornet używają następujących szczegółów logowania administratora domyślnie:
Domyślny adres IP routera Xplornet: 192.168.219.1
Domyślna nazwa użytkownika Xplornet: Administrator
Domyślne hasło xplornet: Administrowanie czterema czterema liczbami numeru seryjnego routerów Ex. Admin0406 )
Jak zalogować się do routera Xplornet?
A teraz wykonaj opisane poniżej kroki, a w mgnieniu oka dostęp do panelu administracyjnego Xplornet.
Krok 1 - Podłącz urządzenie za pomocą kabla Wi -Fi lub Ethernet
Ważne jest, aby urządzenie było podłączone do sieci. W zależności od możliwości urządzeń możesz podłączyć za pomocą połączenia bezprzewodowego lub przewodowego. Połączenie przewodowe jest ogólnie zalecane ze względu na jego stabilność i nie zostaniesz zalogowany na desce rozdzielczej routera podczas zapisania nowego hasła bezprzewodowego .
Krok 2 - Rozpocznij przeglądarkę internetową
Wszystkie urządzenia, których możemy użyć do zalogowania się do naszego routera XPLornet mają już zainstalowaną przeglądarkę internetową. Uruchom ten, którego najbardziej używasz i jesteś gotowy. Możesz użyć Mozilla, Apple Safari, Edge lub Google Chrome. To naprawdę nie ma znaczenia, chociaż niektórzy producenci routera zdecydowanie zalecają dwa ostatnie.
Krok 3 - Wprowadź adres IP Xplornet na pasku adresu
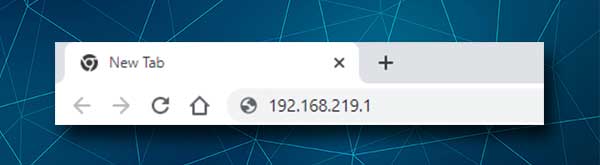
Routery Xplornet używają 192.168.219.1 jako domyślny adres IP. Musisz wpisać ten adres IP na pasku adresu przeglądarki. Nie wpisz go do paska wyszukiwania, ponieważ strona logowania routera Xplornet nie zostanie uruchomiona . Zobaczysz tylko niektóre wyniki wyszukiwania około 192.168.219.1.
Krok 4 - Wprowadź nazwę użytkownika i hasła administratora Xplornet
Po wprowadzeniu hasła administracyjnego XPLornet należy poprosić o wprowadzenie szczegółów logowania administratora . Jak wspomniano wcześniej w tym artykule, nazwa użytkownika administratora jest administrator , a hasłem administratora jest administratorami oraz ostatnie cztery cyfry numeru seryjnego routerów , na przykład admin0504 .
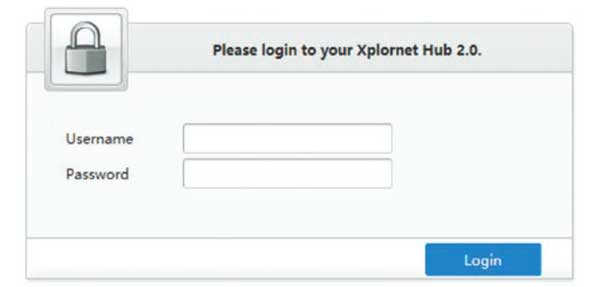
Naciśnij przycisk logowania po wprowadzeniu szczegółów logowania administratora i powinieneś zobaczyć ekran główny XPLornet. Wszystkie ustawienia są teraz dostępne do modyfikacji i uważamy, że nie będziesz mieć żadnych problemów ze znalezieniem tych, których chcesz.
Jak zmienić nazwę i hasło Xplornet Wi -Fi?
Zalecane jest zmiana domyślnej nazwy sieci i hasła bezprzewodowego. Jest to jeden ze sposobów zapobiegania nieautoryzowanemu dostępowi do sieci bezprzewodowej i ochrony osobistych plików i informacji. Należy pamiętać, że możesz wprowadzić zmiany zarówno w sieciach 2,4 GHz, jak i 5 GHz.
1. Zaloguj się do routera Xplornet, jak opisano powyżej.
2. Kliknij ustawienia WLAN po lewej stronie ekranu głównego.
3. Sekcja konfiguracji WLAN SSID powinna otworzyć.
4. W polu Nazwa SSID 2.4GHz możesz wprowadzić żądaną nazwę sieci.
5. W frazie WPA w sekcji 2,4 GHz , Możesz wprowadzić żądane hasło bezprzewodowe. Upewnij się, że skonfigurowałeś silne, trudne do odgadnięcia hasło.
6. Kliknij Zastosuj , aby zapisać nową nazwę sieci i hasło dla sieci 2.4 GHz, a następnie zrób to samo dla sieci 5GHz.
Uwaga: Kiedy zapisujesz te nowe ustawienia Wi -Fi, nie zapomnij ponownie podłączyć urządzeń Wi -Fi z nową nazwą Wi -Fi przy użyciu nowego hasła Wi -Fi. W zależności od używanych urządzeń sieć 5GHz może nie być widoczna dla niektórych z nich, więc nie martw się o to zbyt wiele.
Rekomendowane lektury:
- Jak chronić router przed hakerami? (Wskazówki dotyczące bezpieczeństwa Wi-Fi)
- Jak znaleźć hasło nazwy użytkownika routera bez resetowania? (Odzyskiwanie hasła routera bez resetowania)
- Jak znaleźć hasło Wi-Fi Im Im Connect? (Zobacz zapisane hasła Wi-Fi)
Ostateczne słowa
Mamy nadzieję, że udało ci się udanego uzyskać dostęp do ustawień routera XPLornet. Proces jest dość prosty i prosty, a przygotowanie sprawia, że jest jeszcze łatwiejszy. Zmiana domyślnej nazwy i hasła Wi -Fi również nie jest skomplikowana. Nie ma potrzeby zbyt często zmieniać nazwy Wi -Fi, ale hasło bezprzewodowe musi być zmieniane co jakiś czas, ponieważ dziś zbyt często udostępniamy je innym ludziom.
Jeśli zdecydujesz się wprowadzić inne zmiany, pamiętaj, aby zanotować wprowadzane zmiany. O wiele łatwiej będzie powrócić do zmian w ten sposób, niż konieczność zresetowania routera do ustawień fabrycznych, a następnie ponownie ustawienie routera .
