Se você se inscreveu com o Xplornet, pode ter se perguntado como acessar as configurações do roteador ou como alterar o nome do WiFi para torná -lo mais pessoal ou relacionado a negócios. A verdade é que você pode fazer tudo quando obtiver acesso ao painel de administração do roteador Xplornet.
Neste artigo, explicaremos as etapas de login do roteador Xplornet e como alterar algumas das configurações padrão se você não fez isso até agora.
Mas primeiro, é importante preparar uma coisa ou duas.

O que você vai precisar?
As seguintes coisas facilitarão muito o login do roteador Xplornet.
Por exemplo, você precisa de um dispositivo como um computador ou um smartphone. Em seguida, você precisa conectar esse dispositivo à rede, o que significa que você precisa conhecer a senha sem fio ou pode conectar o dispositivo ao roteador usando um cabo de rede . E, finalmente, você precisa conhecer os detalhes do login do Xplornet Admin.
Com essas três coisas prontas, o restante do processo de login do roteador Xplornet terminará em menos de um minuto.
Quais são os detalhes do roteador XPlornet padrão?
Os roteadores xplornet usam os seguintes detalhes de login do administrador por padrão:
Endereço IP do roteador Xplornet padrão: 192.168.219.1
Nome de usuário Xplornet padrão: Admin
Padrão Xplornet Senha: Admin os quatro últimos números do número de série do roteador Ex. admin0406 )
Como fazer login no roteador Xplornet?
E agora, siga as etapas descritas abaixo e você acessará o painel de administração do Xplornet em pouco tempo.
Etapa 1 - Conecte o dispositivo usando o cabo WiFi ou Ethernet
É importante que o dispositivo esteja conectado à sua rede. Dependendo dos recursos de dispositivos, você pode conectar usando uma conexão sem fio ou uma com fio. A conexão com fio é geralmente recomendada devido à sua estabilidade e você não será conectado para o painel de administração do roteador ao salvar sua nova senha sem fio .
Etapa 2 - Inicie um navegador da web
Todos os dispositivos que podemos usar para fazer login no nosso roteador Xplornet têm um navegador da Web já instalado. Inicie o que você mais usa e está pronto para ir. Você pode usar Mozilla, Apple Safari, Edge ou Google Chrome. Realmente não importa, embora alguns fabricantes de roteadores recomendem os dois últimos.
Etapa 3 - Digite o XPlornet IP na barra de endereço
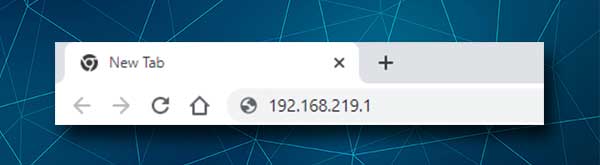
Os roteadores Xplornet usam 192.168.219.1 como um endereço IP padrão. Você precisa digitar esse endereço IP na barra de endereço dos navegadores. Não digite -o na barra de pesquisa porque a página de login do roteador Xplornet não será acionada . Você apenas verá alguns resultados de pesquisa em relação a 192.168.219.1.
Etapa 4 - Digite o nome de usuário e senha do Xplornet Admin
Depois de inserir a senha do Xplornet Admin, você deve ser solicitado a inserir seus detalhes de login do administrador . Conforme mencionado anteriormente neste artigo, o nome de usuário do Admin é admin e a senha do administrador é admin, além dos últimos quatro dígitos do número de série dos roteadores , por exemplo, admin0504 .
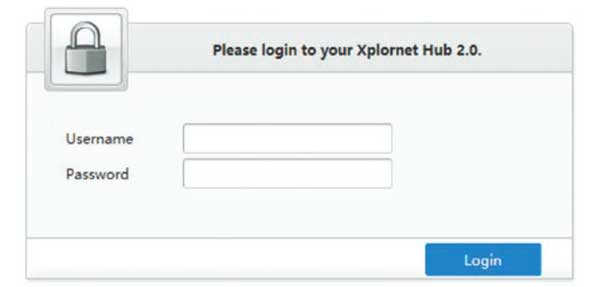
Pressione o botão Login depois de inserir os detalhes do login do administrador e você verá a tela inicial do XPlornet. Todas as configurações estão agora disponíveis para serem modificadas e acreditamos que você não terá problemas para encontrar os que deseja.
Como alterar o nome e a senha do Xplornet Wi -Fi?
Alterar o nome da rede padrão e a senha sem fio é altamente recomendada. É uma das maneiras de impedir o acesso não autorizado à sua rede sem fio e proteger seus arquivos e informações pessoais. Observe que você pode fazer alterações nas redes de 2,4 GHz e 5GHz.
1. Faça login no seu roteador Xplornet, conforme descrito acima.
2. Clique nas configurações da WLAN à esquerda da tela inicial.
3. A seção de configuração do WLAN SSID deve abrir.
4. No campo Nome do SSID do 2,4 GHz , você pode inserir o nome da rede desejado.
5. Na senha WPA na seção de 2,4 GHz , Você pode inserir a senha sem fio desejada. Certifique -se de configurar uma senha forte e difícil de adivinhar.
6. Clique em Aplicar para salvar o novo nome e senha da rede para a rede de 2,4 GHz e, em seguida, faça o mesmo para a rede de 5 GHz.
NOTA: Quando você salva essas novas configurações de wifi, não se esqueça de conectar seus dispositivos WiFi novamente ao novo nome Wi -Fi usando a nova senha do WiFi. Dependendo dos dispositivos que você está usando, a rede 5GHz pode não estar visível em alguns deles, então não se preocupe muito com isso.
Leitura recomendada:
- Como proteger seu roteador de hackers? (Dicas de segurança Wi-Fi)
- Como encontrar o nome de usuário do roteador senha sem redefinir? (Recuperação de senha do roteador sem redefinir)
- Como encontrar a senha do wi-fi estou conectado? (Veja senhas Wi-Fi salvas)
Palavras finais
Esperamos que você tenha conseguido acessar as configurações do roteador Xplornet com sucesso. O processo é bastante simples, direto e preparado torna ainda mais fácil. Alterar o nome e a senha do WiFi padrão também não é complicado. Não há necessidade de alterar o nome Wi -Fi com muita frequência, mas a senha sem fio deve ser alterada de vez em quando, porque hoje a compartilhamos com muita frequência com outras pessoas.
Se você decidir fazer outras alterações, anote as alterações que você faz. Será muito mais fácil reverter as alterações dessa maneira, do que ter que redefinir o roteador para as configurações de fábrica e depois configurar o roteador novamente.
