Prendersi cura della tua rete domestica e assicurarsi che sia protetto è davvero importante. Non vuoi che qualcuno acceda e usi la tua rete senza la tua autorizzazione. Se ciò accade, tutti i file personali e le informazioni sono a rischio.
In questo articolo spiegheremo come accedere al router Optronix e quali sono le modifiche minime che dovresti apportare per proteggere la tua rete . Ma prima, preparamoci!
Avrai bisogno:
- Accesso cablato o wireless alla rete
- Un computer o un dispositivo mobile (smartphone o tablet) per connettersi alla rete
- I dettagli di accesso al router Optronix
Default DETTAGLIO DI OPTRONIX ROUTER: Cosa sono?
Ogni router wireless viene fornito con dettagli di accesso di amministrazione predefiniti e alcune altre impostazioni predefinite. I dettagli di accesso di amministrazione predefiniti ti aiuteranno ad accedere alla dashboard di amministrazione del router Optronix. E se questi sono stati modificati, puoi utilizzare i dettagli di accesso di amministrazione personalizzati.
Questi sono i dettagli di accesso amministratore del router Optronix:
- Indirizzo IP predefinito: 192.168.1.1
- Nome utente predefinito: amministratore
- Password predefinita: onu@ più gli ultimi quattro caratteri del tuo indirizzo MAC. Ad esempio, ONU@ 3B61.
NOTA: se non si dispone dell'adesivo sotto il router, ecco una guida dettagliata su come trovare l'indirizzo MAC dei router .
In generale, questi dettagli di accesso devono essere stampati su un'etichetta che può essere trovata sotto il router. Controlla se hai questa etichetta e usa i dettagli di accesso amministratore forniti lì.
Consente di accedere alle impostazioni del router Optronix
I passaggi di accesso al router Optronix sono piuttosto semplici. Se hai tutto pronto, dovresti vedere la dashboard di amministrazione in pochi minuti. I seguenti passaggi ti aiuteranno a completare correttamente il processo di accesso al router Optronix.
Passaggio 1 - Controlla se sei connesso alla rete
Per iniziare con il processo di accesso è necessario assicurarsi che il dispositivo che si sta utilizzando sia connesso alla rete, altrimenti non sarà possibile completare gli altri passaggi. Quando si desidera collegare il dispositivo alla rete , ci sono due opzioni: cablata e wireless.
Se il dispositivo supporta una connessione cablata, si consiglia di utilizzare quella. È più stabile della connessione wireless. Tuttavia, i dispositivi mobili non possono essere collegati utilizzando una connessione cablata, quindi la connessione al WiFi è un'altra opzione.
Passaggio 2: avvia il tuo browser preferito
Dopo aver connesso, dovresti avviare il browser Web sul dispositivo. Puoi usare Mozilla, Chrome, Edge ma assicurati che siano aggiornati. Il browser Web in questo caso è solo uno strumento che ci consente di accedere all'interfaccia basata sul Web dei router che offre un modo abbastanza conveniente e intuitivo per configurare il router.
Passaggio 3 - Immettere l'IP Optronix nella barra degli URL
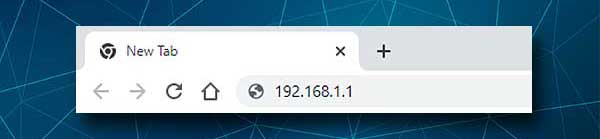
Ora inserisci l'indirizzo IP Optronix predefinito nella barra URL dei browser. Assicurati di digitarlo correttamente e anche non digitare l'IP nella barra di ricerca dei browser. Questi errori accadono più spesso di quanto pensi. Quando fai clic sul tasto Invio sulla tastiera dopo aver digitato l'IP, ti verrà chiesto di inserire un nome utente e una password.
Ciò significa che l'IP è corretto. Se non hai chiesto di farlo e ricevi un messaggio di errore nel browser, significa che l'IP è sbagliato o lo hai digitato in modo errato.
Passaggio 4 - Immettere il nome utente e la password dell'amministratore Optronix
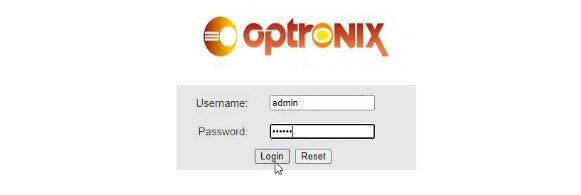
Nei campi Nome utente/password Immettere i dettagli di accesso amministratore richiesto. Li abbiamo menzionati sopra o controllano l'etichetta del router e usiamo quelli stampati lì, se sono diversi. Presta attenzione qui perché il nome utente e la password sono sensibili al caso.
Quando si termina la digitazione, fare clic sul pulsante di accesso.
Passaggio 5 - Inizia a gestire le impostazioni di Optronix
Se tutto è corretto, dovresti vedere l'interfaccia basata sul Web dei router. La schermata principale contiene alcune informazioni di base sul tuo router e vedrai i menu in cui sono raggruppate le impostazioni specifiche del router.
Dal momento che abbiamo già menzionato che le impostazioni del router predefinite devono essere modificate il prima possibile, eccone solo alcune che renderà la tua rete sicura dall'accesso non autorizzato e ai tuoi file personali e dati sicuri.
Ci sono altre modifiche che puoi apportare nelle impostazioni e puoi pensarle come ulteriori livelli di sicurezza. Ma in questo articolo, tratteremo solo quanto segue: modifica della password di accesso amministratore e del nome e della password della rete WiFi.
Optronix Admin Password: come cambiarlo?
Se ti stai chiedendo perché dovresti cambiare la password dell'amministratore immagina questa situazione. Condividi la tua password wireless con i tuoi ospiti e visitatori. Oggi è abbastanza normale. All'improvviso uno di loro decide di accedere alle impostazioni del router .
Non ci vorrebbe molto fino a quando non scopre l'indirizzo IP del router e quindi prova alcune combinazioni di nome utente/password usati di frequente o google per i dettagli di accesso ad amministrazione del router. E in pochi minuti ha accesso alle impostazioni del router. Vogliamo fermare questo ed è per questo che la password di amministrazione predefinita deve essere modificata.
Ora, scopriamo come modificare la password di amministrazione predefinita di Optronix.
Quando si accede alle impostazioni del router Optronix, è necessario fare clic sulla manutenzione nel menu in alto. La pagina di gestione dell'account si aprirà e si dovrebbe avere un'opzione per modificare la password dell'amministratore.
Dall'elenco a discesa dell'account Seleziona amministratore .
Digita la nuova password nel campo Nuovo password , quindi digitala di nuovo nel campo Conferma password.
Fare clic su Applica per confermare le modifiche e si dovrebbe essere disconnesso dalla dashboard di amministrazione. Ora semplicemente accedi utilizzando la nuova password di amministrazione e puoi continuare a gestire le impostazioni del router .
Optronix WiFi Nome e password: come cambiarli?
Anche il nome di rete wireless e la password devono essere modificati. Il nome WiFi predefinito può scoprire il marchio del router e se non si utilizza una password per la tua rete wireless o la password WiFi è troppo debole, devi cambiarlo. Inoltre, si consiglia di cambiarlo di tanto in tanto.
Quindi, una volta che accedi al router Optronix, fai clic sulla rete nel menu orizzontale. La pagina delle impostazioni WAN si aprirà. Fai clic su WLAN 2.4G nel sottomenu orizzontale.
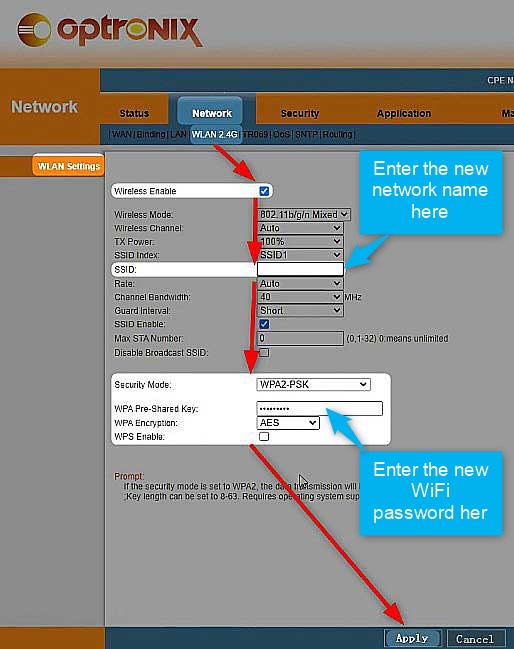
Il nome di rete può essere modificato nel campo SSID. Basta eliminare quello attuale e inserirne uno nuovo.
Come modalità di sicurezza selezionare solo WPA-PSK/WPA2-PSK o WPA2-PSK .
Ora è possibile eliminare la vecchia password dal campo chiave pre-condivisione WPA e immettere la nuova password wireless.
Imposta la crittografia WPA su AES .
Nota: qui vedrai la casella di controllo Abilita WPS . Assicurati sempre di mantenere questa opzione disabilitata .
Lettura consigliata:
- La luce del WPS dovrebbe essere accesa sul mio router?
- Qual è il pulsante WPS su router? Significato del WPS e dettagli di utilizzo
Ora fai clic sul pulsante Applica per confermare le modifiche. Non dimenticare di collegare nuovamente i tuoi dispositivi wireless alla tua rete, ma questa volta usa la nuova password wireless.
Parole finali
Quando conosci i passaggi di accesso al router Optronix, la gestione e la protezione del router è un compito semplice. Non importa se si desidera modificare l'amministratore o la password wireless, creare una rete ospite , abilitare i controlli dei genitori: tutto è a pochi clic di distanza. Tuttavia, prendi appunti sulle modifiche che stai apportando. Potrebbe essere necessario ripristinare alcune impostazioni se qualcosa non va come previsto.
