Molto spesso, gli utenti ingenui avrebbero pensato che la connessione Internet su un laptop nuovo di zecca fosse automaticamente impostata. Sfortunatamente, non è sempre così. Alcuni produttori ti consentono di assumere alcune semplici attività prima di poter connetterti alla rete Wi-Fi. In questo post, abbiamo preparato una guida per mostrarti come attivare la capacità wireless sul tuo laptop Dell.
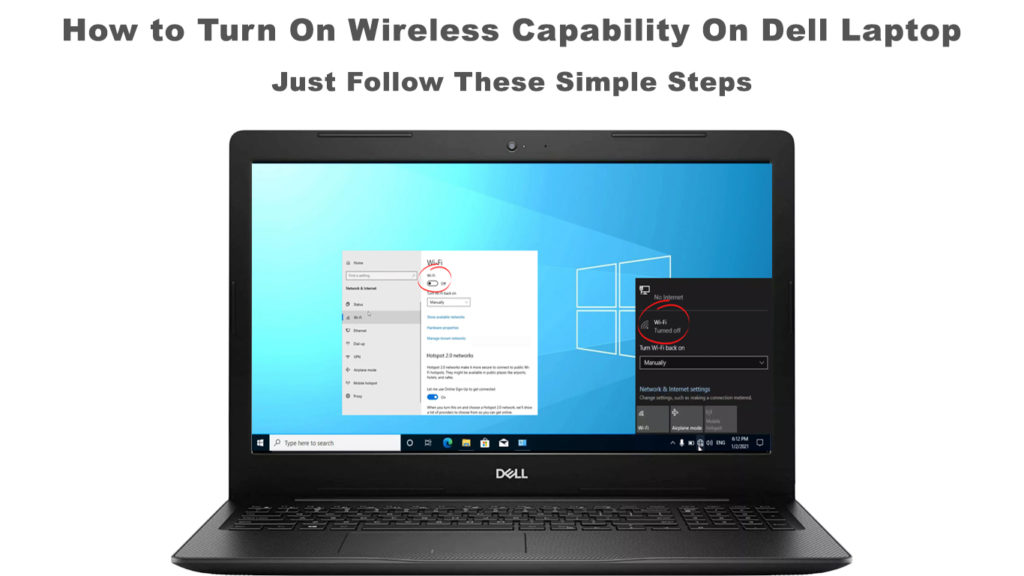
Dell Laptop Wireless Capability
La maggior parte, se non tutti, i laptop Dell hanno una capacità wireless, nota anche come connettività Wi-Fi. Per avere una rete Wi-Fi sul tuo laptop Dell, i produttori collegano un adattatore di rete (noto anche come scheda Wi-Fi) alla scheda madre dei laptop.
Tuttavia, a volte potresti non vedere che il laptop ha una connessione Wi-Fi attiva nel momento in cui lo accendi. Segui questa guida semplice di seguito per attivare la capacità wireless sul tuo laptop Dell.
Accendi Wi-Fi usando un pulsante fisico
A volte, c'è una chiave sulla tastiera per attivare o disattivare il wi-fi wireless . Il luogo più comune è in una fila di tasti di funzione nell'area più alta della tastiera dei laptop. Premi una volta per accendere la rete Wi-Fi e premere ancora una volta per spegnerla .
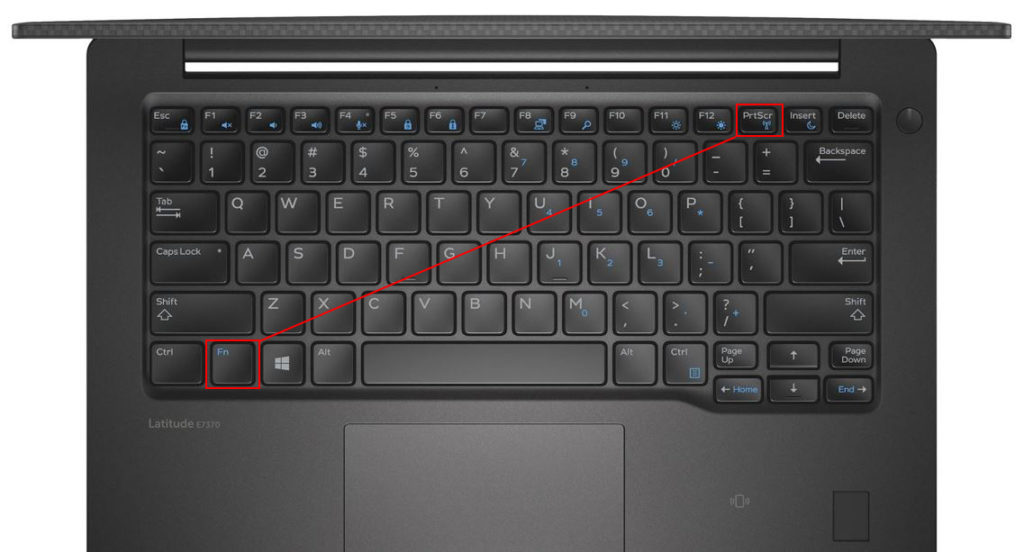
Se la funzione non è sulla tastiera, è possibile trovare un pulsante fisico sul lato del laptop, di solito su modelli più vecchi.

Accendi Wi-Fi in Windows 10
Se non ci sono tasti fisici o pulsanti per accendere Wi-Fi, è possibile utilizzare Windows 10. Seguire questi passaggi:
- Vai per iniziare e fare clic sull'icona delle impostazioni.
- Scegli Internet di rete.
- Seleziona Wi-Fi dal menu a sinistra.
- Premere il superamento ON per attivare il Wi -Fi: apparirà un punto culminante blu.

C'è un modo molto più veloce per farlo. Fai clic sull'icona della rete Wi-Fi nella parte inferiore a destra della schermata del laptop. Apparirà un elenco di forti reti Wi-Fi situate nelle vicinanze del laptop. Fai clic sulla rete desiderata per attivare la capacità wireless sul laptop Dell.
Occasionalmente, il tuo Wi-Fi non si accende a causa di molteplici fattori. Non chiamare il tuo fornitore di servizi Internet o ancora il servizio clienti di Dells - ti abbiamo coperto. Ecco alcune possibili cause e correzioni rapide.
Modifica le opzioni dell'adattatore
I seguenti passaggi ti aiuteranno a controllare e abilitare l'adattatore di rete:
- Fare clic con il pulsante destro del mouse sull'icona di Windows nella parte inferiore-sinistra della schermata Dell Laptops.
- Seleziona connessioni di rete e vedrai una pagina di stato di rete.
- Fare clic su Modifica le opzioni dell'adattatore in Impostazioni di rete avanzate.
- Fare clic con il pulsante destro del mouse sulla rete Wi-Fi e selezionare Abilita. Oppure, se è già abilitato, seleziona Disabilita prima, attendi qualche secondo, quindi fai di nuovo clic con il pulsante destro del mouse e seleziona Abilita.
Come abilitare Wi-Fi su un laptop Dell (4 metodi)
Modifica le opzioni di potenza
Comprensibilmente, è necessario impostare l'utilizzo dell'alimentazione per laptop su un'opzione inferiore per vari motivi, come preservare l'energia della batteria. Tuttavia, avere questa opzione abilitata potrebbe generare alcune interferenze con la rete Wi-Fi (potrebbe disabilitare l'adattatore Wi-Fi per preservare la potenza). Abbiamo preparato i seguenti passaggi per garantire l'impostazione della potenza dei laptop a una capacità massima.
- Vai al pannello di controllo.
- Scegli hardware e audio dal menu a sinistra.
- Fai clic sulle opzioni di accensione.
- Scegli l'opzione Piano di alimentazione ad alte prestazioni.
Assicurarsi che il driver Wi-Fi sia aggiornato
Ogni volta che c'è un aggiornamento di Windows, potrebbe rovinare alcune applicazioni e strumenti come il driver Wi-Fi. Se il driver Wi-Fi viene eseguito in un errore e non viene aggiornato, eseguire i seguenti passaggi:
- Fare clic con il pulsante destro del mouse sull'icona di Windows situata nella barra delle attività in basso.
- Seleziona Dispositivo Manager.
- Trova l'adattatore di rete e fai clic con il pulsante destro del mouse.
- Scegli il driver Wi-Fi e fai clic con il tasto destro per selezionare Aggiorna il driver.
- Scegli Cerca automaticamente i driver e segui il resto delle istruzioni da aggiornare.

Reinstallare il driver Wi-Fi
Se l'ultimo metodo non funziona, potrebbe essere necessario disinstallare e reinstallare del tutto il driver Wi-Fi. Dal momento che hai accesso allo stesso dispositivo, cioè il driver Wi-Fi, ripeti i primi quattro passaggi nell'ultima correzione.
Questa volta, quando raggiungi il passaggio 4, seleziona Disinstall Driver. Successivamente, riavvia il tuo laptop Dell e il driver Wi-Fi si installerà automaticamente quando il computer si riavvia.

Controllare l'adattatore di rete (scheda Wi-Fi)
All'inizio di questo post abbiamo menzionato che un adattatore di rete o una scheda Wi-Fi si collega alla scheda madre dei laptop. Questo è ciò che consente la capacità wireless sul tuo laptop Dell. Se nessuna delle correzioni di cui sopra può affrontare il problema, potrebbe essere dovuto a una scheda Wi-Fi difettosa.
Per controllare la scheda Wi-Fi, potrebbe essere necessario un po 'di abilità fai-da-te. Se non ti senti abbastanza competente, potresti non essere in grado di eseguire questo compito e dovresti invece chiamare un tecnico. Ma è un'operazione piuttosto semplice.
In primo luogo, apri il tuo laptop Dell e cerca la scheda Wi-Fi. Staccalo usando un piccolo cacciavite e riconnetterlo per assicurarsi che sia saldamente attaccato alla CPU per laptop. Se non è ancora possibile attivare la rete Wi-Fi, probabilmente è necessario sostituirla. E potrebbe essere meglio se lo sostituisci con un adattatore Wi-Fi esterno per comodità, nel caso in cui debba essere sostituito di nuovo in futuro.
Rimuovere i dispositivi sconosciuti dalla rete
Che ci crediate o no, il tuo computer è un obiettivo facile per gli hacker Internet. Non lo renderà migliore se danno per scontato le misure di sicurezza di Internet. La tua incapacità di attivare una rete Wi-Fi potrebbe essere un segno di una presenza di hacker nella tua rete . Prendi i seguenti passi per sbarazzarsi di quegli hacker indesiderati:
- Avvia il tuo browser Internet.
- Visita la pagina di configurazione dei router.
- Trova la sezione dei dispositivi allegati.
- Cerca dispositivi sconosciuti.
- Seleziona quei dispositivi sconosciuti e premi il pulsante Rimuovi.
Una volta rimossi i dispositivi sconosciuti (potenziali intrusi), accendi la tua rete Wi-Fi per vedere se funziona questa volta.
Conclusione
Ti abbiamo mostrato come attivare la capacità wireless su un laptop Dell utilizzando un pulsante/tasto fisico, nonché utilizzando le impostazioni di Windows e le impostazioni del router . Inoltre, abbiamo anche elencato alcune possibili cause che potrebbero ostacolare la connessione Wi-Fi sul tuo laptop. Spero che una delle nostre correzioni ti abbia aiutato a ripristinare la tua connessione Wi-Fi.
