Vidējais interneta lietotājs katru dienu pavada apmēram septiņas stundas tiešsaistē. Liela tā laika daļa nāk no datora. Pat ja jūs esat dedzīgs interneta lietotājs, obligāts ir interneta savienojums datorā. Tāpēc šeit bija šeit, lai sniegtu jums ātru ceļvedi, kā iespējot Wi-Fi operētājsistēmā Windows 10 ierīcē !

Kā iespējot Wi-Fi operētājsistēmā Windows 10 ierīcē
Vienkāršākais veids, kā ieslēgt Wi-Fi savā Windows 10 ierīcē, ir atrast Wi-Fi ikonu rīkjoslā. Tas parasti atrodas ekrāna labajā apakšējā daļā. Ja tā nav, jums vajadzētu noklikšķināt uz bultiņas, kas norāda uz augšu, lai to atrastu. Kad esat to izdarījis, jums vajadzētu noklikšķināt uz tā. Gadījumā, ja neparādās bezvadu tīklu saraksts , jūsu Wi-Fi, iespējams, ir izslēgts. Lai to ieslēgtu, apakšā varat noklikšķināt uz Wi-Fi.
Vēl viens veids, kā ieslēgt savu Wi-Fi, ir, dodoties uz iestatījumiem. Jums vajadzētu noklikšķināt uz starta ikonas, kurā ir Windows logotips. Tad jums vajadzētu doties uz iestatījumiem. Tur jūs varat izvēlēties tīkla internetu, lai atrastu Wi-Fi opciju. Jums vajadzētu pārvilkt, lai ieslēgtu Wi-Fi. Pēc tam jūs varēsit noklikšķināt uz Wi-Fi ikonas ekrāna apakšējā labajā stūrī, lai atrastu pieejamos tīklus, ar kuriem varat izveidot savienojumu.
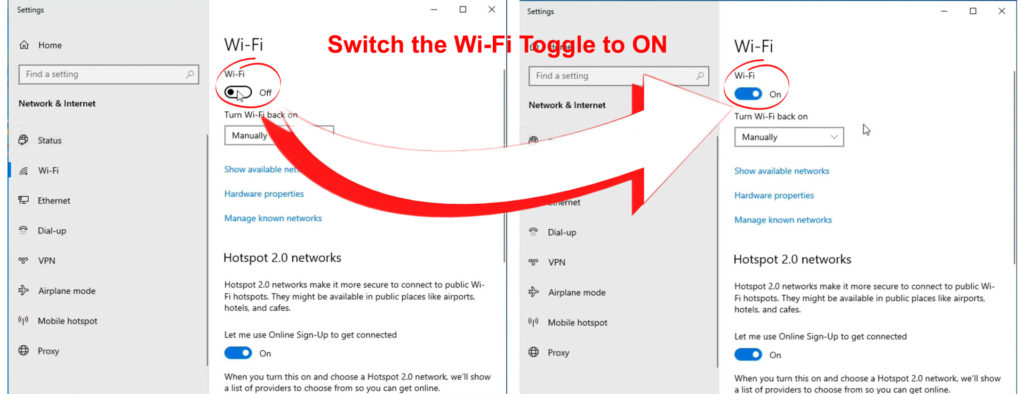
Wi-Fi problēmu problēmu novēršana operētājsistēmā Windows 10
Ja kāda iemesla dēļ jūs nevarat savienot savu Windows 10 datoru ar bezvadu tīklu , ir dažas lietas, ko varat darīt. Pirmkārt, jums jāpārliecinās, ka Wi-Fi ir ieslēgts. Jums jāatrod uzdevumjoslas interneta savienojuma ikona un jāpārbauda, vai Wi-Fi ir ieslēgts. Turklāt ir arī labi pārbaudīt, vai lidmašīnas režīms tika nejauši ieslēgts. Gadījumā, ja tas būtu, jums to vajadzētu izslēgt un mēģināt savienot datoru ar Wi-Fi .
Kad dators ir atklājis bezvadu tīklu, jums vajadzētu noklikšķināt uz Connect un ievadīt Wi-Fi paroli . Ja jūsu dators nevar izveidot savienojumu ar tīklu, iespējams, vēlēsities izvēlēties aizmirst tīklu un pēc tam mēģiniet vēlreiz izveidot savienojumu ar to. Alternatīvi, ja maršrutētājam ir pieejama šī opcija, jūs varētu pārslēgties uz citu frekvences joslu. Ja jūsu maršrutētājs atrodas netālu no jums, jums vajadzētu izvēlēties 5 GHz joslu . Šai grupai vajadzētu jums nodrošināt spēcīgāku signālu.
Palaidiet Windows 10 tīkla traucējummeklētāju
Ja neviena no šīm Wi-Fi problēmu novēršanas metodēm palīdz, varat palaist tīkla traucējummeklētāju. Kad jūsu dators nevar izveidot savienojumu ar bezvadu tīklu, sistēma parādīs iespēju palaist traucējummeklētāju, lai palīdzētu jums atrisināt problēmu. Lai diagnosticētu problēmu, jums būs jāpiešķir datoram pāris minūtes. Pēc tam tas atgriezīsies ar risinājumu sarakstu, kurus jūs varētu izmēģināt.
Ja sistēma automātiski nepiedāvā jums problēmu novēršanas funkciju, varat to atrast pats. Jums vajadzētu noklikšķināt uz pogas Sākt un pēc tam doties uz iestatījumiem. Pēc tam jums jāatrod tīkla iestatījumi un jāizvēlas statuss. Pēc tam jums vajadzētu redzēt opciju Mainīt tīkla iestatījumus, kur varat atrast tīkla problēmu novēršanas funkciju.

Risināt iespējamās tīkla problēmas
Ja jums ir aizdomas, ka tīkla vadītāji vai datora iestatījumi ir vainīgi jūsu problēmā, mums ir divas lietas, kuras varat izmēģināt. Jums jāpārliecinās, ka tos izmantojat kā pēdējo iespēju, jo tie varētu izjaukt jūsu iestatījumus un radīt lielākas problēmas.
1. Komandu uzvednes palaišana
Pirmkārt, jums vajadzētu ierakstīt komandu uzvedni meklēšanas lodziņā un palaist to kā administratoram. Pēc tam jums vajadzētu ierakstīt zemāk uzskaitītās komandas un nospiediet Enter pēc katra:
- neth winsock atiestatīt
- neth int ip atiestatīšana
- ipconfig /izlaišana
- ipconfig /atjaunot
- ipconfig /flushdns
Šīs komandas atiestatīs DNS klienta izšķirtspējas kešatmiņu un TCP/IP kaudzi. Turklāt viņi atbrīvos un atjauno jūsu datoru IP adresi. Jūs varētu restartēt ierīci, lai pārliecinātos, ka viss darbojas pareizi, un mēģiniet vēlreiz izveidot savienojumu ar bezvadu tīklu .
2. Tīkla draivera atinstalēšana
Atinstalējot (un pārinstalējot) tīkla draivera adapteris var novērst visas problēmas ar tīkla iestatījumiem, kas rada problēmas ar jūsu interneta savienojumu. Jums vajadzētu doties uz ierīces pārvaldnieku un atrast tīkla adapteru izvēlni. Pēc tam jums būs jāatrod ierīces tīkla adapteris un ar peles labo pogu noklikšķiniet uz tā.
Jums būs jānoklikšķina uz opcijas Uninstall ierīces un jāturpina atinstalēt. Pēc tam jums vajadzētu restartēt datoru un vēlreiz mēģināt izveidot savienojumu ar bezvadu tīklu. Restartēšanas laikā jūsu dators automātiski iegūs jaunus draiverus.

Tā vietā, lai atinstalētu draiveri, jūs varētu arī mēģināt to atjaunināt uz jaunāko versiju.

Mēģiniet salabot maršrutētāju
Iespējams, ka jūsu dators nav vainīgs jūsu Wi-Fi jautājumos . Lai pārliecinātos, ka jūsu maršrutētājs darbojas pareizi, jums tas jānostiprina . To var izdarīt, vienkārši atvienojot ierīci no strāvas avota un gaidot pāris minūtes. Pēc tam jūs varat to iespraust atpakaļ. Tas ir vislabākais, lai maršrutētājam būtu apmēram piecas minūtes, lai pirms tā lietošanas pareizi ieslēgtu.
Jūs varētu arī mēģināt savienot citu ierīci ar bezvadu tīklu . Ja tas nedarbojas, jautājums noteikti ir saistīts ar maršrutētāju. Jūs varat veikt rūpnīcas atiestatīšanu maršrutētājā , jo tas parasti novērš daudzas savienojuma problēmas. Lai to izdarītu, jums būs jāņem tapa vai pildspalva un jānospiež ierīces atiestatīšanas poga. Maršrutētāja gaismas sāks mirgot, informējot jūs, ka ir sācies atiestatīšanas process.

Pēc tam jums būs jāiet uz maršrutētāju konfigurācijas lapu un jānosaka maršrutētājs tāpat kā jūs to darījāt pirmo reizi, kad to izmantojāt. Pēc tam varat mēģināt savienot datoru ar bezvadu tīklu, vēlreiz ievadot paroli.
Komandu uzvednes izmantošana maršrutētāja savienojuma problēmu novēršanai
Vēl viens veids, kā pārbaudīt, vai ir problēma ar maršrutētāja savienojumu, ir komandu uzvedne. Pirmkārt, meklēšanas lodziņā ierakstiet komandu uzvedni. Pēc tam jums tas jāuzņem kā administrators. Kad lodziņš tiek atvērts, jums vajadzētu ierakstīt ipconfig un noklikšķiniet uz Enter. Pēc tam jūs atradīsit maršrutētāju noklusējuma IP adresi , kas ir uzrakstīta blakus noklusējuma vārtejai.

Tālāk jums būs jāievada ping un pēc tam jāielīmē nokopētā noklusējuma vārteja. Pēc tam varat nospiest Enter un gaidīt rezultātus. Jums vajadzētu saņemt atbildi kopā ar Ping statistiku. Ja atbilde nāk, savienojums ar jūsu maršrutētāju ir labs. Tādējādi problēma varētu būt saistīta ar jūsu modemu vai interneta pakalpojumiem. Varat novērst modemu vai sazināties ar savu interneta pakalpojumu sniedzēju, lai redzētu, kā viņi var palīdzēt.
Ja jūs nesaņemat atbildi, ir problēma ar savienojumu ar maršrutētāju. Pēc tam varat mēģināt savienot datoru ar maršrutētāju , izmantojot Ethernet kabeli . Ja tas nedarbojas, maršrutētājs, iespējams, ir jūsu problēmas iemesls.
Noslēgumā
Šodien esat iemācījies divus vienkāršus veidus, kā iespējot Wi-Fi operētājsistēmā Windows 10. Ja kaut kas noiet greizi, jūs vienmēr varat sekot mūsu problēmu novēršanas ceļvedim, kas, visticamāk, palīdzēs jums atrisināt jebkāda veida tīkla problēmu. Ja tā nav, problēma, iespējams, ir saistīta ar jūsu maršrutētāju vai interneta pakalpojumiem. Tādējādi jūs varētu vēlēties sazināties ar savu pakalpojumu sniedzēju, lai pārbaudītu, vai viņiem ir kādi padomi.
