Tradicionāli jūs varētu savienot printeri tikai ar datoru, izmantojot vadu savienojumu, it īpaši biroja telpā. Tomēr daudzi printeru ražotāji tagad ļauj lietotājiem bezvadu režīmā savienot savus MacBooks ar printeriem.
Bezvadu savienojums padarīs printera lietošanu un darbību ērtāku un ātrāku, ja vien tīkls ir stabils. Turklāt vairākiem cilvēkiem tajā pašā tīkla savienojumā vienlaikus var būt piekļuve printerim.
Lai arī dažādām MacOS versijām ir dažādas funkcijas, tās visas darbojas vienādi, vienlaikus savienojot ar printeri. Pārliecinieties, ka printeris atbalsta bezvadu savienojumu, lai iegūtu labākos rezultātus.
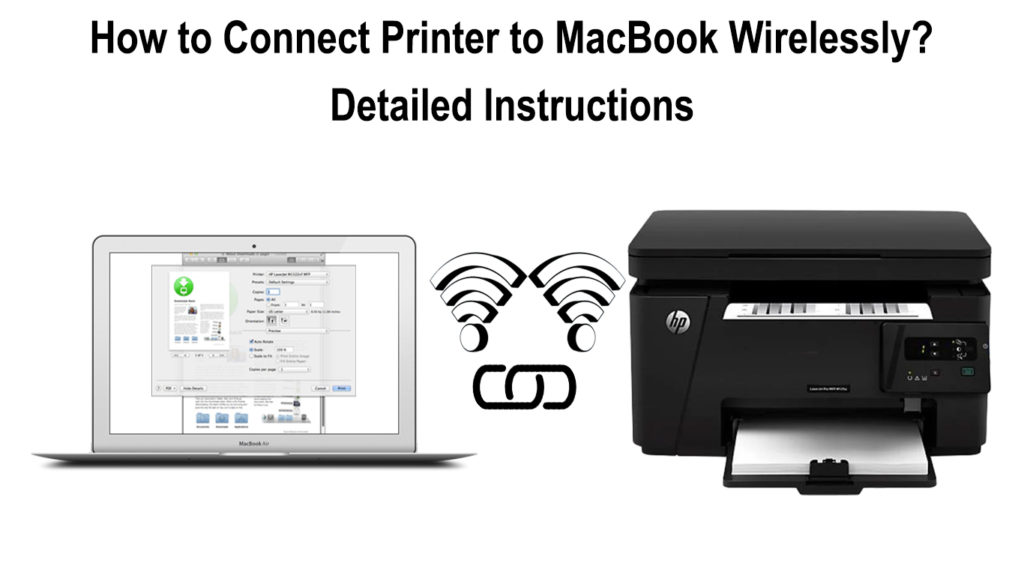
Printera savienošanas metodes ar MacBook bezvadu
Mac savienošanai ar printeri bezvadu režīmā ir ievērojamas priekšrocības salīdzinājumā ar vadu savienojumu. Vairāki lietotāji var izveidot savienojumu ar printeri, lai gan vienlaikus var izdrukāt tikai viens lietotājs.
Varat arī bezvadu režīmā savienot printeri ar savu Mac, izmantojot printeru WPS funkciju un Bluetooth. Turklāt printeru IP adresē varat manuāli norādīt, ja Mac to nevar nolasīt no tīkla.
Atkarībā no MacOS versijas, piemēram, MacOS Monterey 12, jums būs jāizveido savienojums, izmantojot USB kabeli. Pēc tam iestatiet printeri Wi-Fi drukāšanai, pirms atvienojiet kabeli no Mac un printera.
Tomēr pārliecinieties, ka printerim un Mac ir savienojums ar to pašu Wi-Fi tīklu . Turklāt pārliecinieties, ka printera vadītāji ir atjaunināti, lai izvairītos no kļūdām, kas varētu rasties savienojuma laikā.
Dažiem printeriem būs AirPrint tehnoloģija, kas ļauj Mac lietotājam izveidot savienojumu ar printeri, neatjauninot autovadītājus. Tādējādi, lai atjauninātu programmatūru, jums nevajadzēs instalēt papildu lietojumprogrammas un draiverus.
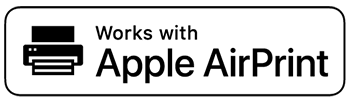
AirPrint piedāvā pastāvīgus printera atjauninājumus, ļaujot Mac ātri atklāt printeri. Vienmēr sazinieties ar ražotāju, lai noskaidrotu, vai printera modelim ir AirPrint funkcija.
MacOS parasti ir savietojami ar visiem printeriem neatkarīgi no tā, vai viņiem ir vai nē, vai viņiem ir AirPrint funkcija. Tāpēc, ja jūs savienojat ar gaisa nospiedumu saderīgu printeri ar Mac, MacBook automātiski izmantos šo funkciju.
Ieteicamā lasīšana:
- Kā pārbaudīt Wi-Fi signāla stiprumu iPhone? (Paskaidrots)
- Palieliniet Wi-Fi signālu klēpjdatorā (veidi, kā novērst nekonsekventu Wi-Fi savienojumu klēpjdatorā)
- Novietojot Wi-Fi maršrutētāju netālu no TV (vai man vajadzētu ievietot maršrutētāju netālu no TV?)
Ja jūsu printerim trūkst gaisa nospieduma funkcijas, pārbaudiet, vai nav ražotāja atjauninājumus. Atkarībā no jūsu MacOS versijas varat izmantot šādas darbības, lai pārbaudītu visus programmatūras atjauninājumus:
- Izvēlieties Apple izvēlni, pēc tam dodieties uz App Store
- Noklikšķiniet uz opcijas atjauninājumiem
- Instalējiet visus pieejamos programmatūras atjauninājumus
Kaut arī dažādām MacOS versijām ir atšķirīgas funkcijas, tās visas izmanto vienādas pakāpienu variācijas, lai piekļūtu printerim. MacOS versijas ir High Sierra, Mojave 10.14, Catalina 10.15, Big Sur 11.0 un Monterey 12.
Metodes, kas jāizmanto, lai savienotu printeri bezvadu režīmā, ietver:
1. Savienošana virs Wi-Fi
Mac ir jāizlasa printeris, savienojot to caur Wi-Fi tīklu. Pārliecinieties arī, vai printerim un Mac ir USB savienojums pirms sākotnējās Wi-Fi iestatīšanas.
Izmantojiet šādas darbības, lai pievienotu printeri savam Mac pār Wi-Fi:
- Sagatavojiet printeri un savienojiet to ar strāvas avotu, lai to ieslēgtu
- Pievienojiet printeri ar to pašu Wi-Fi tīklu atbilstoši ražotāju instrukcijām
- Pievienojiet printeri ar Mac, izmantojot USB kabeli, pēc tam atvienojiet pēc programmatūras atjaunināšanas
- Pārbaudiet atjauninājumus un lejupielādējiet tos, ja jūsu printeris neizmanto gaisa nospiedumu
- Pēc tam ekrānos atlasiet Apple izvēlni augšējā kreisajā stūrī
- Dodieties uz sistēmas preferenču izvēlni
- Atlasiet opciju Printeri un skeneri
- Ekrāna kreisajā daļā būs redzams ierīču saraksts, kas savieno ar Mac
- Ja nevarat redzēt printeri, noklikšķiniet uz pogas apakšā
- Parādīsies visu vietējā Wi-Fi tīkla printeru saraksts
- Sarakstā atlasiet printeri un noklikšķiniet uz pogas Pievienot
- Ja ir ziņojumu uzvedne, kas parāda, ka jums ir jālejupielādē programmatūra, vispirms to lejupielādējiet un instalējiet
- Ja printeris neparādās, noklikšķinot uz pogas Pievienot, izmantojiet printeru IP adresi, lai manuāli pievienotu printeri
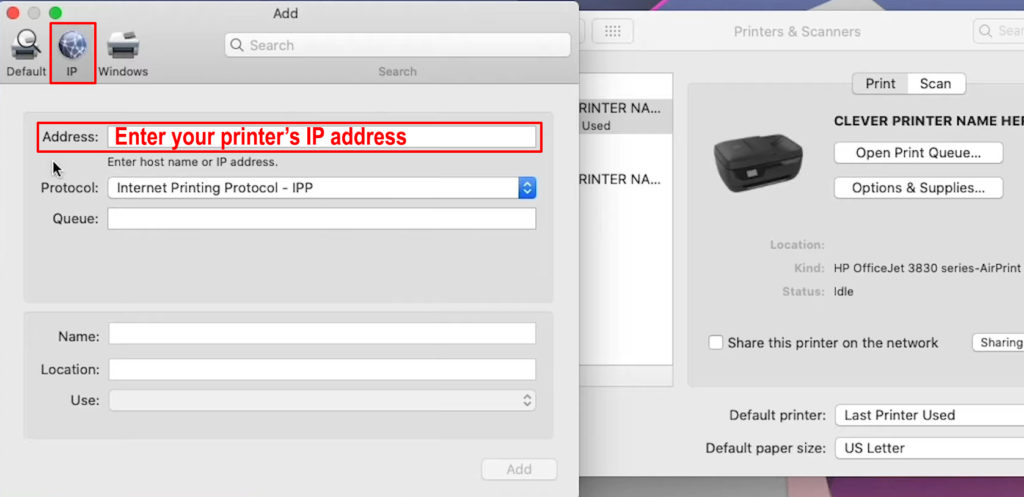
Kad esat pievienojis printeri savam sarakstam, jums tas nebūs jāpievieno vēlreiz nākamreiz, kad vēlaties to izmantot. Ja vien jūs noņemat printeri no saraksta, printeris visu laiku paliks sarakstā.
Arī MACOS automātiski noteiks piederumus, kas nāk ar jūsu printeri, kad būs izveidots savienojums. Ja nē, dialoglodziņā, kas parādīsies ekrānā, manuāli pievienojiet aksesuārus.
Kā pievienot printeri savam Mac, izmantojot Wi-Fi
2. Savienojuma printeru IP adreses izmantošana
Dažreiz Mac var neizdoties lasīt printeri; Tāpēc ierīču sarakstam nevar pievienot printeri. Atkarībā no ražotāja, izmantojot izvēlnes opcijas, jūsu printerī atrasta IP adrese, izmantojot izvēlnes opcijas.
Tomēr printerim būs nepieciešami daži protokoli, lai varētu izmantot savienojuma IP adresi. Protokolos ietilpst gaisa nospiedums, interneta drukāšanas protokols (IPP), HP JetDirect (ligzda) un līnijas printera dēmons (LPD).
Izmantojiet šīs darbības, lai savienotu printeri, izmantojot IP adresi:
- Sagatavojiet printeri un pievienojiet to strāvas avotam, pēc tam ieslēdziet to
- Pārliecinieties, ka printeru programmatūra ir atjaunināta
- Pievienojiet printeri ar Wi-Fi tīklu atbilstoši ražotāju instrukcijām
- No Apple izvēlnes dodieties uz sistēmu izvēles opciju
- Atlasiet opciju Printeri un skeneri
- Ekrāna kreisajā daļā atlasiet pogu
- Atlasiet cilni IP un ievadiet printera informāciju
- Pievienojiet printeru IP adresi, vienu no iepriekš parādītajiem protokoliem un nosaukums
- Aizpildiet arī printeru atrašanās vietu un atlasiet Printer programmatūru sadaļā Izmantošanas opcija
- Pēc visas informācijas aizpildīšanas atlasiet opciju Pievienot, lai aizpildītu savienojumu ar savu Mac
Printera iestatīšana Mac, izmantojot printeru IP adresi
Dažreiz tīkla printerim būs jāinstalē konfigurācijas profils printerim, lai izmantotu AirPrint funkciju. Lai iegūtu instalēšanas konfigurāciju, varat lejupielādēt vai kopēt printeru profilu savā Mac, lai iegūtu konfigurāciju.
Konfigurācijas profilam izmantojiet šīs darbības:
- Veiciet dubultklikšķi uz profila Mac, lai to atvērtu
- Noklikšķiniet uz pogas Turpināt no ziņojuma, lūdzot instalēt profilu
- Apstipriniet procesu un noklikšķiniet uz instalēšanas
- Profils parādīsies sistēmas preferenču opcijā
- Pievienojiet printeri printeru sarakstam no opcijas printeriem un skeneriem
- Pēc tam atlasiet pogu un atlasiet Noklusējuma opciju
- Printeris tiks uzskatīts par gaisa nospieduma profilu
- Atlasiet pogu Pievienot, lai pievienotu printeri savam sarakstam
3. Savienošana, izmantojot WPS funkciju
Wi-Fi aizsargātā iestatīšanas funkcija galvenokārt darbojas kā tīkla drošības funkcija Wi-Fi tīklā. Tāpēc jūsu tīklam jāizmanto WPA vai WPA 2 šifrēšanas protokoli, lai izmantotu šo funkciju printeru savienojumam.
Ja Apple neveic Wi-Fi maršrutētāju, izpildiet ražotāju instrukcijas, lai izveidotu printeri, izmantojot WPS. Tomēr jūs varat izmantot šādas darbības:
- Sagatavojiet printeri un ieslēdziet to
- Pārliecinieties, ka printeri un MACS programmatūra ir atjaunināta
- Pievienojiet printeri un Mac ar to pašu tīklu, kā parādīts ierīcēs
- Nospiediet WPS pogu, kas atrodama maršrutētājā un printerī
- Veiciet iepriekšējās darbības, lai savienotu printeri ar Mac
HP printera savienošana ar Wi-Fi, izmantojot WPS
https://www.youtube.com/watch?v=yijghar5e-ot=102s
Ja jūs izmantojat lidostas bāzes stacijas Wi-Fi maršrutētāju, izmantojiet šādas darbības:
- Mapē lietojumprogrammas atlasiet mapi Utilities
- Atveriet lidostas utilītu, pēc tam atlasiet savu bāzes staciju
- Ja nepieciešams, ievadiet paroli
- Izvēlnes joslā atlasiet bāzes stacijas opciju un atlasiet opciju Pievienot WPS printeri
- Atlasiet opciju Pirmais mēģinājums vai PIN opcija, pēc tam noklikšķiniet uz pogas Turpināt
- Ja izvēlaties pirmo mēģinājuma opciju, nospiediet printera pogu WPS
- Ja izvēlaties tapu, ievadiet printeru tapu, pēc tam noklikšķiniet uz pogas Turpināt
- Pēc MAC adreses parādīšanās no abām opcijām, noklikšķiniet uz Gatavs
- Izejiet no lidostas lietderības
4. Bluetooth savienojuma izmantošana
Pirmkārt, jums ir jāpārliecinās, ka gan Mac, gan printerim ir Bluetooth funkcijas.
Bluetooth savienojumam izmantojiet šīs darbības:
- Sagatavojiet printeri un ieslēdziet to
- Pārliecinieties, ka MacOS un printera programmatūra ir atjaunināta
- Ieslēdziet printera funkciju Bluetooth saskaņā ar ražotāju vadlīnijām
- Arī izvēlnes ekrāna augšdaļā ieslēdziet arī Mac mac datorā Bluetooth
- Dodieties uz Apple izvēlni un atlasiet opciju System Preferences
- Atlasiet opciju Printeri un skeneri, pēc tam izvēlieties pogu ierīču saraksta apakšā
- Lūdzu, pārejiet uz noklusējuma cilni un izvēlieties printeri, lai to pievienotu sarakstam
- Ja savienojums neizdodas, mēģiniet manuāli pārinstalēt printera draiverus un programmatūru, pēc tam atkārtojiet iepriekš minētās darbības
Secinājums
Jebkura printera savienošana ar jūsu Mac bezvadu režīmu ir ērtāka metode, kā piekļūt printerim, it īpaši biroja iestatījumā. Vairāki Mac lietotāji bezvadu režīmā var savienot to pašu printeri, ja vien tie ir savienoti ar vienu un to pašu tīklu.
Jums jāpārliecinās, ka printeru programmatūra ir atjaunināta, un bezvadu savienojumam jāizmanto jaunākā MacOS versija. Printeros atrastajā funkcijā ir AirPrint Funkcija Apple, kas atvieglo savienojumu, jo tā automātiski atjaunina programmatūru printeri.
