Vai vēlaties bezvadu režīmu savienot ar modemu? Ja atbilde ir jā, tad šis raksts ir paredzēts tikai jums. Izlasiet to, un jūs uzzināsit, kāpēc, kad un kā savienot maršrutētāju ar modemu .
Vai es varu savienot jebkuru modemu ar jebkuru maršrutētāju bezvadu kārtā?
Nē, jūs nevarat. Jums ir nepieciešams modems ar iebūvētu Wi-Fi maršrutētāju . Citiem vārdiem sakot, jums ir nepieciešams vārteja. Jūs nevarat savienot parasto DSL vai kabeļa modemu maršrutētājam, ja tam nav iebūvēta Wi-Fi. Tādā gadījumā maršrutētāju var savienot tikai ar modemu, izmantojot Ethernet kabeli.
Kāpēc es gribētu savienot maršrutētāju ar manu modemu?
Tātad, ja jums jau ir modems ar iebūvētu Wi-Fi (iebūvēts maršrutētājs), kāpēc jūs vēlaties pievienot vēl vienu Wi-Fi maršrutētāju? Nu, tas ir diezgan acīmredzami - tāpēc, ka neesat apmierināts ar jūsu iebūvēto maršrutētāju sniegumu. Ja signāls ir vājš un neaptver visu jūsu māju, maršrutētāja bezvadu savienojums ar modemu un izmantošana kā Wi-Fi atkārtotājs/paplašinātājs uzlabos jūsu Wi-Fi pārklājumu.
To var izdarīt pat tad, ja maršrutētājs neatbalsta atkārtotāja režīmu, bet jums būs jāpielāgo daži maršrutētāja iestatījumi manuāli. Abos gadījumos jūs praktiski savienojat divus bezvadu maršrutētājus bez kabeļiem (precīzāk sakot - viens Wi -Fi maršrutētājs un jūsu vārtejas maršrutētāja daļa).
Ja jums jau nav veca maršrutētāja, kuru varat izmantot kā Wi-Fi atkārtotāju/paplašinātāju, tad varbūt tas ir lētāk, lai maršrutētāja vietā iegādātos vienkāršu Wi-Fi atkārtotāju .
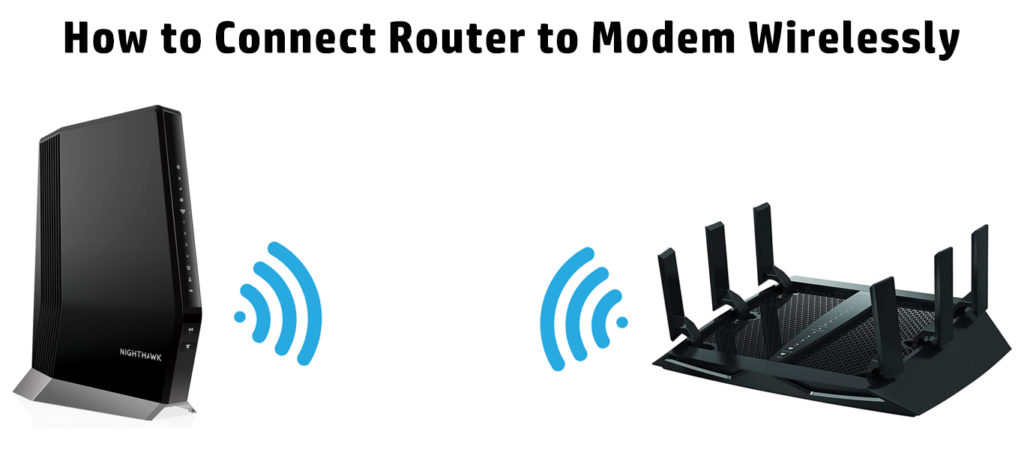
Maršrutētāja savienošana ar modemu bezvadu-soli pa solim instrukcijas
Mēs jums parādīsim, kā bezvadu režīmā savienot modemu ar maršrutētāju, kas atbalsta atkārtotāja/paplašinātāja režīmu un kā savienot modemu ar maršrutētāju, kuram nav atkārtotāja režīma, bet atbalsta WDS savienošanu (kas ir diezgan līdzīgs atkārtotāja režīmam nav tas pats).
Maršrutētāja savienošana ar īpašu atkārtotāju/paplašinātāja režīmu
Pievienojiet datoru maršrutētājam (izmantojot Ethernet kabeli vai bezvadu režīmu). Atveriet pārlūkprogrammu un ierakstiet maršrutētāja noklusējuma IP. Piesakieties, izmantojot administratora akreditācijas datus .
Atrodiet opciju ar nosaukumu Darbības režīms vai kaut kas tamlīdzīgs un noklikšķiniet uz tā. No režīmu saraksta atlasiet atkārtotāju vai paplašinātāju. Jūsu maršrutētājs tiks atsāknēts. Pēc tā atsāknēšanas jums jāveic vēl dažas izmaiņas.
Ja maršrutētājam ir tāda pati IP adrese kā jūsu vārtejai, jums tas jāmaina. Tātad, ja jūsu Gateways noklusējuma IP ir 192.168.0.1 , mainiet maršrutētāja noklusējuma IP uz 192.168.0.2 . Ja jūsu maršrutētāji noklusējuma IP neatrodas tajā pašā apakštīklā, mainiet to tā, lai tas būtu tajā pašā apakštīklā kā jūsu Gateways noklusējuma IP (ja tas ir kaut kas līdzīgs 192.168.10.1 , mainiet to uz 192.168.0.2).
Piezīme: ja nezināt savu Gateways noklusējuma IP, izlasiet šo rokasgrāmatu .
Pēc maršrutētāja atsāknēšanas jums atkal būs jāatver maršrutētāju iestatījums, bet šoreiz jūs izmantosit savu jauno noklusējuma IP (192.168.0.2).
Tagad jums jāatrod tīkls, kas jāatkārto. Dodieties uz bezvadu iestatījumiem un atrodiet iestatījumu ar nosaukumu Connect to Network, skenēt tīklus vai kaut ko tamlīdzīgu. Skenējiet pieejamos tīklus un izveidojiet savienojumu ar savu tīklu. Lai izveidotu savienojumu, jums jāizmanto vārtejas Wi-Fi parole .
Kad esat izveidojis savienojumu, maršrutētājs sāks atkārtot signālu, kas nāk no jūsu vārtejas. Vairumā gadījumu maršrutētājam un vārtejai būs vienāds SSID, un, meklējot pieejamos tīklus, jūs redzēsit tikai vienu tīkla nosaukumu (izmantojot datoru, tālruni, planšetdatoru utt.).
Ja vēlaties redzēt divus atsevišķus tīklus (jūsu vārtejas wi-fi un maršrutētāja wi-fi), jums vēlreiz jāiet uz maršrutētāja iestatījumiem. Atveriet bezvadu iestatījumus un meklējiet maršrutētāju Wi-Fi tīkla nosaukumu un paroli.
Jūs varat vienkārši mainīt vārdu vai vārdu un paroli. Saglabājot iestatījumus un izejot, jūs redzēsit divus atsevišķus tīklus - savu Gateways Network un maršrutētāju (atkārtotāju) tīklu.
Maršrutētāja savienošana, izmantojot WDS tiltu
Lai parādītu, kā to izdarīt, mēs izmantosim TP-Link TL WR84ON maršrutētāju un ZTE F609 modemu. Rūpīgi ievērojiet instrukcijas.
- Pirms pāriet uz nākamo soli , atiestatiet maršrutētāju . Procedūra ir ļoti vienkārša. Atrodiet atiestatīšanas pogu, izmantojiet papīra klipu vai kādu citu asu objektu, lai to nospiestu, turētu apmēram 10 sekundes un pēc tam atlaidiet.
- Pievienojiet klēpjdatoru maršrutētājam (vai nu bezvadu vai caur Ethernet kabeli)
- Atveriet interneta pārlūku.
- Pārlūkā ievadiet maršrutētāja noklusējuma IP adresi. Mūsu gadījumā tā 192.168.0.1 .
- Piesakieties maršrutētājā, izmantojot noklusējuma lietotājvārdu (admin) un noklusējuma paroli (admin). Vissvarīgākais solis, kas mums jādara, ir mainīt noklusējuma IP adresi 192.168.0.1 līdz 192.168.1.2 . Iemesls, kāpēc mums tas jādara, ir tas, ka mūsu modemi (vai drīzāk vārtejām) noklusējuma IP ir 192.168.1.1 . Maršrutētājam un modemam jābūt atšķirīgam noklusējuma IP, taču tiem jābūt no viena un tā paša apakštīkla. Tātad, ja jūsu modemi IP ir 192.168.1.1, tad jūsu maršrutētāju noklusējuma IP jābūt kādai citai 192.168.1.x adresei (bet tā nevar būt 192.168.1.0 , 192.168.1.1 vai 192.168.1.255).
Ieteicamā lasīšana:
- Kā savienot maršrutētāju ar PLDT fibr modemu?
- Kā savienot maršrutētāju ar tālruņa līniju?
- Kā savienot Wi-Fi paplašinātāju ar viedo TV?
- Pēc pieteikšanās maršrutētājā no izvēlnes kreisajā pusē noklikšķiniet uz cilnes Tīkls un pēc tam nolaižamajā izvēlnē, kas tiek atvērta zemāk, atlasiet LAN. IP adreses sadaļā izmaiņas 192.168.0.1 līdz 192.168.1.2. Noklikšķiniet uz Saglabāt un pēc tam noklikšķiniet uz Labi.
- Maršrutētājs tiks restartēts, un jūs tiksit izrakstīts.
- Tagad jums jāpiesakās maršrutētājā, izmantojot jauno IP adresi. Savā interneta pārlūkprogrammā ievadiet 192.168.1.2 un pēc tam piesakieties, izmantojot noklusējuma lietotājvārdu (admin) un noklusējuma paroli (admin).
- Izvēlnē kreisajā pusē atlasiet bezvadu, pēc tam labajā pusē pārbaudiet iespējot WDS pārejas opciju. Zemāk atrodiet un atlasiet aptaujas opciju.
- Jaunajā logā (zem AP saraksta) ir tabula, kurā redzēsit tīkla nosaukumus. Atrodiet savu modemu Wi-Fi tīklu un noklikšķiniet uz Connect.
- Atvērtā logā ievadiet modema paroli. Noklikšķiniet uz Saglabāt un pēc tam labi.
- Noklikšķiniet uz Saglabāt vēlreiz.
- Pirms sākat lietot maršrutētāju, noteikti atspējojiet DHCP serveri maršrutētājā. Tagad jums ir divi DHCP serveri, kas darbojas jūsu tīklā (jūsu modemi un maršrutētāji DHCP serveris), un jums tas nav vajadzīgs. Faktiski jūs to nevēlaties, jo tas var radīt problēmas (IP adreses konflikts). Dodieties uz maršrutētāju iestatījumiem. Kreisajā izvēlnē atlasiet DHCP un pēc tam DHCP iestatījumus. Visbeidzot, atspējojiet DHCP serveri.
- Nepieciešama vēl viena pielāgošana, un mēs varam sākt izmantot savu maršrutētāju. WDS tilta režīmā jums būs jāmaina maršrutētāju Wi-Fi kanāls, lai tas atbilstu jūsu modemu Wi-Fi kanālam. Citiem vārdiem sakot, jums ir jāmaina Wi-Fi kanāls abās ierīcēs (to nevar iestatīt uz automātisku, izmantojot WDS tiltu). Labākie 2,4 GHz kanāli ir 1, 6 un 11.
- Izlogoties. Jūsu maršrutētājs tagad ir savienots ar modemu bezvadu režīmā.
