Ubuntu is misschien geen reguliere naam voor Windows -gebruikers, maar het blijft een van de beste besturingssystemen voor codeerders, programmeurs, testers en webontwikkelaars. Het besturingssysteem heeft verschillende eenvoudig te gebruiken functies en een opgeruchte grafische interface voor een stressvrije gebruikerservaring.
Net als elk ander besturingssysteem, kunt u Ubuntu verbinden met Wi-Fi om het meeste uit de functies te halen. Het inschakelen van Wi-Fi op Ubuntu is echter misschien niet zo eenvoudig als op andere besturingssystemen.
Deze gids legt verschillende manieren uit om Wi-Fi op Ubuntu in te schakelen voor een soepele en naadloze internetervaring.

Methode 1 - Het systeemmenu gebruiken
Het gebruik van het systeemmenu is de snelste manier om Wi-Fi op Ubuntu in te schakelen. Hiermee kunt u uw instellingen beheren en verbinding maken met uw wifi-netwerk met slechts een paar klikken.
Hier zijn de stappen om Wi-Fi op Ubuntu in te schakelen via het systeemmenu:
- Klik op het menu Systeem aan de rechterkant van de bovenste balk.
- Klik op het Wi-Fi-pictogram om het Wi-Fi-gedeelte te openen.
- Klik op uw wifi-naam (netwerknaam).
- Voer uw wifi-wachtwoord in wanneer u wordt gevraagd.

- Wacht tot uw pc een verbinding tot stand brengt.
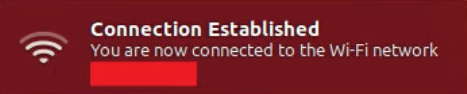
Alternatief:
- Klik op het netwerkpictogram in de rechterbovenhoek van het scherm.
- Klik op het selectievakje naast Wi-Fi in te schakelen.
- Klik opnieuw op het netwerkpictogram om uw Wi-Fi-netwerk te kiezen.
- Voer het Wi-Fi-wachtwoord in wanneer daarom wordt gevraagd.
- Klik op Verbinden
Opmerking: het netwerkpictogram verandert in een stip met gebogen balken als de verbinding succesvol is
Maak verbinding met Wi -Fi in Ubuntu - de gemakkelijkste manier
Methode 2 - Network Manager Text User Interface (NMTUI) gebruiken
De Network Manager Text User Interface (NMTUI) is een tool of applicatie voor het configureren van bekabelde en draadloze netwerken in Linux-gebaseerde besturingssystemen. Deze opdrachtregelterminal biedt een interface op hoog niveau voor interactie met uw netwerk en het beheren van uw verbindingen. U kunt NMTUI gebruiken om Wi-Fi op Ubuntu op elk gewenst moment zonder problemen in te schakelen en uit te schakelen.
Hier is hoe je nmtui kunt gebruiken om wifi op ubuntu in te schakelen:
- Druk op CTRL Alt T om een terminal in Ubuntu te starten.
- Type $ nmtui in de terminal om de netwerkbeheerder te openen.
- Selecteer een verbinding activeren en klik op OK.
- Selecteer uw Wi-Fi-netwerknaam en druk op de ENTER-toets.
- Voer uw wifi-wachtwoord in wanneer u wordt gevraagd.
- Wacht tot uw computer verbinding maakt met uw netwerk.
- Test daarna uw verbinding door de ping -opdracht uit te voeren (Ping 8.8.8.8 -C 4).
Network Manager - Inleiding
Methode 3 - Linux -terminal gebruiken
U kunt Wi-Fi ook inschakelen op Ubuntu via de Linux-terminal of opdrachtregel (vergelijkbaar met de opdrachtprompt in Windows-besturingssystemen). Het enige kleine probleem is dat deze methode vereist dat u verschillende Linux -opdrachten beheerst en uitvoert.
Hier is hoe je het moet doen:
- Open een opdrachtterminal in Ubuntu.
- Typ de volgende opdracht: IWCONFIG, om uw Wi-Fi-netwerknaam te kennen.
Opmerking: Afhankelijk van uw versie van Ubuntu verschijnt uw Wi-Fi-netwerknaam als WLAN0 of WLP4S0
- Typ de volgende opdracht om wi-fi in te schakelen : sudo ifconfig wlan0 up of sudo ifconfig wlp4s0 omhoog
- Als u Wi-Fi wilt uitschakelen, typt u de volgende opdracht: Sudo IfConfig Wlan0 Down of Sudo IfConfig WLP4S0 Down
Verbinding maken met Wi-Fi met terminal
Methode 4 - Met behulp van de WPA_Supplicant
De WPA_Supplicant is een tool of clientsoftware die wordt gebruikt om draadloze netwerken en netwerkinterfaces te configureren en te beheren. Het heeft een WPA -authenticator die WPA -sleutelonderhandelingen implementeert.
Hier is hoe de WPA_Supplicant te gebruiken om Wi-Fi op Ubuntu in te schakelen:
- Open de terminal in Ubuntu.
- Typ de volgende opdracht: sudo apt installeren wpAsupplicant
- Voer WPA_PASSPHRASE UW-ESSID UW-WIFI-PASSPHRASE | sudo tee /etc/wap_supplicant.conf
Bovenstaande opdracht maakt een configuratiebestand met een lijst van de netwerken die u wilt dat uw computer toegang heeft. U moet uw ESSID -netwerknaam en wachtwoord invoeren in de bovenstaande opdracht.
- Voer sudo wpa_supplicant -c / etc / wpa_supplicant.conf -i wlp4s0 of sudo wpa_supplicant -c / etc / wpa_supplicant.conf -i wlan00 of sudo wpa_supplicant.c / wpa_supplicant.conf -i wlan0000
Verbinding maken met Wi-Fi in Ubuntu met behulp van WPA_Supplicant
Verbinding maken met een verborgen wifi-netwerk
Verbinding maken met een draadloos netwerk op Ubuntu kan een uitdaging zijn bij het omgaan met een verborgen Wi-Fi-netwerk .
Uw wifi-naam moet op de lijst met gescande draadloze netwerken binnen bereik verschijnen om uw computer op internet te verbinden.
Gelukkig is het mogelijk om verbinding te maken met een verborgen wifi-netwerk met behulp van deze stappen:
- Klik op het menu Systeem aan de rechterkant van de bovenste balk.
- Klik op het Wi-Fi-pictogram om het Wi-Fi-gedeelte te openen.
- Klik op Wi-Fi niet verbonden.
- Klik op Wi-Fi-instellingen.
- Klik op de menu-knop in de rechteronderhoek van uw scherm.
- Selecteer Connect met het verborgen netwerk.
- Klik vervolgens op de vervolgkeuzelijst Verbinding en selecteer een eerder verbonden verborgen netwerk.
- Als alternatief klikt u op Nieuw en typt u de netwerknaam van het verborgen netwerk.
- Ga naar de vervolgkeuzelijst Wi-Fi Security en kies het draadloze beveiligingstype .
- Voer het wachtwoord of Passkey in.
- Klik op Verbinden
Verbinding maken met verborgen wifi in ubuntu
Als alternatief kunt u uw pc aansluiten op een verborgen Wi-Fi-netwerk met behulp van de opdrachtregelterminal op Ubuntu.
Hier zijn de stappen:
- Start de terminal op Ubuntu.
- Voer de volgende opdracht uit: $ nmcli c
ifname wlan0 ssid
- Voer de volgende opdracht in: $ nmcli c wijzigen
wifi -sec_key-mgmt wpa-psk wifi-sec.psk
- Een verbinding tot stand brengen door het volgende opdracht in te voeren: $ nmcli c up
OPMERKING - Het verbergen van uw netwerknaam is niet langer een praktische beveiligingsoptie voor draadloze netwerken.
Waarom maakt Wi-Fi geen verbinding op Ubuntu?
Net als andere besturingssystemen ervaart Ubuntu ook connectiviteitsproblemen. Gelukkig hoeft het oplossen en oplossen van Wi-Fi-problemen op Ubuntu niet ingewikkeld te zijn.
Hier zijn een paar tips voor het oplossen van problemen met het oplossen en oplossen van connectiviteitsproblemen op Ubuntu:
- Controleer je internetverbinding
Uw Ubuntu-pc maakt mogelijk geen verbinding met Wi-Fi omdat u geen actieve internetverbinding hebt. Controleer voordat u met uw netwerkconfiguratie wordt geknoeid of u een actieve internetverbinding hebt. Inspecteer uw modem en router om te bevestigen of alle kabels stevig op hun plaats zijn. U kunt uw smartphone of tablet aansluiten op uw draadloze netwerk om te controleren of internet werkt.
- Controleer uw draadloze adapter
Wi-Fi-problemen kunnen optreden vanwege een defecte draadloze adapter of netwerkkaart. Onjuiste installatie kan ook connectiviteitsproblemen veroorzaken. Zorg ervoor dat u de Wi-Fi-adapter correct in de juiste slot installeert en bevestigt dat uw besturingssysteem het apparaat herkent.
U kunt de status van de draadloze adapter controleren door deze stappen te volgen:
- Open een terminalvenster op Ubuntu
- Typ de volgende opdracht: nmcli
- Scroll naar beneden naar status (indien aangesloten, is de uitgang status: verbonden)
- Controleer Wi-Fi-stuurprogramma's
Ubuntu en andere op Linux gebaseerde besturingssystemen hebben vooraf geïnstalleerde stuurprogramma's voor verschillende draadloze adapters. Als u een plug-and-play-adapter gebruikt, installeert Ubuntu automatisch de juiste stuurprogramma's voor het apparaat. Als uw draadloze kaart niet wordt ondersteund, kunt u Wi-Fi-problemen ervaren totdat u de juiste stuurprogramma's van internet of het Ubuntu ISO-bestand installeert. Sluit uw computer aan op internet via een Ethernet-kabel en zoek naar Wi-Fi-stuurprogramma's voor uw draadloze adapter.
Hoe u Wi-Fi-stuurprogramma's kunt installeren in Ubuntu
- Schakel uw draadloze kaart in BIOS in
Soms werkt Wi-Fi misschien niet op Ubuntu omdat uw draadloze adapter is uitgeschakeld in BIOS. Open een opdrachtterminal in Ubuntu en typ RFKill om te controleren of uw apparaat is ingeschakeld of uitgeschakeld. Als u de uitdrukking hard geblokkeerd opmerkt: ja, u moet toegang krijgen tot het moederbord van uw pc's en de BIOS -schakelaar inschakelen. Als alternatief kunt u uw draadloze adapter inschakelen tijdens het opstarten.
Verbonden met Wi -Fi in Ubuntu zonder internettoegang - probleemoplossing
Veel Gestelde Vragen
Vraag: Komt Ubuntu met Wi-Fi-stuurprogramma's?
Antwoord: Ubuntu en andere op Linux gebaseerde besturingssystemen worden geleverd met extra stuurprogramma's voor verschillende draadloze adapters. Als uw Linux-distro uw wifi-adapter niet ondersteunt, moet u mogelijk stuurprogramma's van internet zoeken en installeren. Sluit uw computer aan op internet via een Ethernet-kabel of USB-tethering om Wi-Fi-stuurprogramma's te downloaden en te installeren.
Vraag: Waarom werkt Wi-Fi niet aan Ubuntu?
Antwoord: Wi-Fi werkt misschien om verschillende redenen niet op Ubuntu. Controleer eerst of u een actieve internetverbinding hebt voordat u verder gaat met andere stappen voor het oplossen van problemen. U kunt Wi-Fi-problemen ervaren omdat uw draadloze adapter niet wordt herkend of uw pc niet de juiste Wi-Fi-stuurprogramma's heeft geïnstalleerd. Als uw draadloze kaart defect of uitgeschakeld is op BIOS, kunt u mogelijk geen Wi-Fi-verbinding tot stand brengen.
Vraag: Hoe kan ik Wi-Fi inschakelen op Linux?
Antwoord: U kunt Wi-Fi snel inschakelen en uitschakelen op Linux via de grafische gebruikersinterface (GUI). Klik met de rechtermuisknop op het Wi-Fi-netwerkpictogram in de rechteronderhoek van uw scherm en klik op het selectievakje naast Wi-Fi. Klik opnieuw op het netwerkpictogram om het Wi-Fi-netwerk te kiezen waarmee u verbinding wilt maken en voer het Wi-Fi-wachtwoord in wanneer u wordt gevraagd voordat u op Connect klikt.
Vraag: Hoe reset ik mijn wifi op Ubuntu?
Antwoord: De snelste manier om uw wifi op Ubuntu te resetten, is door uw netwerkinterfacekaart of draadloze adapter opnieuw te starten. Start een terminal op Ubuntu en typ de volgende opdracht: Sudo Service NetworkManager Restart. Als u een ouder Ubuntu-besturingssysteem hebt, typt u de volgende opdracht: Sudo Service Network-Manager Restart.
Vraag: Hoe weet ik of mijn Ubuntu verbonden is met internet?
Antwoord: U kunt uw Ubuntu -internetverbindingsstatus controleren via de opdracht ping. Start een eindsessie op Ubuntu en typ de volgende opdracht: ping google.com. U ziet Googles Ping Response Time onder elke uitvoerlijn als uw internet actief is. Als uw verbinding inactief is, wordt het weergegeven bericht Ping: onbekende host.
Conclusie
Zoals u kunt zien, zou het inschakelen van Wi-Fi op Ubuntu geen probleem moeten zijn, zolang u een actieve internetverbinding hebt. Zorg ervoor dat uw wifi-kaart optimaal functioneert en u het juiste netwerkwachtwoord heeft ingevoerd voor een soepele en naadloze verbinding.
