Heb je problemen met je wifi-extender ? Of u nu verbinding kunt maken met uw verlengers Wi-Fi maar geen internet via de extender kunt krijgen, of zelfs geen verbinding kunt maken met het Wi-Fi-netwerk van Extenders omdat uw apparaat het netwerk niet registreert, waren hier om te helpen. In dit bericht gaan we door de meest voorkomende oorzaken en bieden we u potentiële oplossingen. Volg onze problemen met het oplossen van problemen om uw internetverbinding te herstellen.
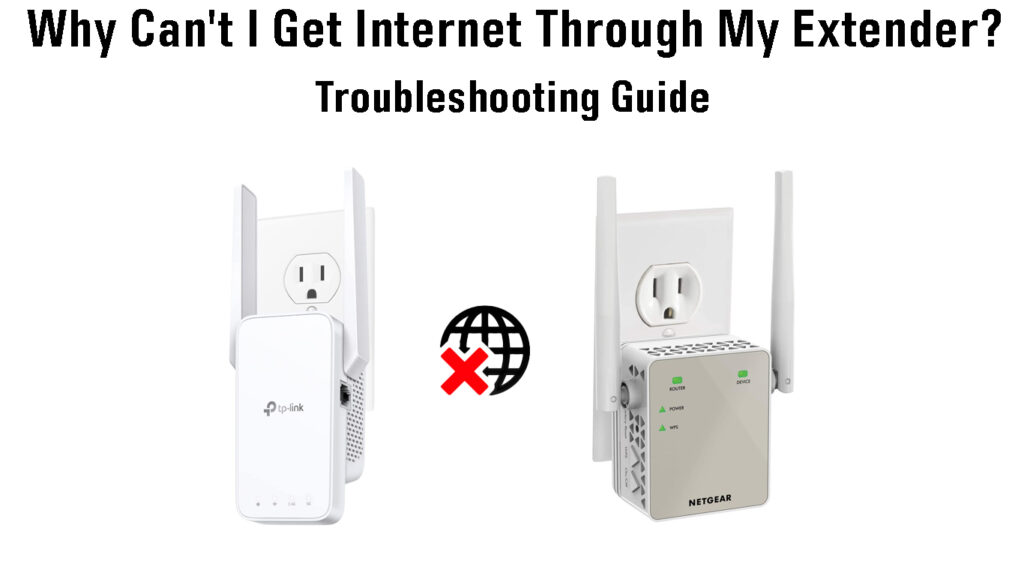
Eerste dingen als eerste - controleer uw internetverbinding
Als u momenteel geen internetverbinding hebt, verbindt uw extender u niet met internet. Dus als uw internet daalt vanwege een storing of om een andere reden, kunt u niets aan de extender doen omdat er niets mis mee is.
Oplossing: probeer uw apparaten rechtstreeks aan te sluiten op de router of modem . In het ideale geval moet u een bekabelde verbinding gebruiken. Als u nog steeds geen toegang hebt tot internet, kijk dan op storingen door uw ISP te bellen of uw ISPS -ondersteuningspagina te bezoeken. Als uw ISP bevestigt dat er een storing in uw buurt is, is er niets dat u kunt doen dan wachten.
Als uw ISPS -vertegenwoordiger u vertelt dat er geen gerapporteerde uitval in uw regio is, neem dan contact op met uw buren en kijk of zij hetzelfde probleem ervaren. Als ze dat zijn, moet u opnieuw contact opnemen met uw ISP en vragen om een technicus naar uw buurt te sturen. Als de buren geen problemen hebben met hun internetverbinding, is het probleem bij u thuis. Het kan een probleem zijn met sommige apparatuur (splitters, modem, router), het kan de kabels in uw huis zijn, of het kan de lijn zijn die internet bij u thuis brengt. Als het de laatste is, hebt u een technicus nodig, maar als het het probleem van de apparatuur of de kabels is, kunt u proberen het probleem zelf op te lossen.
Controleer uw internetapparatuur
Laten we beginnen met het verwijderen van de router uit de vergelijking. Sluit uw pc rechtstreeks aan op de modem met behulp van een Ethernet -kabel en kijk of u een internetverbinding hebt. Als u toegang hebt tot internet wanneer u rechtstreeks op de modem is aangesloten, bevindt het probleem zich in de router. Volg deze gids om uw router op te lossen.
Als u nog steeds geen toegang hebt tot internet, is het probleem niet in de router. Het kan uw modem zijn, uw splitter (of spliters), beschadigde kabels, MOCA -adapters of een ander apparaat tussen het punt van binnenkomst (de plaats waar de internetkabel uw huis binnenkomt) en uw modem.
Je zou kunnen proberen een functionele modem van je buren te lenen (ervan uitgaande dat ze dezelfde ISP hebben) en je modem vervangen door de geleende. Als dit helpt, staat het probleem in de modem en kunt u proberen de modem op te lossen door een aantal veel voorkomende fixes te proberen, zoals herstart , het resetten van uw modem naar fabrieksinstellingen en het bijwerken van de firmware . Als geen van die dingen helpt, is het waarschijnlijk slim om contact op te nemen met uw ISP en hen te vragen een technicus of een nieuwe modem te sturen.
Als uw burenmodem niet helpt en u nog steeds geen internetverbinding hebt, staat het probleem niet in de modem.
Nu komt het moeilijkste deel. U moet uw kabels controleren en kijken of deze beschadigd zijn. Als ik kabels zeg, bedoel ik de hele run van het punt van binnenkomst naar je modem. Elke inch. Als u vezelinternet gebruikt, moet u zich ervan bewust zijn dat vezeloptische kabels erg kwetsbaar zijn en vatbaar zijn voor schade. Eén buiging is voldoende om ze te verbreken en je te beroven van je internetverbinding. Als u enige vorm van schade op uw kabels opmerkt, vervangt u deze. Als de kabels in orde zijn, moet u de rest van de apparatuur controleren.
Als uw opstelling splitters bevat, controleert u de verbindingen erop. Als de verbindingen los zijn, draai ze dan vast. Als de verbindingen in orde zijn, kan het probleem zich in de splitters bevinden. Verwijder indien mogelijk de splitters en probeer een directe lijn naar uw modem te draaien. Als u uw internetverbinding lukt, moet u uw splitter vervangen. Doe hetzelfde met MOCA -adapters en filters voor het geval uw opstelling alles bevat.
Als geen van de voorgestelde oplossingen helpt, bevindt het probleem zich niet in uw huis. Vraag in dat geval uw ISP om een technicus te sturen en de lijn buiten uw huis op te lossen.
Ervan uitgaande dat uw internetverbinding prima is, maar u kunt nog steeds geen internet via uw extender krijgen, hier zijn enkele veel voorkomende oorzaken en eenvoudige oplossingen.
De extender is te ver weg van de router
Dit is een van de rookie -fouten. De extender wordt verondersteld halverwege tussen de router (of gateway) en uw dode zone te worden geplaatst . Als het in het midden van de dode zone staat, ontvangt het het wifi-signaal niet van uw router en het kan het niet uitbreiden omdat er niets is om uit te breiden. Dus in dit geval zal de extender zijn wifi-signaal uitzenden en u kunt via Wi-Fi verbinding maken met uw extender, maar er zal geen internet zijn omdat de extender het signaal niet van de router ontvangt.
Oplossing: de meeste verlengers hebben LED -indicatoren die u laten zien of de extender te ver van de router is of niet. Controleer de handleiding en ontdek wat die verschillende LED -kleuren betekenen. Als de extender te ver is en geen stabiel wifi-signaal van de router kan ontvangen, moet u deze dichter bij de router verplaatsen. Controleer of dit het probleem oplost. Als dit niet het geval is, probeer dan enkele andere fixes die hieronder worden vermeld.
De extender is niet goed ingesteld
De meeste extenders van vandaag kunnen op ten minste twee manieren worden ingesteld - u kunt de WPS -knop of uw browser en de Web -interface van Extenders gebruiken. Meer geavanceerde extenders kunnen ook worden ingesteld via de meegeleverde app. De fabrikanten maakten het installatieproces eenvoudig, dus het maken van een fout is behoorlijk moeilijk. Maar het is nog steeds niet 100% onmogelijk. En het hoeft niet eens uw fout te zijn - het kan een soort storing zijn in uw extendersfirmware die de opstelling verpest.
Om uw extender in te stellen met behulp van de WPS -knop, heeft u een router nodig met een WPS -knop en een extender met een WPS -knop. U moet de extender in de buurt van uw router plaatsen, aansluiten, aan inschakelen en wachten tot deze de installatie -modus invoert. Vervolgens moet u op de WPS -knop op de extender drukken. Druk daarna op de WPS -knop op de router. Na enkele seconden zal de extender verbinding maken met de router . Als uw router en uw extender 2,4 GHz Wi-Fi en 5 GHz Wi-Fi ondersteunen, moet u de procedure voor de 5 GHz Wi-Fi herhalen. Zodra uw extender verbinding maakt met de router via 2.4 GHz Wi-Fi , drukt u opnieuw op de WPS-knop op elk apparaat om de 5 GHz Wi-Fi -extensie in te schakelen.
Hoe u een netgear -extender (WPS -knop) op de juiste manier instelt
Als u uw Web -interface voor verlengers wilt gebruiken, zijn de eerste paar stappen hetzelfde. De router en extender moeten dicht bij elkaar zijn, u moet uw extender aansluiten, aan inschakelen en wachten tot het in gebruik is. Druk niet op de WPS -knop. Sluit uw pc aan op de extender (via Wi-Fi of via Ethernet-kabel ), open uw browser en voer uw standaard IP-adres uit. U moet inloggen om uw extender in te stellen. Als u de extender voor het eerst installeert, gebruikt u de standaardgebruikersnaam en het wachtwoord (meestal gevonden in de handleiding of op een sticker op de extender).
Nu moet je door de eerste opstelling gaan. De extender scant op Wi-Fi Networks (2,4 GHz Wi-Fi Network Eerst), u selecteert uw Wi-Fi en voert uw Wi-Fi-wachtwoord in. Vervolgens voert u de gewenste Wi-Fi Name ( SSID ) en Wi-Fi-wachtwoord in voor uw Extenders-netwerk. Nadat u deze instellingen hebt opgeslagen, zoekt de extender ook naar beschikbare 5 GHz-netwerken (als hij Dual-Band Wi-Fi ondersteunt), en u zult dezelfde stappen doorlopen en de instellingen opslaan.
Wanneer u klaar bent met het instellen van de extender, zal uw extender opnieuw opstarten. U kunt uitloggen en uw browser sluiten zodra het opnieuw opstarten is voltooid. Daarna kunt u de extender loskoppelen en naar de gewenste locatie verplaatsen.
Hoe u een netgear -extender op de juiste manier instelt (installatie -assistent)
Zoals vermeld, worden er meer geavanceerde verlengers geleverd met één extra installatieoptie. Ze worden geleverd met een soort begeleidende app waarmee u uw extender kunt instellen zonder naar de Web -interface van Extenders te gaan of de WPS -knop te gebruiken. In plaats daarvan kunt u de app openen, wachten tot deze uw extender herkent, de extender selecteert en het stapsgewijze installatieproces doorloopt.
Hoe u een TP-Link-extender (3 opties) goed kunt instellen
Zoals je kunt zien, is het bijna onmogelijk om een fout te maken terwijl je je extender opzet. Als u echter een soort glitch ervaart en u geen toegang hebt tot internet via uw extender, kunt u een paar dingen proberen.
Hoe u een Linksys -extender op de juiste manier instelt
Oplossingen: Start eerst uw extender opnieuw op. Wanneer uw extender actief is, controleert u of de LED's groen zijn en proberen ze verbinding te maken met uw extender. Als u nog steeds geen internetverbinding hebt, probeer dan uw extender opnieuw in te stellen in de fabrieksinstellingen. Dit wist alle in het verleden gemaakt instellingen en u moet het helemaal opnieuw instellen. Volg gewoon de bovenstaande instructies om uw extender in te stellen.
Verouderde firmware
In zeldzame gevallen kan verouderde firmware op uw extender internetverlies of incidentele ontkoppeling veroorzaken. Het is geen veel voorkomende gebeurtenis, maar het is theoretisch mogelijk.
Oplossing: update de firmware van uw Extenders. Om dat te doen, moet u meestal de Web -interface van Extenders of de Companion -app gebruiken die bij de extender wordt geleverd. Als uw extender geen verbinding kan maken met internet, is uw enige optie om de update naar uw pc te downloaden. Update sectie en upload dat bestand dat u hebt gedownload.
Hoe u een NetGear -extender bijwerkt
Stel DHCP -instellingen in op uw extender
Normaal gesproken hoeft u niet te maken te krijgen met uw verlengers DHCP -instellingen . In feite is uw Extenders DHCP -server standaard uitgeschakeld. Uw extender ontvangt onder normale omstandigheden een IP -adres via uw DHCP -server van uw routers. Elk apparaat dat op uw extender is aangesloten, ontvangt ook een IP -adres van uw DHCP -server van uw routers. Miscommunicatie tussen de router en uw extender is echter mogelijk en kan leiden tot verlies van internetverbinding wanneer u probeert verbinding te maken met Wi-Fi via uw extender.
Oplossing: Afhankelijk van de complexiteit van uw extender, kunt u mogelijk alleen een statisch IP -adres instellen voor uw extender. Voor de meeste Netgear Extenders is dat het enige dat u kunt doen. TP-Link Extenders daarentegen hebben een ingebouwde DHCP-server, zodat u beide kunt doen-de DHCP-server op de extender inschakelen en een statisch IP- adres instellen voor de extender.
Voor Netgear Extenders, wanneer u zich aanmeldt op hun instellingen, is er een sectie genaamd IP -adres of IP -adresinstellingen. Daar kunt u ervoor kiezen om een statisch IP -adres voor de extender te gebruiken in plaats van het gebruik van de extender van uw router . U moet echter nog steeds het IP -adres van de routers , het subnetmasker weten, en u moet het adres selecteren in hetzelfde subnet als uw standaard IP van de routers. U moet ook het primaire DNS -serveradres invoeren - het kan uw standaard IP -routers of een openbaar DNS -serveradres zijn (zoals Googles).
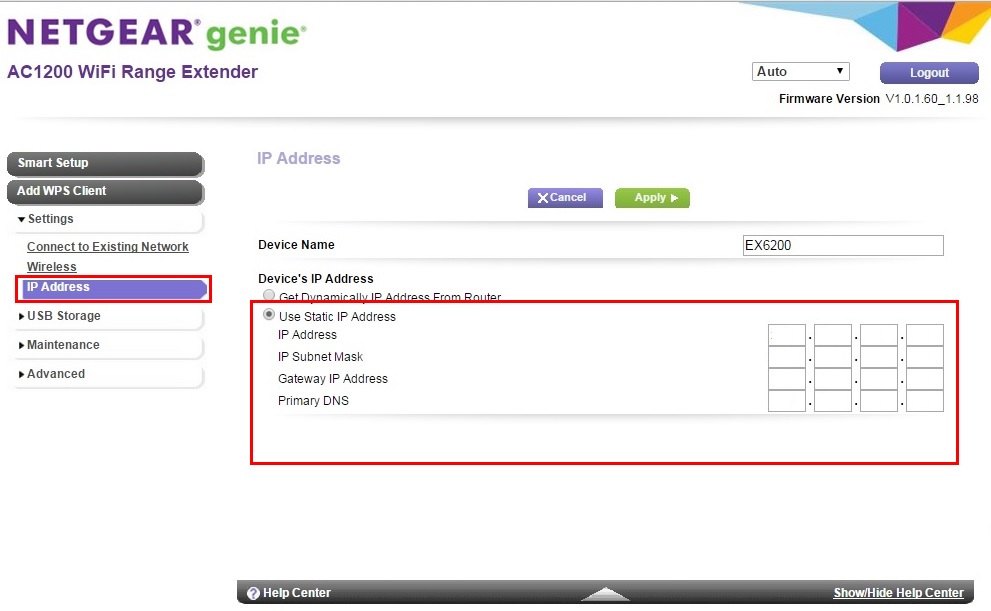
Een statisch IP -adres instellen op een netgear -extender (bron - netgear )
Als u een TP-Link-extender gebruikt, kunt u niet alleen een statische IP instellen, maar ook de DHCP-server op uw extender inschakelen . Op die manier staat u uw extender toe om IP -adressen toe te wijzen aan apparaten die via uw extender verbinding maken met internet. Om dit te doen, moet u de standaard IP -adres van uw routers weten, uw netwerksubnetmasker en uw Routers DHCP -poolgrootte. U geeft een klein deel van de adressen van uw DHCP -pool van uw routers aan uw Extenders DHCP -pool.
Op de TP-Links-website is er geen informatie over de vraag of u uw Routers DHCP-pool moet verkleinen om te voorkomen dat deze de adressen toewijst die aan uw Extenders DHCP-pool wordt gegeven, maar we denken dat het veiliger is als u dat doet. Als uw routers bijvoorbeeld DHCP -zwembad overspant van 192.168.0.2 tot 192.168.0.250 en u een klein deel van uw routers DHCP -pool wilt geven aan uw extenders DHCP -pool (laten we zeggen van 192.168.0.0.200 - 192.168. Misschien wil je je routerspool krimpen naar 192.168.0.2-192.168.0.199. Het internet zou moeten werken, zelfs als u uw DHCP -pool niet verkleint.
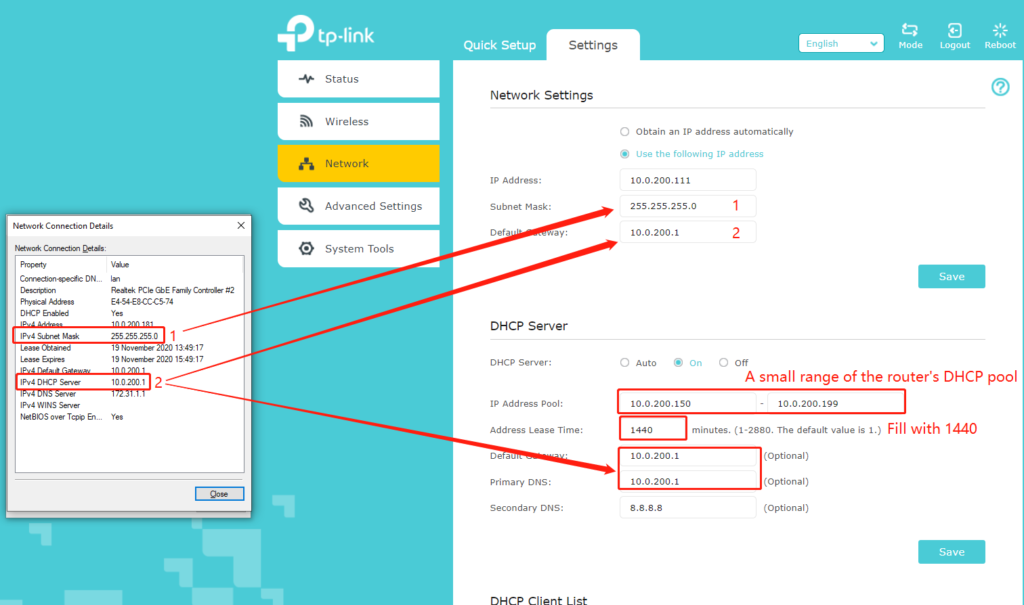
Hoe u een statische IP toewijst aan uw TP-Link Wi-Fi-extender en DHCP-server inschakelen (Source- TP-Link-ondersteuning )
Wi-Fi-uitzending of SSID-uitzending is niet ingeschakeld
Als u uw verlengers Wi-Fi-netwerk (s) niet ziet, is er een kans dat uw verlengers Wi-Fi Network is uitgeschakeld of dat de SSID-uitzending voor uw verlengers Wi-Fi is uitgeschakeld .
Oplossing: om dit probleem op te lossen, moet u inloggen op de instellingen van uw verlengers en naar het tabblad Draadloos gaan. Op sommige verlengers zal er een optie zijn om SSID te verbergen. Deze optie moet worden uitgeschakeld. Op andere verlengers ziet u een optie SSID -uitzending of SSID -uitzending inschakelen. In dit geval moet de optie worden ingeschakeld.

Controleer op wifi-interferentie
Wi-Fi-interferentie is een ernstig probleem, vooral voor 2,4 GHz wifi. De interferentie manifesteert zich echter vaker door lage snelheden of incidentele wifi-ontkoppeling . Toch, wanneer u Wi-Fi gebruikt, moet u op zijn minst proberen Bluetooth uit te schakelen op uw Bluetooth-apparaten, de magnetron uit de buurt van de router houdt en uw router niet dicht bij andere elektronische apparaten plaatsen .
Het elimineren van wifi-interferentie
Uw DNS -instellingen kunnen het probleem veroorzaken
Er is een kleine kans dat uw standaard DNS -instellingen niet op de juiste manier worden ingesteld. En zelfs als ze op de juiste manier zijn ingesteld, zou u kunnen proberen de DNS -server in uw uitbreidingsinstellingen te wijzigen en een andere openbare DNS -server te gebruiken. De meest populaire DNS-servers van derden zijn Googles (8.8.8.8 en 8.8.4.4), Cloudflares (1.1.1.1 en 1.0.0.1), Ciscos (208.67. 220.220 en 208.67. 222.222). enz.
Opmerking: bij het instellen van een DNS -server moet u ook een statisch IP -adres toewijzen aan uw extender . Zorg ervoor dat u een IP van hetzelfde subnet toewijst als uw routers standaard IP. Vermijd ook het toewijzen van een adres dat al in gebruik is. Dat zal een IP -conflict veroorzaken.
Heeft u MAC -filtering ingeschakeld op uw router?
MAC -filtering, indien ingeschakeld, kan de reden zijn waarom u geen internet via uw extender kunt krijgen. MAC -filter kan op twee verschillende manieren worden ingesteld - u moet apparaten op de witte lijst staan waar u toegang toe wilt geven, of u moet de apparaten die u niet wilt op uw wifi op de zwarte lijst zetten .
Oplossing: Afhankelijk van het type MAC -filtering moet u uw extender op de witte lijst staan of uit de zwarte lijst verwijderen. Log in op uw router en ga naar het MAC -filtergedeelte. Op sommige routers wordt deze optie de naam Access Control genoemd en wordt het meestal gevonden onder beveiligingsinstellingen. U ziet een lijst met opitelistische/op de zwarte lijst staande apparaten en u zult wijzigingen op de juiste manier moeten aanbrengen.

Hoe zit het met uw apparaten (telefoons, laptops, enz.)?
Als u geen toegang hebt tot internet op een of twee apparaten, maar via uw extender op andere apparaten toegang hebt tot internet , dan kan het probleem in die apparaten zijn, niet de extender.
In dat geval moet u uw apparaten oplossen. Afhankelijk van het apparaat kunt u verschillende dingen doen om het probleem op te lossen - Netwerkinstellingen resetten, netwerkproblemen uitrichten, netwerkstuurders verwijderen/opnieuw installeren/updaten/updaten, schone DNS -cache, statische IP -adressen geven aan uw apparaten, DNS -servers wijzigen, etc. hieronder , u kunt video -tutorials vinden met enkele nuttige tips voor probleemoplossing.
Windows PC kan geen toegang tot internet via Wi -Fi - tips voor probleemoplossing
Android -telefoon heeft geen toegang tot internet via wifi - tips voor probleemoplossing
https://www.youtube.com/watch?v=32Zmn6njw_0
iPhone geen toegang tot internet via wifi - tips voor probleemoplossing
Bijna buiten ideeën
Als geen van de vorige tips werkt, is het enige dat nog om te proberen uw netwerkapparatuur resetten. Je hoeft niet alles tegelijk te resetten. U kunt beginnen met uw extender, omdat dat minder invasief is dan het resetten van de router/gateway . Kijk of dat het probleem oplost. Afhankelijk van het merk Extender en model kan de procedure enigszins anders zijn, maar meestal is er een knop of een verzonken pinhole aan de onderkant of zijkant die u een paar seconden moet drukken.
Hoe u een netgear -extender kunt resetten
Hoe u een TP-Link-extender kunt resetten
Als het resetten van uw extender niet helpt, kunt u proberen uw router te resetten . Voordat u de router opnieuw instelt, kunt u uw apparaten verbinden met de routers wifi. Als u via de router toegang hebt tot internet, is het probleem waarschijnlijk niet in de router. Maar je kunt nog steeds proberen het te resetten en kijken of het werkt.
Conclusie
Hopelijk heeft een van onze tips u geholpen om uw extenderprobleem op te lossen en uiteindelijk toegang te krijgen tot internet via uw extender. Als u nog steeds dezelfde problemen ondervindt na het resetten van al uw netwerkapparatuur, is het tijd om contact op te nemen met de klantenservice van de fabrikanten en om extra tips voor het oplossen van problemen op te lossen. Als ze u zelfs niet kunnen helpen, moet u waarschijnlijk beginnen na te denken over het kopen van een nieuwe extender .
