Een statisch IP -adres betekent in principe dat uw IP -adres van uw apparaten niet verandert. Het maakt bepaalde processen zoals externe toegang , het beheren van DNS -servers , webserverhosting en het gebruik van VoIP veel eenvoudiger.
Wilt u leren hoe u een statisch IP -adres kunt configureren ? Heb je een aantal vragen over het verbinden met Wi-Fi met een statisch IP ? Je hebt op het juiste artikel geklikt! Tegenwoordig leerden u de basisprincipes van statische IP-adresinstellingen en hoe u verbinding kunt maken met uw Wi-Fi-netwerk met een statisch IP-adres!
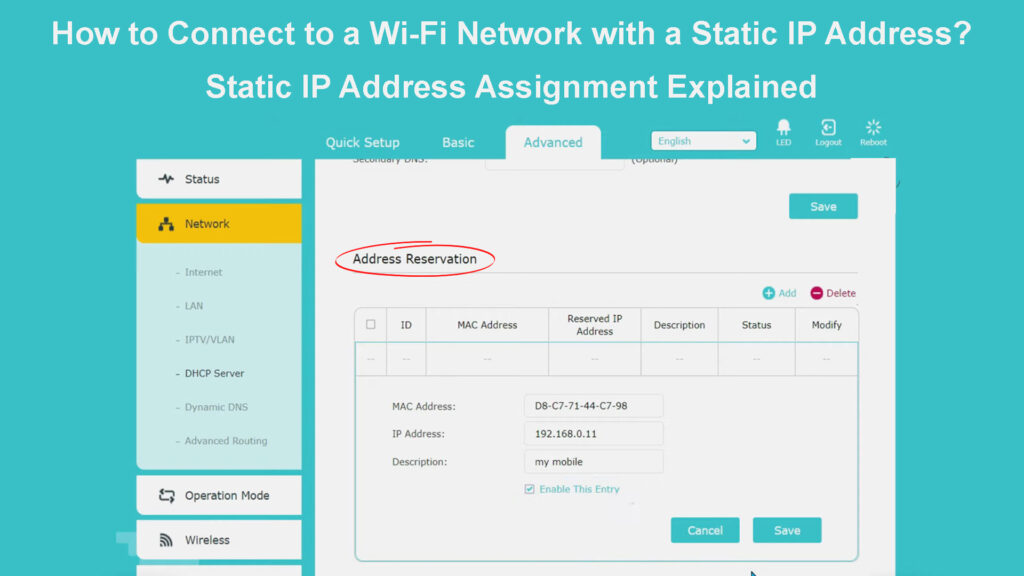
Een statisch IP -adres instellen
Voordat we toegang krijgen tot internet met een statisch IP -adres, moeten we eerst de basisprincipes van het instellen van een statisch IP in de eerste plaats dekken. Op die manier zorgt u ervoor dat alles correct is geconfigureerd voordat u naar de volgende stap gaat.
Windows -apparaten
Als u een Windows -computer bezit, stelt u deze in door naar het bedieningspaneel te gaan. Vervolgens moet u het netwerk- en deelcentrum bezoeken en wijzigingsadapterinstellingen kiezen. Zodra u uw netwerk ziet, moet u er met de rechtermuisknop op klikken en eigenschappen kiezen. U moet dan ook naar de eigenschappen van het internetprotocol versie 4 (TCP/IPv4) gaan. U kunt vervolgens het volgende IP -adres gebruiken en de IP-, subnet- , standaardgateway- en DNS -server typen die u wilt gebruiken.
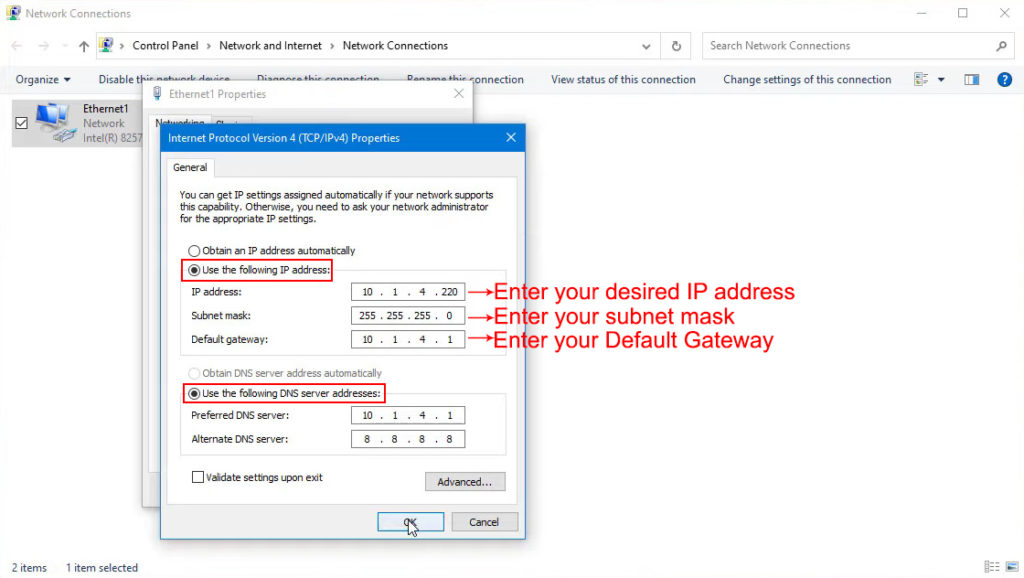
U moet een IP kiezen uit de beschikbare DHCP -pool van uw router. Voor thuisrouters bevat dat zwembad 254 adressen. Het is het beste om te voorkomen dat adressen worden toegewezen die eindigen met .255 of .0, omdat ze meestal voor netwerkprotocollen zijn. Bovendien moet u ervoor zorgen dat een IP nog niet is toegewezen aan een ander apparaat.
Statisch IP instellen in Windows 10
Mac -apparaten
Als u een Mac bezit, configureert u het statische IP door naar systeemvoorkeuren te gaan. U bereikt dit menu door op Mac te klikken. Dan moet je naar het netwerk gaan. Wanneer je de jouwe ziet, moet je erop tikken en geavanceerd kiezen.
U moet vervolgens op de TCP / IP -optie klikken en IPv4 configureren. Daar kunt u overschakelen naar handmatige instellingen. Vervolgens kunt u het statische IP -adres, het subnetmasker en de gateway invoeren. Nadat u op Toepassen klikt, heeft u een statisch IP op uw Mac.
Statisch IP instellen op een Mac
Kan geen verbinding maken met Wi -Fi met een statisch IP -adres - tips voor probleemoplossing
Als u het proces van het goed instellen van het statische IP-adres op de juiste manier doorloopt, zou u geen problemen moeten hebben met het verbinden met het Wi-Fi-netwerk waarvoor u het hebt geconfigureerd. De volgende keer dat u verbinding maakt met een netwerk, zou het normaal moeten werken, net als op elk ander moment waar u het aan hebt verbonden.
Als u geen verbinding kunt maken met uw wifi , moet u teruggaan naar het deel van ons artikel waar we hebben uitgelegd hoe u het statische IP-adres instelt. U moet dubbele controleren of u alle benodigde stappen hebt doorgemaakt.
Een andere reden waarom u niet in staat bent om verbinding te maken met uw wifi, is te wijten aan verbindingsproblemen. Er kan een storing in uw regio of een bug in uw router zijn die voorkomt dat deze goed werkt. U kunt naar de officiële website van uw internetprovider gaan om te controleren op storingen of onderhoud die problemen met de verbinding kunnen veroorzaken.
U kunt ook een stroomcyclus op uw router uitvoeren om eventuele bugs te verwijderen. U doet dat door het apparaat los te koppelen van de elektrische aansluiting. Na een paar minuten kunt u het weer aansluiten. Het is het beste om de router een minuut of twee te geven om goed in te schakelen voordat u probeert verbinding te maken met het draadloze netwerk . Het resetten van uw computer is een andere slimme zet. Zodra uw computer actief is, kunt u proberen deze opnieuw met internet aan te sluiten.
Bovendien kunt u het proces van het opnieuw instellen van het statische IP -adres opnieuw herhalen. Als geen van uw oplossingen werkt, moet u mogelijk contact opnemen met uw internetprovider en het probleem melden.
Hoe verbinding te maken met een ander Wi-Fi-netwerk met een statisch IP-adres?
U kunt geen verbinding maken met alleen elk netwerk als u een statisch IP-adres op uw computer instelt voor uw wifi. De eenvoudige uitleg ligt in het feit dat u het IP -adres op een draadloze kaart hebt toegewezen en dat het nu in staat is om verbinding te maken met een bepaald netwerk waarvoor u het hebt ingesteld. U mag geen verbinding maken met een ander netwerk. Daarom moet u het IP -adres opnieuw instellen op Dynamic als u verbinding wilt maken met een ander draadloos netwerk.
Als u probeert verbinding te maken met een ander fysiek netwerk, heeft u mogelijk twee netwerkinterfacecontrollers of twee Wi-Fi-kaarten nodig. In het geval dat het alleen over verschillende IP -bereiken is, kun je misschien met één NIC gaan. Dat kan echter extra problemen veroorzaken binnen het systeem en de skipassource markeren . De omvang van het probleem hangt af van wat u probeert te bereiken en de functies die u nodig hebt ingeschakeld.
Daarom wordt het niet aanbevolen om deze route te volgen. In plaats daarvan kunt u gewoon kiezen om over te schakelen naar dynamisch IP wanneer u verbinding maakt met een ander netwerk.
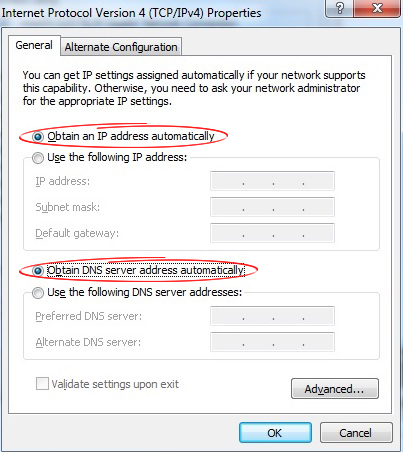
Wat kunt u doen om de situatie minder ingewikkeld te maken?
De eenvoudigste optie voor gebruikers die verbinding willen maken met meerdere netwerken, is om de DHCP terug te stellen op Automatic. Als u enkele voordelen van een statisch IP wilt, kunt u het adres op uw router reserveren met behulp van uw MAC -adres van uw computers .
Op die manier zal uw router altijd hetzelfde adres aan uw computer toewijzen, maar uw computer zal de toewijzing als automatisch beschouwen. De naam van dit proces is DHCP -reservering en het is een geweldig alternatief voor het instellen van een statisch IP -adres via uw computer.
Hoe de DHCP -reservering op te zetten
Het proces van het instellen van de DHCP -reservering is niet zo ingewikkeld als het lijkt. U moet er echter voor zorgen dat u alle stappen zorgvuldig volgt om te voorkomen dat u extra problemen binnen het netwerk creëert.
Stap 1: Ga naar de configuratiepagina van de routers
U kunt een DHCP -reservering op de router instellen door naar de configuratiepagina te gaan . De configuratiepagina is toegankelijk via uw browser en het adres komt meestal overeen met uw routers IP -adres .
Als u een Windows -computer gebruikt, moet u de opdrachtprompt bezoeken om het IP -adres van de routers te krijgen. Zodra je daar bent, moet je ipconfig /all en op enter typen. Het IP -adres is geschreven onder standaardgateway. Als u een Mac hebt, moet u de ALT (Option) -knop enkele seconden ingedrukt houden en het Wi-Fi-pictogram kiezen wanneer het menu verschijnt. Het IP -adres van uw router bevindt zich onder het routeradres.
Wanneer u het IP -adres vindt, moet u het in de zoekbalk van uw browsers plakken. Zodra de configuratiepagina verschijnt, moet u uw inloggegevens typen om in te loggen .
Stap 2: Zoek het Mac -adres
Het verkrijgen van uw MAC -adres is essentieel om het proces van het toevoegen van een DHCP -reservering met succes te voltooien. Gelukkig is het MAC -adres uiterst eenvoudig te vinden.
Als u een Mac -computer bezit, moet u naar systeemvoorkeuren gaan. Vervolgens moet u de netwerkoptie vinden en de naam van het netwerk selecteren dat u gebruikt. U moet dan kiezen voor Advanced. Onder de lijst met specificaties ziet u het MAC-adres naast het Wi-Fi-adres.

Windows -gebruikers hebben verschillende manieren om het MAC -adres te bereiken. De eenvoudigste gaat naar de opdrachtprompt en typen ipconfig /all. Ze moeten dan op enter drukken. Het MAC -adres is een waarde die zich onder het fysieke adres bevindt.

Stap 3: Voeg een DHCP -reservering toe
De exacte stappen die u moet doorlopen, zijn afhankelijk van het merk Routers en model. Over het algemeen moet u netwerkinstellingen vinden en de DHCP -sectie vinden. U kunt dan een DHCP -reservering toevoegen.
Sommige routers bieden u een lijst van alle klanten die zijn verbonden met het netwerk. U moet uw apparaat daar vinden en het kiezen. Als u de lijst niet hebt of als u uw apparaat daar niet kunt vinden, kunt u ervoor kiezen om een client handmatig toe te voegen. U moet dan uw apparaten MAC -adres en uw gewenste IP -adres voor dat apparaat invoeren. Zodra u klaar bent, sla de instellingen op en log uit.
Hoe maak je een DHCP-reservering (TP-Link Router)
Het komt neer op
Verbinding maken met een Wi-Fi-netwerk met een statisch IP-adres is vrij eenvoudig zodra u alle instellingen correct configureert. Als u echter verbinding wilt maken met meerdere netwerken, zult u waarschijnlijk enkele problemen ondervinden. We hebben geprobeerd het proces een beetje minder ingewikkeld te maken. Daarom hebben we u alternatieven gegeven die u zullen helpen het meeste uit het statische IP te halen zonder enkele van de functies te verliezen die de Dynamic One biedt!
