Wi-Fi na Androidzie może mieć różne problemy , które utrudniają Twoją łączność internetową. Jednym z takich problemów jest to, że telefoniczne skanowanie dostępnych sieci dla czegoś, co wydaje się być dłuższe niż normalne.
Po wyświetleniu dostępnych sieci i połączenia się z jedną, pozostaje podłączony przez chwilę, a potem odłącza się i cały cykl zaczyna się od nowa. Problem całkowicie wpływa na łączność internetową, ponieważ telefon nie pozostanie wystarczająco długo, aby ładować dane, filmy, obrazy lub grać w gry online .
Dlatego przyglądamy się, co może powodować takie problemy i co możesz zrobić, aby je naprawić i zapobiec ich wydarzeniu w przyszłości.
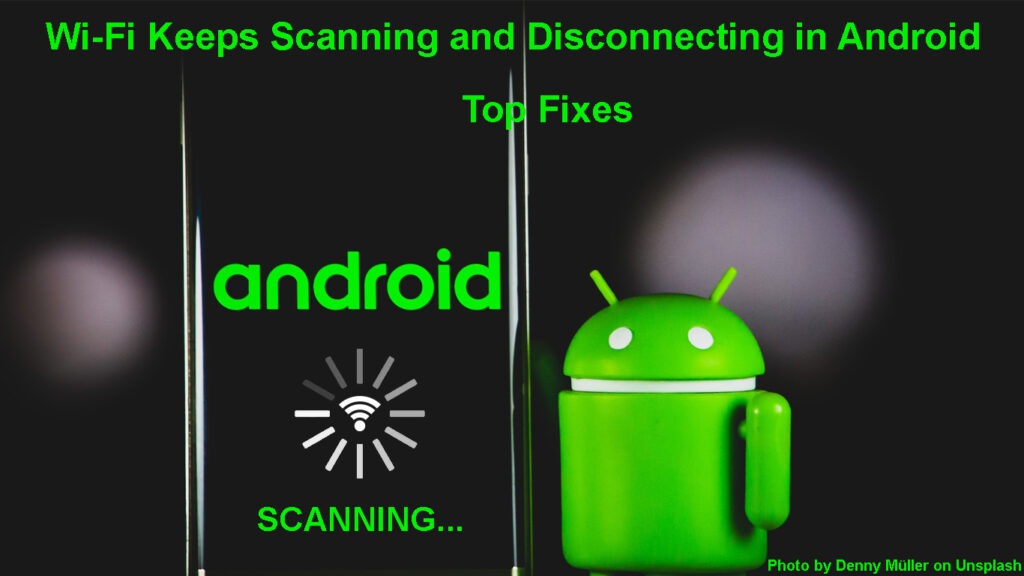
Dlaczego Wi-Fi wciąż skanuje i odłącza się na Androida?
Twoje połączenie Wi-Fi może spadać z powodu różnych problemów . Zatem nie można winić jednej konkretnej materii; Zamiast tego możesz wypróbować różne wskazówki dotyczące rozwiązywania problemów, dopóki nie odkryjesz problemu.
Problemy z połączeniem mogą wynikać z routera lub telefonu. Dlatego pierwszym krokiem jest sprawdzenie, czy inne urządzenia mają ten sam problem ; Jeśli nie, problem jest najprawdopodobniej w przypadku urządzenia z Androidem.
Ale jeśli wszystkie urządzenia podłączone do tego samego routera, co urządzenie z Androidem zachowują się podobnie, powinieneś zacząć od rozwiązywania problemów z routerem .
Poniżej znajdują się prawdopodobne powody, dla których telefon zachowuje się w taki sposób i wskazówki, które możesz podążać, aby odzyskać normalne połączenie Wi-Fi na Androidzie.
Jak naprawić Wi-Fi, ciągle skanuje i odłącza się na Androida
Sprawdź siłę sygnału
Główną przyczyną skanowania i odłączenia Wi-Fi są słabe/słabe sygnały bezprzewodowe . Czasami możesz być zbyt daleko od routera, co utrudnia tworzenie urządzenia z Androidem.
Może się to zdarzyć, nawet jeśli widzisz SSID po skanowaniu sygnałów bezprzewodowych. Dlatego zbliżaj się do routera, spróbuj połączyć się z Wi-Fi i obserwuj, czy problem będzie się utrzymywał.
Możesz także zaobserwować ikonę Wi-Fi, aby wskazać, jak silny jest sygnał Wi-Fi . Niektóre urządzenia z Androidem używają prętów, podczas gdy inne po prostu białe wychodzą z części ikony Wi-Fi, aby wskazać siłę sygnału. Im więcej słupków lub obfity obszar w ikonie Wi-Fi, tym silniejszy sygnał Wi-Fi .
Wyłącz Wi-Fi na telefonie
Gdy będziesz pewien, że nie jesteś zbyt daleko od routera i problem trwa, spróbuj wyłączyć opcję Wi-Fi, poczekaj co najmniej trzydzieści sekund i włącz ją.
Możesz to zrobić, nawigując ustawienia> Sieć i Internet, a następnie przełącz przycisk przełącznika obok Wi-Fi , poczekaj kilka sekund, włącz go i spróbuj ponownie połączyć się z Wi-Fi.
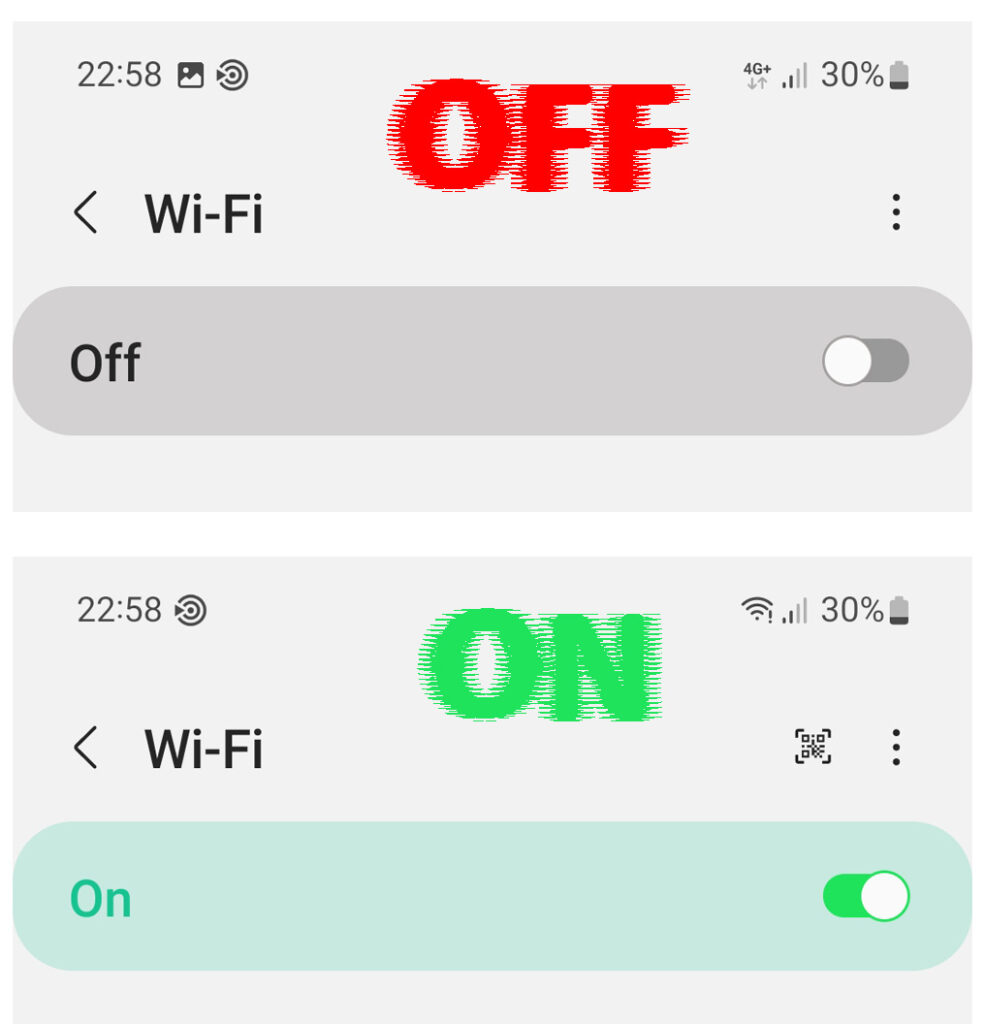
Dzięki temu urządzeniu umożliwia na nowo skonfigurowanie połączenia Wi-Fi, co może rozwiązać problem, jeśli był to z powodu losowej awarii systemu operacyjnego.
Możesz także przesunąć z ekranu głównego, aby ujawnić centrum powiadomień, w którym prawdopodobnie znajdziesz Wi-Fi za jedno z szybkich ustawień. Dotknij go, aby wyłączyć Wi-Fi, poczekaj, a następnie dotknij go ponownie, aby włączyć Wi-Fi. Możesz powiedzieć, że Wi-Fi jest włączony po wyróżnieniu opcji.
Włącz i wyłącz tryb samolotu
Alternatywnie możesz użyć opcji trybu samolotu , aby wyłączyć wszystkie połączenia w telefonie, IE, komórkowe, Wi-Fi i Bluetooth.
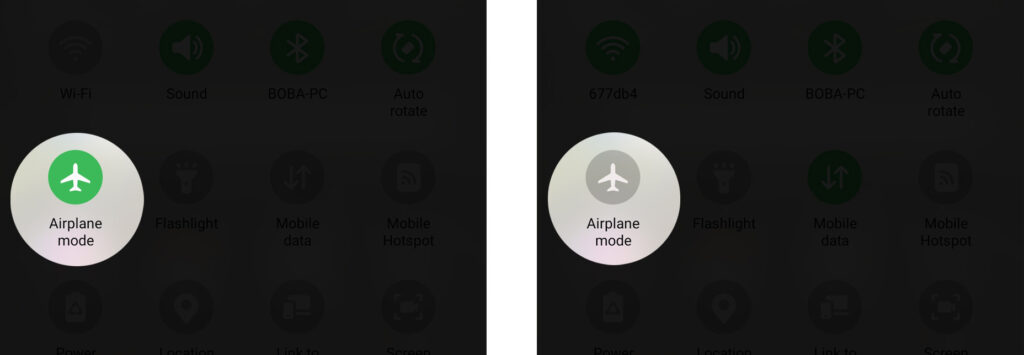
Możesz włączyć tryb samolotu, nawigując do ustawień> Sieć i Internet, a następnie przełącz przycisk przełącznika obok trybu samolotu. Przełącznik zostanie wyróżniony, aby pokazać, że tryb samolotu jest aktywny, a także zauważysz, że telefon nie ma już połączeń komórkowych i Wi-Fi.
Poczekaj na trzydzieści sekund, a następnie wyłącz tryb samolotu, stukając w ten sam przełącznik, którego użyłeś do aktywowania trybu samolotu. Na koniec spróbuj ponownie połączyć się z Wi-Fi i sprawdź, czy twoje urządzenie nadal ma problemy.
Uruchom ponownie router i telefon
Możesz ponownie uruchomić swoje urządzenia, aby zwolnić niektóre procesy systemowe RAM i ponownie uruchomić.
To pozbywa urządzenia wszelkich tymczasowych usterek wpływających na łączność Wi-Fi na urządzeniu z Androidem.
Długo naciśnij przycisk zasilania Androidów, aby odsłonić menu zasilania, a następnie dotknij restartu i poczekaj na ponowne uruchomienie telefonu.

W międzyczasie ponownie uruchom ponownie router , odwracając przełącznik zasilania, a następnie odłączając go od gniazdka zasilania.

Jeśli router nie ma przełącznika zasilania, nadal możesz go odłączyć od gniazdka zasilania, aby go wyłączyć. Po wyłączeniu routera poczekaj chwilę, zanim go ponownie włączy.
Zapomnij o sieci Wi-Fi
Następną opcją jest zapomnienie starych połączeń Wi-Fi i bieżących zapisanych na twoim urządzeniu. Pomaga nawiązać nowe połączenie i zmniejsza zakłócenia ze starszych sieci, które mogą utrudniać połączenie z preferowaną siecią Wi-Fi.
Możesz zapomnieć o sieci Wi-Fi na Androidzie, przechodząc do ustawień> Sieć i Internet> Wi-Fi.
Następnie dotknij opcji zapisanych sieci (lub zaawansowanych> Zarządzaj znanymi sieciami), aby ujawnić wszystkie sieci Wi-Fi obecnie zapisywane na urządzeniu. Stuknij w sieci, a następnie wybierz opcję Zapomnij, aby usunąć sieć z telefonu. Pamiętaj, aby zrobić to dla wszystkich zapisanych sieci.

Po zakończeniu włącz Wi-Fi, jeśli jest wyłączony i ponownie połącz się z żądaną siecią.
Wyłącz wszystkie aplikacje priorytetów Wi-Fi
Aplikacje takie jak VPN, aplikacje Booster Wi-Fi i skanery antywirusowe często oddziałują z łącznością Wi-Fi z Androidami w celu zwiększenia łączności.
Chociaż te aplikacje mogą czasem działać zgodnie z przeznaczeniem, mogą kolidować z twoją siecią Wi-Fi .
Sprawdź, czy niedawno zainstalowałeś takie aplikacje i odinstalowałeś je, aby potwierdzić, że nie są one źródłem twoich nieszczęść.
Możesz także ponownie uruchomić urządzenie w trybie awaryjnym, które wyłącza wszystkie aplikacje stron trzecich w telefonie. Aplikacje zostaną włączone po ponownym uruchomieniu urządzenia.
Naciśnij i przytrzymaj przycisk zasilania, aż menu zasilania wyskoczy na ekranie, a następnie naciśnij opcję wyłączania zasilania, aż pojawi się opcja ponownego uruchomienia do trybu awaryjnego. Naciśnij OK, poczekaj, aż urządzenie uruchomi się ponownie, a następnie spróbuj połączyć się z Wi-Fi.
Jeśli problem zostanie rozwiązany, to problemem jest aplikacja zewnętrzna, która oddziałuje z łącznością Wi-Fi urządzeń.
Jak ponownie uruchomić telefon z Androidem na tryb awaryjny
Ale jeśli problem będzie się powtarzał, uruchom ponownie urządzenie, aby przywrócić je do normalnego stanu i wypróbować inne rozwiązania. Niektóre urządzenia z Androidem mogą mieć nieco inną procedurę uruchamiania w trybie awaryjnym.
Dostosuj ustawienia Wi-Fi urządzeń z Androidem
Urządzenia z Androidem mają bezpłatne ustawienia Wi-Fi, takie jak Network Auto Switch i skanowanie Wi-Fi. Choć pomocne, mogą zakłócać łączność Wi-Fi, więc rozważ wyłączenie ich, aby sprawdzić, czy twoje urządzenie wznawia normalne działanie.
Wyłącz skanowanie Wi-Fi poprzez nawigację w ustawieniach> Lokalizacja> Usługi lokalizacji> Skanowanie Wi-Fi.

Wyłącz sieciowy przełącznik automatycznego według ustawień> Internet sieciowy> Wi-Fi> Preferencje Wi-Fi i automatycznie wyłącz przełącznik na dane mobilne . To ustawienie ułatwia przełączanie między Wi-Fi a danymi, gdy Wi-Fi jest słaby, ale może również powodować, że urządzenia Wi-Fi zachowują się nieprawidłowo.

Wyłącz oszczędność baterii
Chociaż tryby oszczędzania energii nie mają większego wpływu na łączność urządzeń, mogą ograniczać łączność Wi-Fi, gdy dezijają baterię. Ustawienie oszczędzania baterii zmniejsza wydajność urządzeń, co może również powodować, że urządzenie z Androidem utrzymuje odłączenie od Wi-Fi.
Stąd ładuj gadżet, aby upewnić się, że ma wystarczającą zasilanie wyłącz oszczędzanie baterii.
Możesz to zrobić, przechodząc do ustawień> Baterii i wyłączając opcje oszczędzania energii. Pamiętaj, że większość urządzeń z Androidem ma więcej niż jedną funkcję oszczędzania energii, IE, oszczędność baterii i ultra/ supermocarnię, i powinieneś wyłączyć oba.
Sprawdź liczbę urządzeń podłączonych do routera
Routery są wytwarzane w celu obsługi ograniczonej liczby urządzeń , a jeśli przekroczy ten limit, pojawiają się problemy. Jeśli zbyt wiele urządzeń jest podłączonych do routera, może to być przytłoczone . W ten sposób zmuszanie go do kopania niektórych urządzeń, takich jak Android z sieci.
Dlatego wyłącz łączność Wi-Fi na wszystkich innych urządzeniach, które nie są aktywnie za pomocą Internetu. Urządzenia obejmują inteligentne urządzenia, takie jak żarówki i lodówki.
Pamiętaj, aby ponownie uruchomić router, aby wydawał nowe umowy najmu IP i rejestruje, że mniej urządzeń jest podłączonych.
Zmniejsz zakłócenia sygnału
Czy wiesz, że inne urządzenia bezprzewodowe mogą również wykorzystywać tę samą częstotliwość co router? Urządzenia takie jak słuchawki bezprzewodowe, monitory dla niemowląt, telefony bezprzewodowe i inteligentne urządzenia , produkują częstotliwości radiowe przypominające routerów.
Zbyt wiele takich urządzeń w twoim środowisku powoduje zbyt duży szum sygnałowy, który zakłóca routerów Wi-Fi.
Możesz to przeciwdziałać, wyłączając takie urządzenia, zwłaszcza te, które używają Bluetooth. Zmniejszenie emisji częstotliwości radiowej w domu zmniejsza zakłócenia Wi-Fi, które mogą sprawić, że urządzenie z Androidem stale upuszczają połączenie Wi-Fi.
Jak zmniejszyć zakłócenia Wi-Fi
Upewnij się również, że nie ma solidnych barier między routerem a urządzeniem z Androidem, które mogłyby zakłócać sygnał.
Sprawdź ustawienia routerów
Routery mają ustawienia, które ograniczają, które urządzenia mogą połączyć się z połączeniem Wi-Fi . Ustawienia te mają być używane jako kontrole rodzicielskie lub blokować niechcianych użytkowników sieci .
Ustawienia takie jak filtrowanie adresów MAC, ograniczenie przepustowości i bloki Wi-Fi mogą odłączyć urządzenie od Wi-Fi. Dlatego zaloguj się na stronie interfejsu użytkowe routerów i upewnij się, że twoje urządzenie znajduje się wśród osób wykluczonych z ograniczeń kontroli dostępu.
Zresetuj ustawienia połączenia z Androidem
Powinno to należeć do ostatnich opcji, ponieważ usunie wszystkie ustawienia połączenia urządzeń. Zresetowanie ustawień połączenia przywróci urządzenie z Androidem do jego oryginalnych ustawień połączenia w przypadku, gdy nowe zaktualizowane ustawienie powoduje problemy.
Zresetuj te ustawienia, nawigując ustawienia> Systemy> Resetuj opcje> Resetuj Wi-Fi, Mobile Bluetooth. Na niektórych telefonach ścieżka to ustawienia> O telefonie> Resetuj> Resetuj ustawienia sieciowe.

Stuknij przycisk Ustawienia resetowania, wprowadź hasło urządzenia i dotknij OK.
Będziesz teraz musiał ponownie połączyć się z Wi-Fi; Mamy nadzieję, że nie będzie się skanować i nie spadać.
Aktualizacja oprogramowania
Przestarzała wersja oprogramowania układowego może być bólem głowy, ponieważ nie ma niezbędnych aktualizacji do naprawy błędów i problemów, takich jak ciągłe upuszczanie Wi-Fi . Są szanse, że producent urządzeń już zauważył problem i go rozwiązał, a wszystko, co pozostaje, to pobrać nowe oprogramowanie i wznowić normalną łączność.
Możesz sprawdzić aktualizacje na Androida za pośrednictwem Ustawienia> System> Aktualizacja systemu> Sprawdź aktualizacje. Na niektórych telefonach ścieżką jest Ustawienia> Aktualizacja oprogramowania> Pobierz. Jeśli istnieje dostępna aktualizacja, zostaniesz poproszony o jej pobranie, więc upewnij się, że masz wystarczającą ilość danych komórkowych, ponieważ Wi-Fi ma problemy.

Ponadto skonsultuj się z instrukcją obsługi routerów, aby zaktualizować oprogramowanie układowe .
Wniosek
Jeśli problem utrzymuje się po wypróbowaniu wszystkich powyższych sugestii, prawdopodobnie problem jest spowodowany błędem oprogramowania, który wpływa na wielu użytkowników. Możesz to potwierdzić, przechodząc przez fora dyskusyjne koncentrujące się na urządzeniach z Androidem, aby sprawdzić, czy inni użytkownicy mają ten sam problem. Załóżmy, że tak; Lepszą opcją jest czekanie na rozwiązanie problemu i dostarczenie aktualizacji oprogramowania, aby go rozwiązać.
Możesz również skontaktować się z producentem urządzeń w celu uzyskania dalszej pomocy. Po prostu odwiedź ich stronę internetową i kliknij opcję kontakt z nami , aby uzyskać linki i numery, które łączą Cię z infolinią klienta.
