AndroidのWi-Fiには、インターネット接続を妨げるさまざまな問題があります。そのような問題の1つは、通常の時間よりも長いと思われる利用可能なネットワークを電話でスキャンすることです。
利用可能なネットワークが表示され、1つに接続すると、少しの間接続されたままで、その後切断され、サイクル全体が始まります。この問題は、ビデオ、画像、オンラインゲームのプレイのいずれかのデータをロードするのに十分な長さの携帯電話が接続されていないため、インターネット接続に完全に影響します。
したがって、私たちは、そのような問題を引き起こす可能性があり、それらを修正し、将来それらが起こらないようにするために何ができるかを調べます。
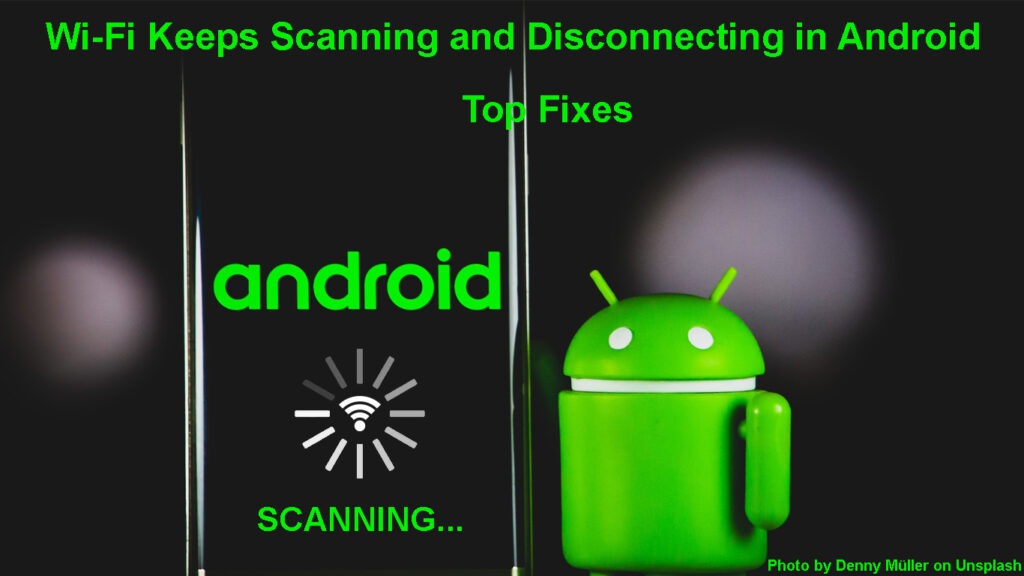
Wi-FiがAndroidでスキャンと切断を続けるのはなぜですか?
さまざまな問題のために、Wi-Fi接続がドロップされる可能性があります。したがって、特定の問題を非難することは不可能です。代わりに、問題を発見するまで、さまざまなトラブルシューティングのヒントを試すことができます。
接続の問題は、ルーターまたは携帯電話が原因である可能性があります。したがって、最初のステップは、他のデバイスに同じ問題があるかどうかを確認することです。そうでない場合、問題はおそらくAndroidデバイスにあります。
ただし、Androidデバイスと同じルーターに接続されているすべてのデバイスが同様に動作する場合は、ルーターのトラブルシューティングから開始する必要があります。
以下は、携帯電話がAndroidで通常のWi-Fi接続を取り戻すために従うことができるこのような方法で動作する可能性のある理由です。
Wi-Fiを修正する方法Androidでスキャンと切断を続けます
信号強度を確認してください
Wi-Fiスキャンと切断の主な原因は、貧弱/弱いワイヤレス信号です。ルーターから遠すぎて、Androidデバイスが接続を確立するのが難しくなる場合があります。
ワイヤレス信号をスキャンしたときにSSIDが表示された場合でも、それは起こり得ます。したがって、ルーターに近づき、 Wi-Fiに接続してみて、問題が続くかどうかを観察します。
また、Wi-Fi信号がどれほど強いかを示すために、Wi-Fiアイコンを観察することもできます。一部のAndroidデバイスはバーを使用していますが、他のデバイスはWi-Fiアイコンの一部を単純に白くして信号強度を示します。 Wi-Fiアイコン内のバーやホワイティングエリアが多いほど、 Wi-Fi信号が強くなります。
携帯電話でWi-Fiをオフにします
ルーターからそれほど遠くないことを確認したら、問題が続くと、Wi-Fiオプションを切り替えて、少なくとも30秒間待ってオンにしてください。
これを行うには、[設定]>ネットワークとインターネットをナビゲートしてから、 Wi-Fiの横にあるスイッチボタンを切り替え、数秒待ち、オンに合わせてWi-Fiに再接続してみてください。
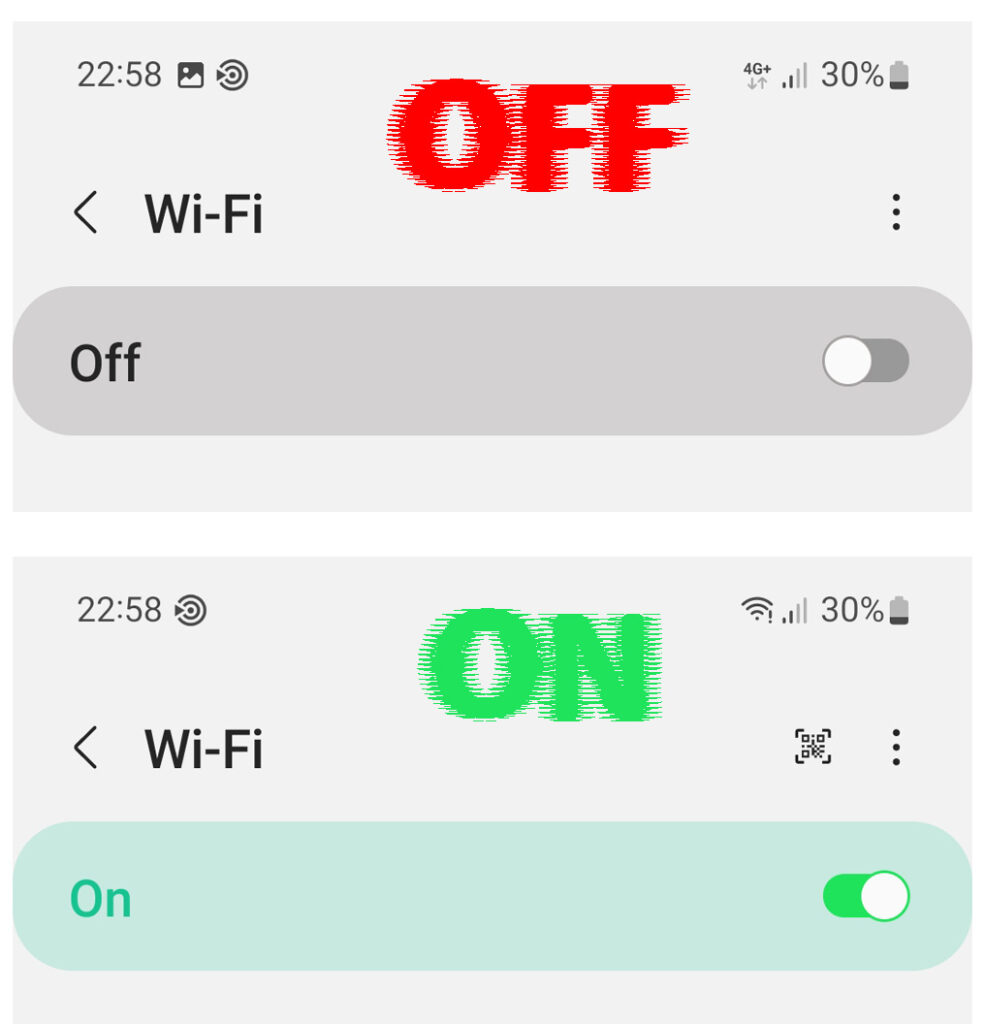
これを行うと、デバイスがWi-Fi接続を新たに設定できるようになります。これは、ランダムOSの誤動作のために問題を解決する可能性があります。
また、ホーム画面からスワイプして通知センターを表示することもできます。このセンターでは、Wi-Fiがクイック設定の1つとして見つかる可能性があります。タップしてWi-Fiをオフにし、待ってから、もう一度タップしてWi-Fiを有効にします。オプションが強調表示されたときにWi-Fiが有効になっていることがわかります。
飛行機モードをオンとオフにします
または、飛行機モードオプションを使用して、携帯電話、つまりセルラー、Wi-Fi、Bluetooth接続のすべての接続を無効にすることもできます。
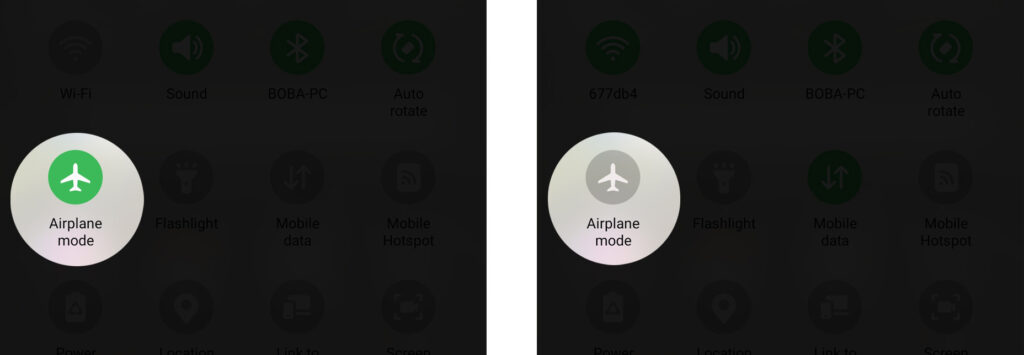
[設定]>ネットワークとインターネットに移動して、飛行機モードの横にあるスイッチボタンを切り替えることにより、飛行機モードを有効にできます。スイッチは、飛行機モードがアクティブであることを示すように強調表示され、電話には携帯電話とWi-Fiの接続がなくなったことにも気付くでしょう。
30秒間待ってから、飛行機モードをアクティブにするために使用したのと同じスイッチをタップして、飛行機モードをオフにします。最後に、Wi-Fiに再接続して、デバイスにまだ問題があるかどうかを確認してください。
ルーターとお使いの携帯電話を再起動します
デバイスを再起動して、RAMを解放し、システムプロセスを再起動できます。
これにより、AndroidデバイスのWi-Fi接続に影響を与える一時的な不具合をデバイスが取り除きます。
Androidの電源ボタンを長く押して、電源メニューを表示し、再起動して電話の再起動を待ちます。

それまでの間、パワースイッチをめくってルーターを再起動し、電源コンセントからプラグを抜きます。

ルーターに電源スイッチがない場合でも、電源コンセントからプラグを抜いてオフにします。ルーターがオフになったら、1分待ってから戻してください。
Wi-Fiネットワークを忘れてください
次のオプションは、古いWi-Fi接続を忘れ、現在の接続をデバイスに保存することです。新しい接続を確立するのに役立ち、好みのWi-Fiネットワークへの接続を妨げる可能性のある古いネットワークからの干渉を減らします。
AndroidのWi-Fiネットワークを忘れることができます> [ネットワーク]およびインターネット> Wi-Fiに移動できます。
次に、保存されたネットワーク(またはAdvanced>既知のネットワークの管理)オプションをタップして、現在デバイスに保存されているすべてのWi-Fiネットワークを表示します。ネットワークをタップし、[忘却]オプションを選択して、携帯電話からネットワークを削除します。保存されたすべてのネットワークに対してこれを行うことを忘れないでください。

完了したら、 Wi-Fiがオフになっている場合はWi-Fiをオンにし、目的のネットワークに再接続します。
すべてのWi-Fiの優先順位付けアプリを無効にします
VPN、Wi-Fiブースターアプリ、ウイルス対策スキャナーなどのアプリは、Androids Wi-Fi接続と相互作用して接続を強化することがよくあります。
これらのアプリは、意図したとおりに機能する場合がありますが、 Wi-Fiネットワークと衝突することができます。
そのようなアプリを最近インストールしたことがあるかどうかを確認し、それらをアンインストールして、それらがあなたの苦労の源ではないことを確認してください。
また、デバイスをセーフモードで再起動することもできます。これにより、携帯電話のすべてのサードパーティアプリケーションが無効になります。デバイスを再度再起動すると、アプリは有効になります。
電源メニューが画面に表示されるまで電源ボタンを押し続け、再起動するセーフモードオプションが表示されるまで、電源オフオプションを長い間押します。 OKを押して、デバイスが再起動するのを待ってから、Wi-Fiに接続してみてください。
問題が解決した場合、問題はデバイスと対話するサードパーティアプリです。
Android電話をセーフモードに再起動する方法
ただし、問題が続く場合は、デバイスを再起動して通常の状態に復元し、他のソリューションを試してください。一部のAndroidデバイスには、セーフモードでの起動の手順がわずかに異なる場合があります。
AndroidデバイスWi-Fi設定を調整します
Androidデバイスには、ネットワークオートスイッチやWi-Fiスキャンなどの無料のWi-Fi設定があります。役立つものの、Wi-Fi接続を妨害することができるため、デバイスが通常の動作を再開するかどうかを確認するために無効にすることを検討してください。
設定をナビゲートしてWi-Fiスキャンを無効にします>ロケーションサービス> Wi-Fiスキャン。

[設定]> [ネットワークインターネット]> Wi-Fi> Wi-Fi設定でネットワーク自動スイッチを無効にし、モバイルデータへのスイッチを自動的に無効にします。この設定により、Wi-Fiが弱いが、Wi-Fiが異常に動作する場合にも、Wi-Fiとデータの切り替えが容易になります。

バッテリーセーバーを無効にします
発電モードはデバイスの接続に大きな影響を与えませんが、バッテリーを排出するため、 Wi-Fi接続を制限する可能性があります。バッテリーセーバーの設定により、デバイスのパフォーマンスが低下し、AndroidデバイスがWi-Fiから切断され続ける可能性があります。
したがって、ガジェットに充電して、バッテリーセーバーを無効にする十分な電力があることを確認してください。
これを行うには、設定>バッテリーに移動し、節約オプションを無効にします。ほとんどのAndroidデバイスには、IE、バッテリーセーバー、ウルトラ/スーパーパワーセーバーの複数の発電機能があり、両方を無効にする必要があることに注意してください。
ルーターに接続されているデバイスの数を確認してください
ルーターは、限られた数のデバイスをサポートするために製造されており、その制限を超えると問題が発生します。ルーターに接続されているデバイスが多すぎると、圧倒される可能性があります。したがって、ネットワークからAndroidのようないくつかのデバイスをキックするように強制します。
したがって、インターネットを積極的に使用していない他のすべてのデバイスのWi-Fi接続をオフにします。デバイスには、電球や冷蔵庫などのスマートデバイスが含まれます。
ルーターを再起動して、新しいIPリースとレジスタを発行するようにすることを忘れないでください。
信号干渉を減らします
他のワイヤレスデバイスもルーターと同じ頻度を使用できることをご存知ですか?ワイヤレスヘッドフォン、ベビーモニター、コードレス電話、スマートアプライアンスなどのデバイスは、ルーターに似た無線周波数を生成します。
環境内のこのようなデバイスが多すぎると、ルーターWi-Fi信号に干渉する信号ノイズが大きすぎます。
このようなデバイス、特にBluetoothを使用するデバイスをオフにすることで、これに対抗できます。自宅の無線周波数排出量を削減すると、AndroidデバイスがWi-Fi接続を常に削除できるようにするWi-Fi干渉が削減されます。
Wi-Fi干渉を減らす方法
また、ルーターとAndroidデバイスの間に信号に干渉する可能性のあるAndroidデバイスの間に確固たる障壁がないことを確認してください。
ルーターの設定を確認してください
ルーターには、Wi-Fi接続に接続できるデバイスを制限する設定があります。これらの設定は、親のコントロールとして使用されるか、不要なネットワークユーザーをブロックすることを目的としています。
Macアドレスフィルタリング、帯域幅の制限、Wi-Fiブロックなどの設定は、デバイスをWi-Fiから切断する可能性があります。したがって、ルーターUIページにログインし、アクセス制御の制限から除外されたデバイスの1つがデバイスの1つであることを確認します。
Android接続設定をリセットします
これは、すべてのデバイス接続設定を消去するため、最後のオプションの1つである必要があります。接続設定をリセットすると、更新された新しい設定が問題を引き起こした場合に備えて、Androidデバイスを元の接続設定に戻します。
設定>システム> [リセットオプション]> [Wi-Fi、モバイルBluetoothのリセット]によってこれらの設定をリセットします。一部の携帯電話では、パスは設定> [電話]> [リセット]>ネットワーク設定のリセットです。

[リセット設定]ボタンをタップし、デバイスパスワードを入力し、[OK]をタップします。
これで、Wi-Fiに再接続する必要があります。うまくいけば、スキャンやドロップを続けないことを願っています。
ファームウェアを更新します
古いファームウェアバージョンは、 Wi-Fiを絶えず削除するなどのバグや問題を修正するために必要な更新がないため、頭痛の種になる可能性があります。デバイスメーカーがすでに問題に気づいて解決している可能性があり、残っているのは新しいソフトウェアをダウンロードして通常の接続を再開することだけです。
[設定]> [システム]> [システムの更新]> [更新]を確認して、Androidの更新を確認できます。一部の電話では、パスは設定>ソフトウェア更新>ダウンロードです。利用可能な更新がある場合は、ダウンロードするように求められますので、Wi-Fiには問題があるため、十分なセルラーデータがあることを確認してください。

また、Routersユーザーマニュアルを参照して、ファームウェアを更新してください。
結論
上記のすべての提案を試した後に問題が持続した場合、おそらく問題は複数のユーザーに影響を与えるソフトウェアバグによって引き起こされます。これは、Androidデバイスに焦点を当てたディスカッションフォーラムを使用して、他のユーザーが同じ問題を抱えているかどうかを確認することで確認できます。彼らがそうすると仮定します。より良い選択肢は、開発者が問題を修正し、それを解決するためのソフトウェアの更新を提供するのを待つことです。
さらにサポートについては、デバイスメーカーに連絡することもできます。彼らのウェブサイトにアクセスして、お客様のヘルプラインにリンクするリンクと番号については、お問い合わせオプションをクリックしてください。
