Jeśli mieszkasz w mieście, dostępne są sieci bezprzewodowe . Jeśli chcesz znaleźć otwarty Wi-Fi lub określoną sieć, z którą chcesz się połączyć, musisz wiedzieć , jak zobaczyć wszystkie dostępne sieci Wi-Fi wokół urządzenia.
W tym artykule wyjaśnimy, jak zobaczyć wszystkie dostępne sieci bezprzewodowe na różnych urządzeniach (komputery i smartfony) oraz co zrobić, jeśli urządzenie nie wyświetla żadnej sieci . Czytaj dalej!
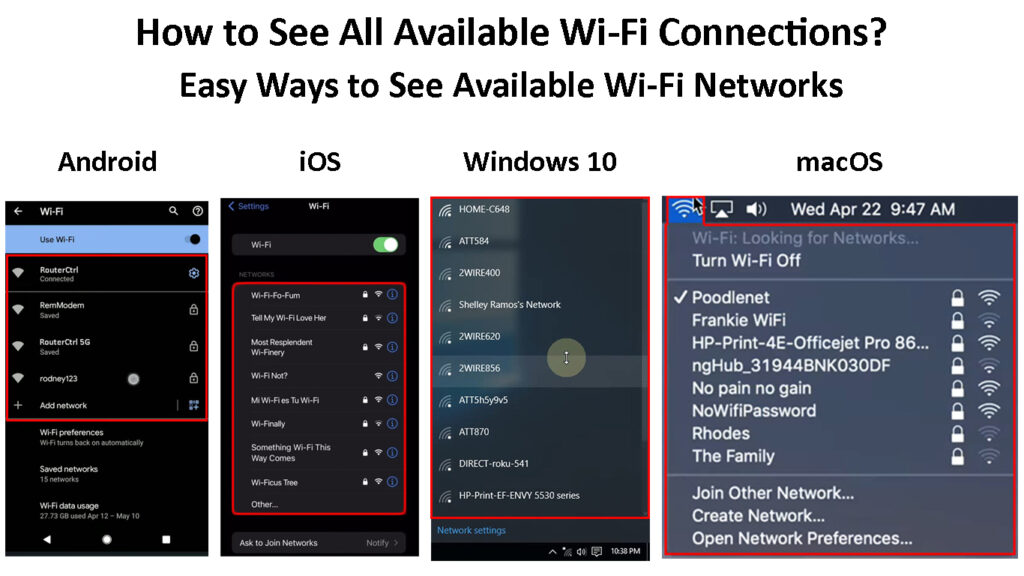
Jak zobaczyć wszystkie dostępne połączenia Wi-Fi?
Oto krótkie wyjaśnienie, jak zobaczyć dostępne sieci na telefonie iPhone lub Android, a także jak to zrobić na urządzeniach z systemem Windows lub MacOS.
Android
Kiedy chcesz zobaczyć wszystkie dostępne sieci Wi-Fi na telefonie z Androidem, procedura jest dość prosta. Jednak kroki mogą być nieco inne w zależności od marki i modelu telefonu.
Odblokuj telefon, przesuń z góry ekranu i dotknij ikonę ustawień (ikona Little Gear).
Teraz dotknij połączeń. Następnie dotknij Wi-Fi. Upewnij się, że Wi-Fi jest włączone i tam powinieneś zobaczyć listę nazwaną dostępnymi sieciami.
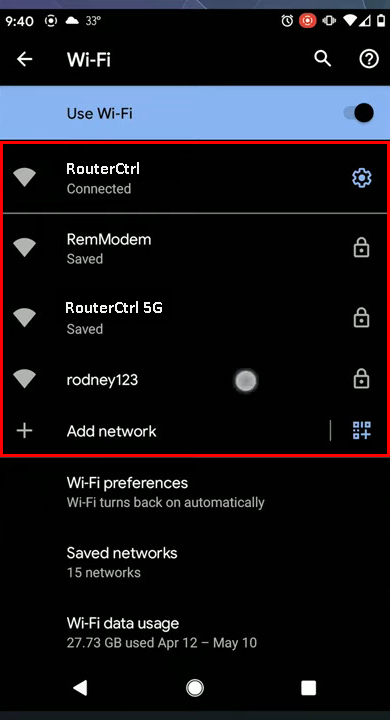
iPhone, iPad lub iPod Touch
Jeśli chcesz zobaczyć wszystkie dostępne sieci Wi-Fi na urządzeniu Apple, odblokuj i dotknij ikonę ustawień.
Następnie dotknij Wi-Fi .
Wszystkie dostępne sieci Wi-Fi zostaną wymienione w sekcji Networks.
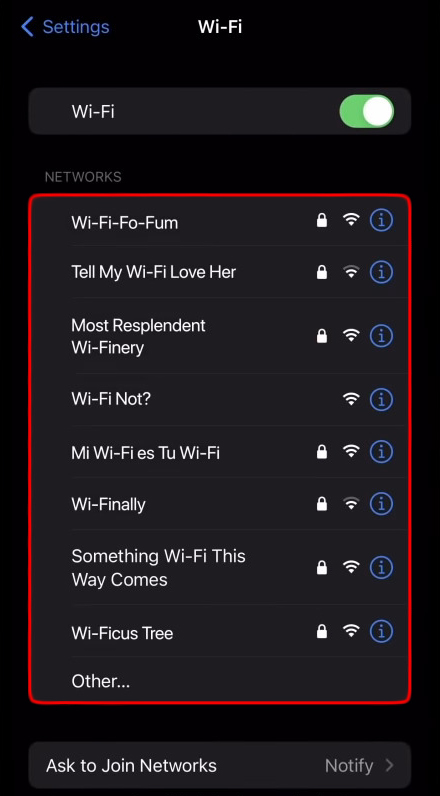
Aby połączyć się z konkretną siecią bezprzewodową, musisz je wykorzystać i wprowadzić hasło bezprzewodowe na żądanie. Po podłączeniu pojawi się niebieski znacznik wyboru przed nazwą sieci i przesunie się na górę ekranu.
Windows 11
Widzenie wszystkich dostępnych sieci Wi-Fi jest dość proste na komputerze Windows 11 . W rzeczywistości istnieją trzy sposoby. Możesz to zrobić z pulpitu, z ustawień i z wiersza polecenia. Oto krótkie wyjaśnienie, jak to zrobić poprawnie.
Zobacz dostępne połączenia Wi-Fi z komputera
Aby zobaczyć wszystkie dostępne sieci bezprzewodowe z komputera w systemie Windows 11, najpierw musisz kliknąć ikonę Wi-Fi na pasku zadań. Alternatywnie naciśnij klawisz Windows na klawiaturze i literę A.
Teraz kliknij strzałkę obok ikony Wi-Fi. To otworzy listę wszystkich dostępnych sieci na komputerze Windows. Powinieneś dowiedzieć się o sile sygnału bezprzewodowego w oparciu o pojawienie się ikony Wi-Fi.
![]()
W przypadku, gdy nie ma dostępnych sieci, sprawdź, czy Wi-Fi jest włączone . Po włączeniu listy pojawi się.
Zobacz dostępne połączenia Wi-Fi z ustawień
Aby zobaczyć listę dostępnych sieci bezprzewodowych w sekcji Ustawienia, wykonaj następujące kroki.
Naciśnij klawisz Windows i literę I. Alternatywnie kliknij przycisk Windows Start na pasku zadań, a na pasku wyszukiwania na ustawieniach typu Gór i naciśnij klawisz Enter.
Strona ustawień zostanie otwarta.
Teraz kliknij Internet Network, a następnie Wi-Fi.
Kliknij Pokaż dostępne sieci, a tak jak nazwa mówi, że zobaczysz listę wszystkich dostępnych sieci bezprzewodowych.

Zobacz dostępne połączenia Wi-Fi z wiersza polecenia
Pojownik polecenia jest przydatnym małym narzędziem. Aby go otworzyć, kliknij przycisk Windows Start i wpisz CMD na pasku wyszukiwania.
Polecenie polecenia powinno się otworzyć. Teraz wpisz lub skopiuj/wklej następujące polecenie.
Netsh WLAN Show Networks
Wszystkie dostępne sieci zostaną wyświetlone wraz z danymi typu sieci, uwierzytelniania i szyfrowania.

System operacyjny Mac
Jeśli chcesz zobaczyć wszystkie dostępne sieci na komputerze Mac, możesz skorzystać z ikony lotniska/Wi-Fi lub panelu sieciowego.
Zobacz dostępne połączenia Wi-Fi za pomocą ikony Wi-Fi
Jest to szybki i łatwy sposób na zobaczenie wszystkich dostępnych sieci Wi-Fi na Twoim MacBooku.
Sprawdź najwyższą prawą pulpit i kliknij ikonę Wi-Fi. Jeśli Wi-Fi jest włączone, powinieneś zobaczyć listę wszystkich dostępnych sieci.

Zobacz dostępne połączenia Wi-Fi z panelu sieciowego
Aby to zrobić poprawnie, kliknij ikonę logo Apple w lewym polu ekranu, a następnie kliknij preferencje systemowe.
Teraz znajdź ikonę sieci i kliknij ją.
W lewym panelu Wybierz Wi-Fi, a następnie kliknij listę rozwijaną nazwę sieci, wyświetli listę dostępnych sieci Wi-Fi do połączenia.

Jeśli chcesz połączyć się z określoną siecią, kliknij ją, wprowadź hasło bezprzewodowe i kliknij przycisk połączenia.
Co zrobić, jeśli Twoje urządzenie nie pokazuje dostępnych sieci?
Możesz użyć wyżej wymienionych metod, aby zobaczyć wszystkie dostępne sieci Wi-Fi wokół urządzenia. Jednak w niektórych przypadkach wykonujesz wszystkie kroki jeden po drugim, a urządzenie nie wyświetla listy dostępnych sieci bezprzewodowych. Zobaczmy, co możemy z tym zrobić.
Sprawdź, czy Wi-Fi jest włączone (wszystkie urządzenia)
Czasami laptop ma fizyczny przełącznik Wi-Fi lub przycisk, którego można użyć do włączenia lub wyłączenia Wi-Fi. Jeśli wiesz o tym, sprawdź, czy Wi-Fi jest włączone, czy wyłączane. Jeśli jest wyłączone, włącz go i spróbuj ponownie. Możesz także przeczytać nasz artykuł na temat włączenia Wi-Fi z klawiatury .
Po uzyskaniu dostępu do sekcji Wi-Fi na urządzeniu musisz sprawdzić, czy Wi-Fi jest włączone. Jeśli nie jest, włącz go, a następnie sprawdź, czy pojawia się lista dostępnych sieci bezprzewodowych.
Uruchom ponownie urządzenie (wszystkie urządzenia)
Nie ma znaczenia, czy używasz komputera smartfona, MacBooka czy Windows, ponowne uruchomienie urządzenia jest szybkim i łatwym sposobem na rozwiązanie większości problemów z sieciami.
Po prostu naciśnij i przytrzymaj przycisk zasilania na smartfonie lub całkowicie wyłącz komputer. Następnie włącz urządzenie i poczekaj, aż całkowicie uruchomi się. Następnie spróbuj znaleźć dostępne sieci Wi-Fi, jak opisano powyżej.
Rekomendowane lektury:
- Nie możesz połączyć się z Wi-Fi z pełnym sygnałem Wi-Fi? (Wypróbuj te rozwiązania)
- Jak ograniczyć czas połączenia Wi-Fi? (Przewodnik krok po kroku)
- Jak włączyć Wi-Fi w modemie Technicolor? (Instrukcje krok po kroku)
Sprawdź, czy Wi-Fi jest włączone w ustawieniach sieciowych (Windows)
Ty lub ktoś inny może wyłączyć zintegrowany adapter Wi-Fi.
W systemie Windows 11 kliknij przycisk Windows Start i na panelu sterowania paska wyszukiwania. Naciśnij klawisz Enter i pojawi się panel sterowania.
Kliknij sieć i Internet, a następnie w centrum udostępniania sieci.
Teraz kliknij Ustawienia adaptera Zmień.
Jeśli zobaczysz, że Wi-Fi jest wyłączone, kliknij go prawym przyciskiem myszy i wybierz Enable. Teraz uruchom ponownie komputer i spróbuj ponownie znaleźć listę dostępnych sieci, jak opisano powyżej.

Zaktualizuj sterownik adaptera Wi-Fi (Windows)
Kliknij prawym przyciskiem myszy przycisk Windows Start i z listy Wybierz Menedżer urządzeń. Kliknij małą strzałkę obok adapterów sieciowych, aby rozwinąć listę. Kliknij prawym przyciskiem myszy adapter sieci bezprzewodowej i wybierz sterownik aktualizacji.

Kliknij automatycznie wyszukiwanie sterowników, a jeśli pojawi się nowa wersja, system Windows zainstaluje ją automatycznie. Jeśli masz już najnowszą wersję, zobaczysz wiadomość z informacją, że najlepsze sterowniki urządzenia są już zainstalowane.
Ponownie zainstaluj sterownik adaptera Wi-Fi (Windows)
Wykonaj kroki opisane w pierwszym akapicie aktualizacji sekcji adaptera Wi-Fi.
Gdy dojdziesz do punktu, aby kliknąć prawym przyciskiem myszy adapter sieci bezprzewodowej, kliknij urządzenie odinstalowane.
Podłącz kabel sieciowy do komputera lub laptopa i uruchom ponownie urządzenie. Po uruchomieniu wykryje, pobiera i zainstaluj brakujący sterownik.
Sprawdź, czy to rozwiązało problem. Jeśli nie, wypróbuj następne rozwiązanie.
Uruchom rozwiązywanie problemów z sieci (Windows)
Zintegrowany rozwiązywanie problemów z sieci jest bardzo przydatny, gdy występują pewne problemy z siecią . Wystarczy uruchomić narzędzie do rozwiązywania problemów i pozwól mu znaleźć i naprawić wszelkie problemy, które znajduje w drodze.
Kliknij przycisk Start. W ustawieniach typu paska wyszukiwania. Naciśnij klawisz Enter.
System powinien zostać wybrany automatycznie po lewej stronie. Przewiń w dół i kliknij rozwiązywanie problemów. Na nowej stronie kliknij innych narzędzia do rozwiązywania problemów.
Przewiń w dół, aby znaleźć sekcję adaptera sieciowego. Kliknij przycisk Uruchom obok niego.

Sieć rozwiązywania problemów zeskanuje system, a jeśli znajdzie błędy, spróbuje je naprawić. Jeśli określi, że wszystko jest w porządku, zobaczysz wiadomość z informacją, że rozwiązywanie problemów nie może zidentyfikować problemu.
Zresetuj ustawienia sieciowe (iPhone i Android)
iPhone działający na iOS 15 i nowszy - odblokuj iPhone'a, dotknij ikonę Ustawienia, a następnie dotknij ogólnego. Teraz przewiń w dół i dotknij transferu lub zresetuj iPhone'a. Stuknij reset i z listy Wybierz Ustawienia sieci Resetuj.

Ta procedura zresetuje sieci bezprzewodowe i hasła, ustawienia APN i VPN, a także ustawienia danych komórkowych.
Android - Kroki mogą być różne w zależności od marki i modelu smartfona. Odblokuj smartfon i dotknij ikonę ustawień. Znajdź ogólne zarządzanie na liście i dotknij go. Teraz dotknij reset, a następnie na ustawienia sieci reset. Na koniec wybierz zresetuj ustawienia i potwierdź swój wybór, klikając ponownie reset.
Jak zresetować ustawienia sieciowe na telefonie z Androidem
Ostateczne słowa
Mamy nadzieję, że instrukcje przedstawione w tym poście pomogły Ci zobaczyć wszystkie dostępne sieci Wi-Fi na twoim urządzeniu. Jak widać, nie ma nic skomplikowanego i nie potrzebujesz żadnej specjalnej wiedzy technicznej.
Jeśli Twoje urządzenie nie pokazało dostępnych sieci Wi-Fi, jedno z przedstawionych tutaj rozwiązań będzie, miejmy nadzieję, pomoże Ci rozwiązać problem i zobaczyć dostępne sieci Wi-Fi.
