Wi-Fi di Android dapat memiliki berbagai masalah yang menghambat konektivitas internet Anda. Salah satu masalah tersebut adalah bahwa telepon memindai jaringan yang tersedia untuk apa yang tampaknya lebih lama dari waktu normal.
Setelah menunjukkan jaringan yang tersedia dan Anda terhubung ke satu, itu tetap terhubung untuk sementara waktu, lalu memutuskan hubungan, dan seluruh siklus dimulai lagi. Masalah ini sepenuhnya mempengaruhi konektivitas internet karena ponsel tidak akan tetap terhubung cukup lama untuk Anda memuat data, baik video, gambar, atau memutar game online .
Karena itu, kami melihat apa yang mungkin menyebabkan masalah seperti itu dan apa yang dapat Anda lakukan untuk memperbaiki mereka dan mencegah mereka terjadi di masa depan.
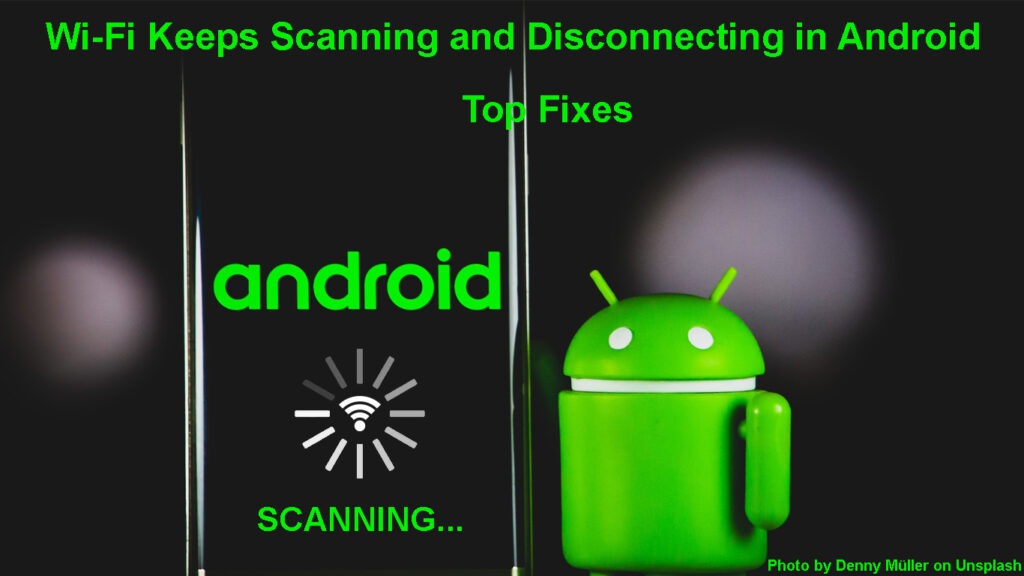
Mengapa Wi-Fi terus memindai dan memutuskan Android?
Koneksi Wi-Fi Anda bisa turun karena berbagai masalah . Dengan demikian, tidak mungkin untuk menyalahkan satu hal tertentu; Sebaliknya, Anda dapat mencoba berbagai tips pemecahan masalah sampai Anda menemukan masalahnya.
Masalah koneksi bisa jadi karena router atau ponsel Anda. Oleh karena itu, langkah pertama adalah memeriksa apakah perangkat lain memiliki masalah yang sama ; Jika tidak, masalahnya kemungkinan besar pada perangkat Android Anda.
Tetapi jika semua perangkat terhubung ke router yang sama dengan perangkat Android Anda berperilaku serupa, Anda harus mulai dengan memecahkan masalah router .
Di bawah ini adalah alasan mengapa ponsel Anda berperilaku sedemikian rupa dan tips yang dapat Anda ikuti untuk mendapatkan kembali koneksi Wi-Fi normal di Android.
Cara Memperbaiki Wi-Fi terus memindai dan memutuskan Android
Periksa kekuatan sinyal
Penyebab utama untuk pemindaian dan pemutusan Wi-Fi adalah sinyal nirkabel yang buruk/lemah . Terkadang Anda bisa terlalu jauh dari router, menyulitkan perangkat Android Anda untuk membuat koneksi.
Itu bisa terjadi bahkan jika Anda melihat SSID saat Anda memindai sinyal nirkabel. Oleh karena itu, bergerak lebih dekat ke router, cobalah menghubungkan ke Wi-Fi , dan amati jika masalahnya tetap ada.
Anda juga dapat mengamati ikon Wi-Fi untuk indikasi seberapa kuat sinyal Wi-Fi . Beberapa perangkat Android menggunakan batang, sementara yang lain hanya memutar sebagian dari ikon Wi-Fi untuk menunjukkan kekuatan sinyal. Semakin banyak batang atau area whited-out di ikon Wi-Fi, semakin kuat sinyal Wi-Fi .
Matikan Wi-Fi di ponsel Anda
Setelah Anda yakin Anda tidak terlalu jauh dari router dan masalahnya berlanjut, cobalah mematikan opsi Wi-Fi, tunggu setidaknya tiga puluh detik dan nyalakan.
Anda dapat melakukan ini dengan menavigasi Pengaturan> Jaringan dan Internet, lalu beralih tombol sakelar di sebelah Wi-Fi Off , tunggu beberapa detik, aktifkan dan coba hubungkan kembali ke Wi-Fi.
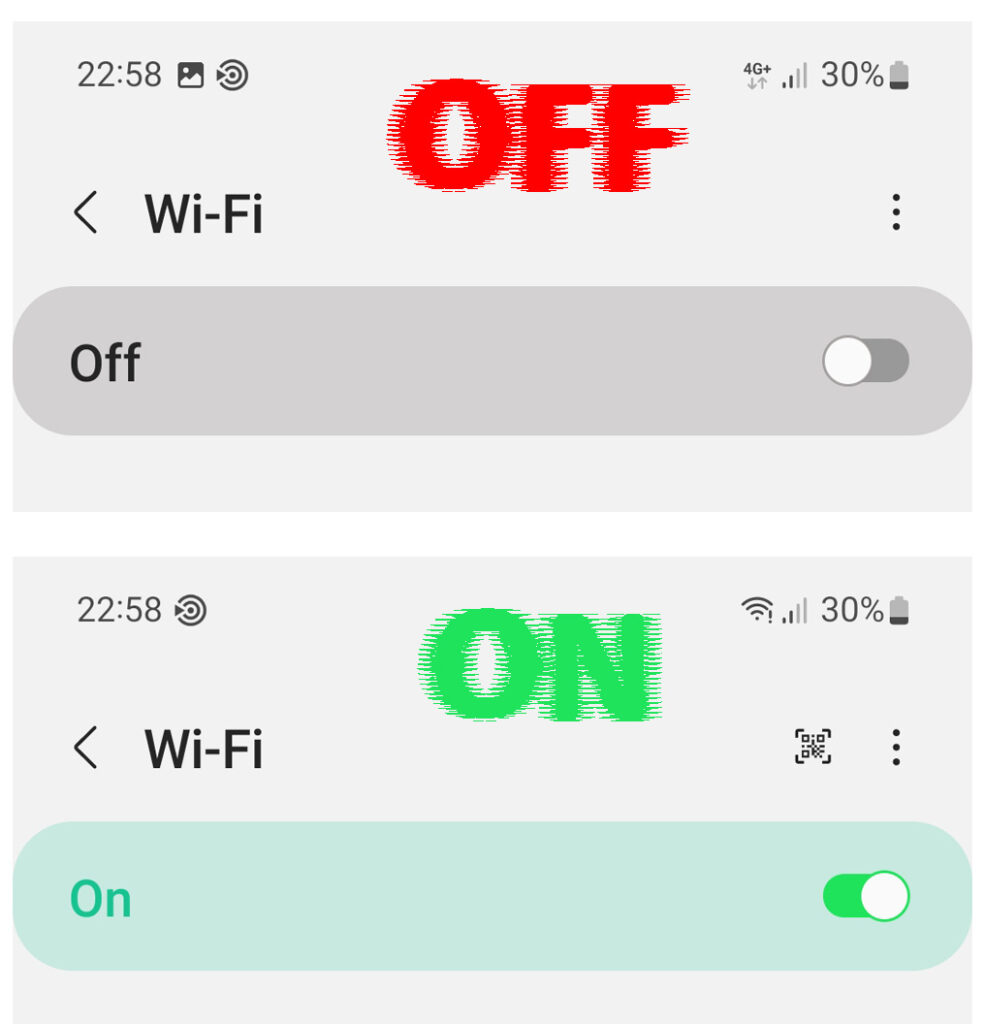
Melakukan hal ini memungkinkan perangkat Anda untuk mengatur koneksi Wi-Fi lagi, yang mungkin menyelesaikan masalah jika itu karena kerusakan OS acak.
Anda juga dapat menggesek ke bawah dari layar beranda untuk mengungkapkan pusat pemberitahuan, di mana Anda kemungkinan akan menemukan Wi-Fi sebagai salah satu pengaturan cepat. Ketuk untuk mematikan Wi-Fi, tunggu, lalu ketuk lagi untuk mengaktifkan Wi-Fi. Anda dapat mengetahui bahwa Wi-Fi diaktifkan saat opsi disorot.
Nyalakan mode pesawat terbang dan mati
Atau, Anda dapat menggunakan opsi Mode Pesawat untuk menonaktifkan semua koneksi di ponsel Anda, IE, seluler, Wi-Fi, dan koneksi Bluetooth.
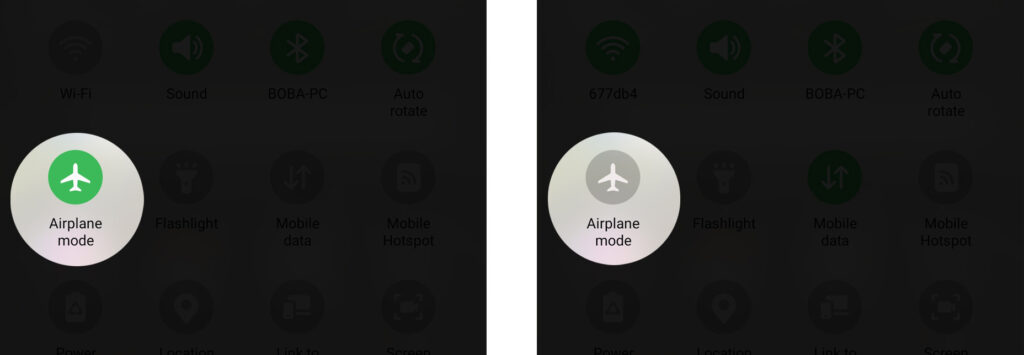
Anda dapat mengaktifkan Mode Pesawat dengan menavigasi ke Pengaturan> Jaringan dan Internet, lalu beralih tombol sakelar di sebelah mode pesawat. Sakelar akan disorot untuk menunjukkan mode pesawat aktif, dan Anda juga akan melihat bahwa ponsel tidak lagi memiliki koneksi seluler dan Wi-Fi.
Tunggu tiga puluh detik, lalu matikan mode pesawat dengan mengetuk sakelar yang sama yang Anda gunakan untuk mengaktifkan mode pesawat. Akhirnya, coba hubungkan kembali ke Wi-Fi dan periksa apakah perangkat Anda masih memiliki masalah.
Restart router dan ponsel Anda
Anda dapat memulai ulang perangkat Anda untuk membebaskan beberapa RAM dan memulai kembali proses sistem.
Ini menyingkirkan perangkat gangguan sementara yang mempengaruhi konektivitas Wi-Fi pada perangkat Android Anda.
Tekan Long Tombol Power Androids Anda untuk mengungkapkan menu daya, lalu ketuk restart dan tunggu saat ponsel Anda restart.

Sementara itu, juga restart router dengan membalik sakelar daya dan kemudian mencabutnya dari outlet daya.

Jika router tidak memiliki sakelar daya, Anda masih dapat mencabutnya dari outlet daya untuk mematikannya. Setelah router mati, tunggu sebentar sebelum menyalakannya kembali.
Lupakan jaringan Wi-Fi
Opsi berikutnya adalah melupakan koneksi Wi-Fi lama dan yang saat ini disimpan di perangkat Anda. Ini membantu membangun koneksi baru dan mengurangi gangguan dari jaringan yang lebih lama yang dapat menghambat koneksi ke jaringan Wi-Fi pilihan Anda.
Anda dapat melupakan jaringan Wi-Fi di Android dengan pergi ke Pengaturan> Jaringan dan Internet> Wi-Fi.
Kemudian ketuk opsi jaringan yang disimpan (atau Lanjutan> Kelola Jaringan yang Dikenal) untuk mengungkapkan semua jaringan Wi-Fi yang saat ini disimpan di perangkat. Ketuk pada jaringan, lalu pilih opsi lupa untuk menghapus jaringan dari ponsel Anda. Ingatlah untuk melakukan ini untuk semua jaringan yang disimpan.

Setelah selesai, nyalakan Wi-Fi jika tidak aktif dan terhubung kembali ke jaringan yang Anda inginkan.
Nonaktifkan semua aplikasi prioritas Wi-Fi
Aplikasi seperti VPN, aplikasi penguat Wi-Fi, dan pemindai antivirus sering berinteraksi dengan konektivitas Wi-Fi Android Anda untuk meningkatkan konektivitas.
Meskipun aplikasi ini terkadang dapat berfungsi sebagaimana dimaksud, mereka dapat berbenturan dengan jaringan Wi-Fi Anda .
Periksa apakah Anda baru saja menginstal aplikasi tersebut dan menghapus instalannya untuk mengonfirmasi bahwa mereka bukan sumber kesengsaraan Anda.
Anda juga dapat memulai ulang perangkat Anda dalam mode aman, yang menonaktifkan semua aplikasi pihak ketiga di ponsel Anda. Aplikasi akan diaktifkan setelah Anda memulai kembali perangkat Anda lagi.
Tekan dan tahan tombol Power sampai menu daya muncul di layar, lalu tekan lama opsi Power Off sampai opsi reboot ke Safe Mode muncul. Tekan OK, tunggu perangkat restart, lalu coba sambungkan ke Wi-Fi.
Jika masalah diselesaikan, maka masalahnya adalah aplikasi pihak ketiga yang berinteraksi dengan konektivitas Wi-Fi perangkat Anda.
Cara me -reboot ponsel android ke mode aman
Tetapi jika masalah tetap ada, restart perangkat untuk mengembalikannya ke keadaan normal dan coba solusi lain. Beberapa perangkat Android mungkin memiliki prosedur yang sedikit berbeda untuk boot dalam mode aman.
Sesuaikan Pengaturan Wi-Fi Perangkat Android Anda
Perangkat Android memiliki pengaturan Wi-Fi gratis seperti Network Auto Switch dan pemindaian Wi-Fi. Meskipun bermanfaat, mereka dapat mengganggu konektivitas Wi-Fi, jadi pertimbangkan untuk menonaktifkannya untuk melihat apakah perangkat Anda melanjutkan operasi normal.
Nonaktifkan pemindaian Wi-Fi dengan menavigasi Pengaturan> Lokasi> Layanan Lokasi> Pemindaian Wi-Fi.

Nonaktifkan Network Auto Switch berdasarkan Pengaturan> Internet Jaringan> Wi-Fi> Preferensi Wi-Fi dan Nonaktifkan Switch ke Data Seluler Secara Otomatis. Pengaturan ini memfasilitasi pengalihan antara Wi-Fi dan data ketika Wi-Fi lemah tetapi juga dapat mengakibatkan perangkat Anda Wi-Fi berperilaku tidak normal.

Nonaktifkan penghemat baterai
Meskipun mode hemat daya tidak memiliki banyak dampak pada konektivitas perangkat, mereka mungkin membatasi konektivitas Wi-Fi karena menguras baterai. Pengaturan penghemat baterai mengurangi kinerja perangkat Anda, yang juga dapat menyebabkan perangkat Android Anda tetap terputus dari Wi-Fi.
Oleh karena itu muatan gadget Anda untuk memastikannya memiliki daya yang cukup untuk menonaktifkan penghemat baterai.
Anda dapat melakukan ini dengan pergi ke Pengaturan> Baterai dan menonaktifkan opsi penghematan daya. Perhatikan bahwa sebagian besar perangkat Android memiliki lebih dari satu fitur hemat daya, IE, Battery Saver dan Ultra/ SuperPower Saver, dan Anda harus menonaktifkan keduanya.
Periksa jumlah perangkat yang terhubung ke router Anda
Router diproduksi untuk mendukung sejumlah perangkat , dan jika melampaui batas itu, masalah muncul. Jika terlalu banyak perangkat yang terhubung ke router Anda, itu mungkin kewalahan . Dengan demikian, memaksanya untuk menendang beberapa perangkat seperti Android Anda dari jaringan.
Oleh karena itu, matikan konektivitas Wi-Fi pada semua perangkat lain yang tidak secara aktif menggunakan Internet. Perangkat termasuk perangkat pintar seperti umbi dan lemari es.
Ingatlah untuk memulai kembali router sehingga mengeluarkan sewa IP baru dan mendaftarkan bahwa lebih sedikit perangkat yang terhubung.
Mengurangi gangguan sinyal
Tahukah Anda bahwa perangkat nirkabel lain juga dapat menggunakan frekuensi yang sama dengan router Anda? Perangkat seperti headphone nirkabel, monitor bayi, ponsel tanpa kabel, dan peralatan pintar , menghasilkan frekuensi radio yang menyerupai router Anda.
Terlalu banyak perangkat seperti itu di lingkungan Anda menyebabkan terlalu banyak noise sinyal yang mengganggu sinyal Wi-Fi router.
Anda dapat mengatasinya dengan mematikan perangkat tersebut, terutama yang menggunakan Bluetooth. Mengurangi emisi frekuensi radio di rumah Anda mengurangi gangguan Wi-Fi yang dapat membuat perangkat Android Anda menjatuhkan koneksi Wi-Fi secara konstan.
Cara Mengurangi Gangguan Wi-Fi
Juga, pastikan tidak ada hambatan padat antara router dan perangkat Android Anda yang dapat mengganggu sinyal.
Periksa pengaturan router
Router memiliki pengaturan yang membatasi perangkat mana yang dapat terhubung ke koneksi Wi-Fi mereka . Pengaturan ini dimaksudkan untuk digunakan sebagai kontrol orang tua atau untuk memblokir pengguna jaringan yang tidak diinginkan .
Pengaturan seperti pemfilteran alamat MAC, pembatasan bandwidth, dan blok Wi-Fi dapat melepaskan perangkat Anda dari Wi-Fi. Oleh karena itu masuk ke halaman UI Router dan pastikan perangkat Anda termasuk di antara mereka yang dikecualikan dari pembatasan kontrol akses.
Atur Ulang Pengaturan Koneksi Android Anda
Ini harus menjadi salah satu opsi terakhir, karena akan menghapus semua pengaturan koneksi perangkat Anda. Mengatur ulang pengaturan koneksi akan mengembalikan perangkat Android ke pengaturan koneksi aslinya jika pengaturan baru yang Anda perbarui menyebabkan masalah.
Setel ulang pengaturan ini dengan menavigasi Pengaturan> Sistem> Reset Opsi> Reset Wi-Fi, Bluetooth Seluler. Pada beberapa ponsel, jalurnya adalah Pengaturan> Tentang Telepon> Reset> Reset Pengaturan Jaringan.

Ketuk tombol Pengaturan Reset, masukkan kata sandi perangkat Anda, dan ketuk OK.
Anda sekarang akan diminta untuk terhubung kembali ke Wi-Fi; Mudah -mudahan, itu tidak akan terus memindai dan jatuh.
Perbarui firmware
Versi firmware yang sudah ketinggalan zaman dapat menjadi sakit kepala karena tidak memiliki pembaruan yang diperlukan untuk memperbaiki bug dan masalah seperti terus-menerus menjatuhkan Wi-Fi . Peluangnya adalah produsen perangkat telah memperhatikan masalah dan menyelesaikannya, dan semua yang tersisa bagi Anda untuk mengunduh perangkat lunak baru dan melanjutkan konektivitas normal.
Anda dapat memeriksa pembaruan di Android melalui Pengaturan> Sistem> Pembaruan Sistem> Periksa pembaruan. Pada beberapa ponsel, jalurnya adalah Pengaturan> Pembaruan Perangkat Lunak> Unduh. Jika ada pembaruan yang tersedia, Anda akan diminta untuk mengunduhnya, jadi pastikan Anda memiliki data seluler yang cukup karena Wi-Fi memiliki masalah.

Juga, berkonsultasi dengan manual pengguna router untuk memperbarui firmwarenya .
Kesimpulan
Jika masalah tetap ada setelah mencoba semua saran di atas, maka mungkin masalah ini disebabkan oleh bug perangkat lunak yang memengaruhi banyak pengguna. Anda dapat mengonfirmasi ini dengan melalui forum diskusi yang berfokus pada perangkat Android untuk melihat apakah pengguna lain memiliki masalah yang sama. Misalkan mereka melakukannya; Opsi yang lebih baik adalah menunggu pengembang untuk memperbaiki masalah dan memberikan pembaruan perangkat lunak untuk menyelesaikannya.
Anda juga dapat menghubungi produsen perangkat Anda untuk bantuan lebih lanjut. Cukup kunjungi situs web mereka dan klik opsi hubungi kami untuk tautan dan nomor yang menautkan Anda ke saluran bantuan pelanggan.
