Wi-Fi on Android kann verschiedene Probleme haben , die Ihre Internetkonnektivität behindern. Ein solches Problem ist, dass das Telefon nach verfügbaren Netzwerken für eine längere als normale Zeit scannt .
Sobald es die verfügbaren Netzwerke anzeigt und Sie eine Verbindung zu einem herstellen, bleibt es für eine Weile verbunden, dann trennen Sie dann und der gesamte Zyklus beginnt von vorne. Das Problem beeinflusst die Internetverbindung vollständig, da das Telefon nicht lange genug in Verbindung bleibt , damit Sie Daten, entweder Videos, Bilder oder Online -Spiele, laden können.
Daher prüfen wir, was solche Probleme verursachen und was Sie tun können, um sie zu korrigieren und zu verhindern, dass sie in Zukunft stattfinden.
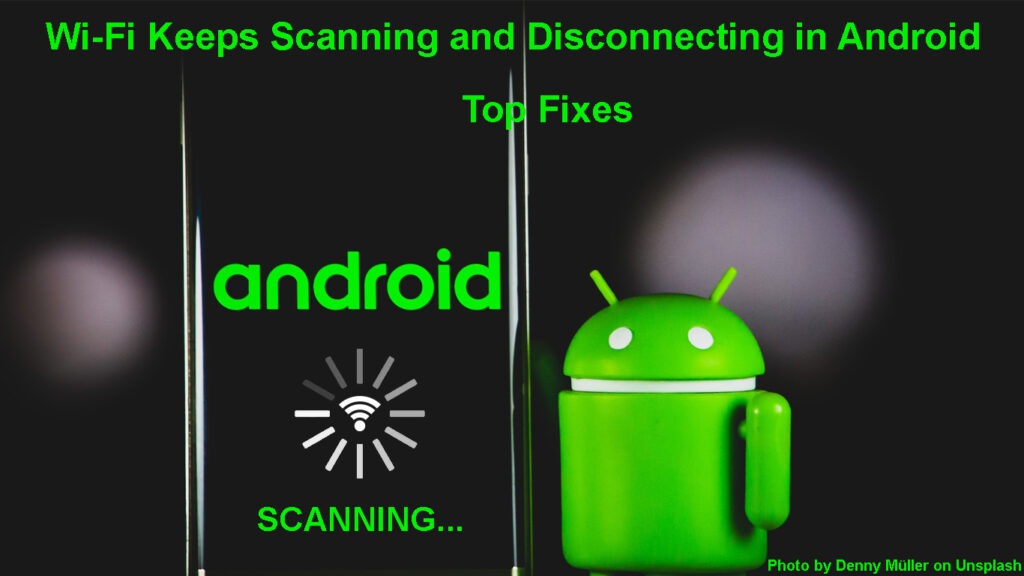
Warum scannt und trennen Sie Wi-Fi in Android weiter?
Ihre Wi-Fi-Verbindung könnte aufgrund verschiedener Probleme fallen . Somit ist es unmöglich, eine bestimmte Angelegenheit verantwortlich zu machen; Stattdessen können Sie verschiedene Tipps zur Fehlerbehebung ausprobieren, bis Sie das Problem entdecken.
Die Verbindungsprobleme können an Ihrem Router oder Ihrem Telefon liegen. Der erste Schritt besteht daher darin, zu überprüfen, ob andere Geräte das gleiche Problem haben . Wenn nicht, ist das Problem mit Ihrem Android -Gerät höchstwahrscheinlich.
Wenn sich jedoch alle Geräte, die mit demselben Router angeschlossen sind wie Ihr Android -Gerät, ähnlich verhalten, sollten Sie zunächst den Router beheben .
Im Folgenden finden Sie wahrscheinliche Gründe, warum sich Ihr Telefon auf solche Weise verhält und Tipps, die Sie befolgen können, um eine normale Wi-Fi- Verbindung auf Android wiederzugewinnen.
Wie man Wi-Fi behebt
Überprüfen Sie die Signalstärke
Die Hauptursache für Wi-Fi-Scannen und Trennung sind schlechte/schwache drahtlose Signale . Manchmal können Sie zu weit vom Router entfernt sein, was es Ihrem Android -Gerät schwer macht, Verbindungen herzustellen.
Dies kann auch dann passieren, wenn Sie die SSID beim Scannen nach drahtlosen Signalen sehen. Gehen Sie daher näher am Router heran, versuchen Sie, sich mit Wi-Fi zu verbinden , und beobachten Sie, ob das Problem bestehen bleibt.
Sie können auch das Wi-Fi-Symbol für einen Hinweis darauf beobachten , wie stark das Wi-Fi-Signal ist . Einige Android-Geräte verwenden Balken, während andere einfach einen Teil des Wi-Fi-Symbols ausweichen, um die Signalstärke anzuzeigen. Je mehr Bars oder ein Whit-Out-Bereich in der Wi-Fi-Ikone, desto stärker das Wi-Fi-Signal .
Schalten Sie Wi-Fi auf Ihr Telefon aus und so weiter
Sobald Sie sicher sind, dass Sie nicht zu weit vom Router entfernt sind und das Problem fortgesetzt wird, versuchen Sie, die Wi-Fi-Option auszuschalten, warten Sie mindestens dreißig Sekunden und schalten Sie sie ein.
Sie können dies tun, indem Sie Einstellungen> Netzwerk und Internet navigieren, dann die Schalttaste neben Wi-Fi umschalten, einige Sekunden warten, sie einschalten und versuchen, sich wieder mit Wi-Fi zu verbinden.
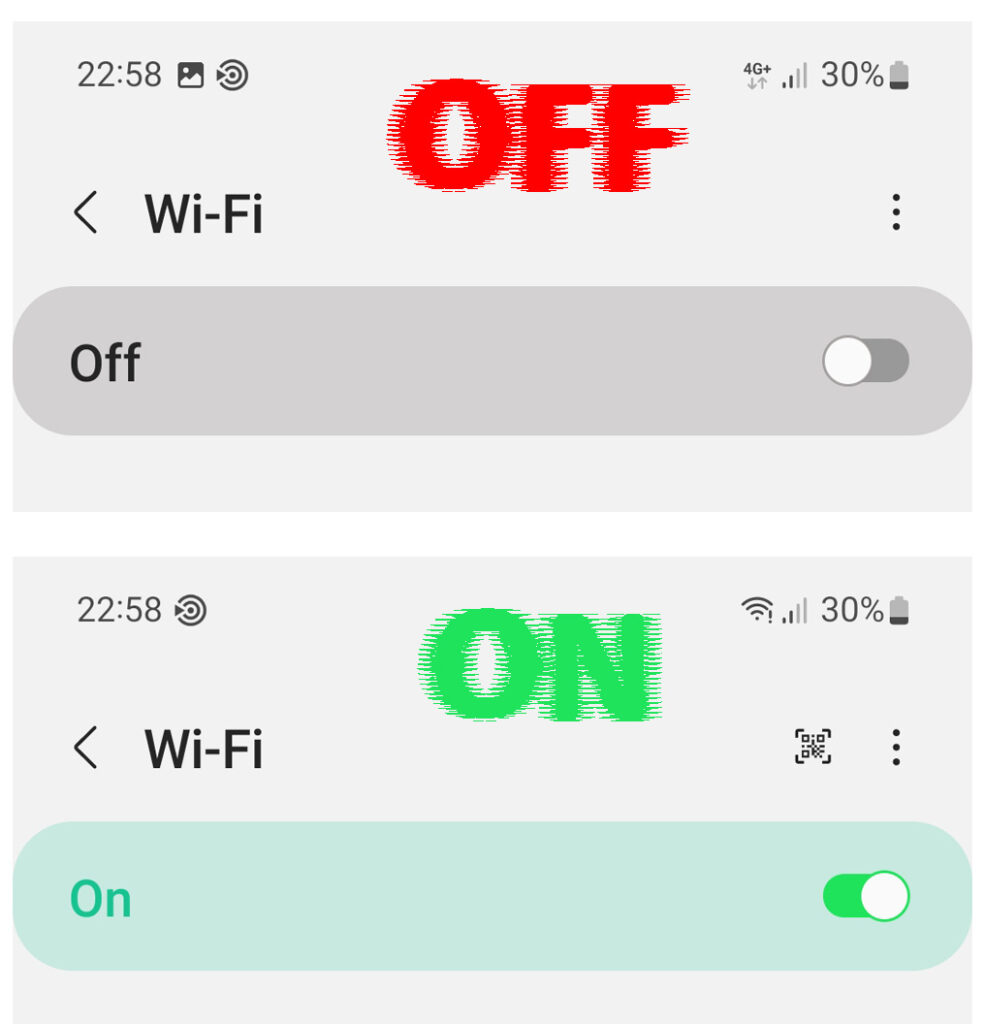
Auf diese Weise kann Ihr Gerät die Wi-Fi-Verbindung neu einrichten, was das Problem lösen kann, wenn dies auf eine zufällige OS-Fehlfunktion zurückzuführen ist.
Sie können auch vom Startbildschirm nach unten wischen, um das Benachrichtigungszentrum anzuzeigen, in dem Sie wahrscheinlich Wi-Fi als eine der schnellen Einstellungen finden. Tippen Sie darauf, um Wi-Fi auszuschalten, warten Sie und tippen Sie dann erneut, um Wi-Fi zu aktivieren. Sie können feststellen, dass Wi-Fi aktiviert ist, wenn die Option hervorgehoben ist.
Schalten Sie den Flugzeugmodus ein und aus
Alternativ können Sie die Option des Flugzeugmodus verwenden, um alle Verbindungen auf Ihrem Telefon, dh, Mobilfunk-, Wi-Fi- und Bluetooth-Verbindungen zu deaktivieren.
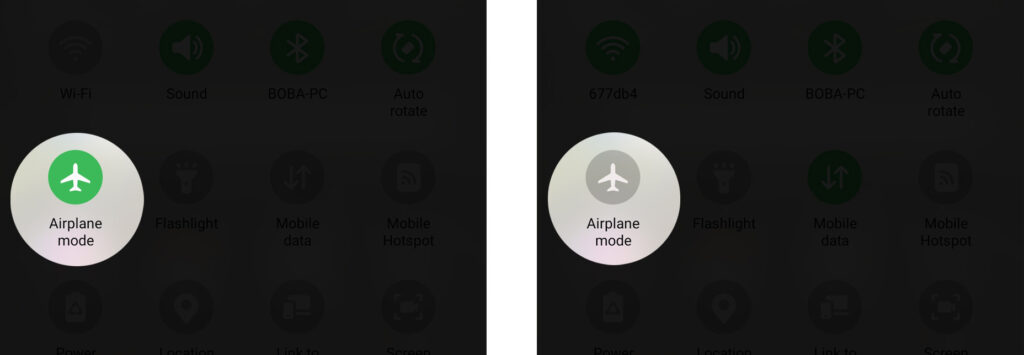
Sie können den Flugzeugmodus aktivieren, indem Sie zu Einstellungen> Netzwerk und Internet navigieren, und dann die Schalttaste neben dem Flugzeugmodus umschalten. Der Schalter wird hervorgehoben, um anzuzeigen, dass der Flugzeugmodus aktiv ist, und Sie werden auch feststellen, dass das Telefon keine Mobilfunk- und Wi-Fi-Verbindungen mehr hat.
Warten Sie dreißig Sekunden und schalten Sie den Flugzeugmodus aus, indem Sie auf denselben Schalter tippen, mit dem Sie den Flugzeugmodus aktivieren. Versuchen Sie schließlich, sich wieder mit WLAN zu verbinden und überprüfen Sie, ob Ihr Gerät noch Probleme hat.
Starten Sie den Router und Ihr Telefon neu
Sie können Ihre Geräte neu starten, um einige RAM und Systemprozesse neu zu starten.
Dadurch werden die Geräte von temporären Störungen befreit, die die Wi-Fi-Konnektivität auf Ihrem Android-Gerät betreffen.
Drücken Sie Ihre Androids POWN -Taste, um das Stromversorgungsmenü anzuzeigen. Tippen Sie dann auf Neustart und warten Sie, während Ihr Telefon neu gestartet wird.

Starten Sie in der Zwischenzeit den Router auch neu, indem Sie den Netzschalter umdrehen und dann aus dem Stromversand ausziehen.

Wenn der Router keinen Netzschalter hat, können Sie ihn trotzdem aus dem Power Outlet abziehen, um ihn auszuschalten. Sobald der Router ausgeschaltet ist, warten Sie eine Minute, bevor Sie ihn wieder einschalten.
Vergessen Sie Wi-Fi-Netzwerke
Die nächste Option besteht darin, alte Wi-Fi-Verbindungen und die aktuellen auf Ihrem Gerät gespeicherten zu vergessen. Es hilft, eine neue Verbindung herzustellen und die Interferenz von älteren Netzwerken zu verringern, die eine Verbindung zu Ihrem bevorzugten Wi-Fi-Netzwerk behindern könnten.
Sie können Wi-Fi-Netzwerke auf Android vergessen, indem Sie zu Einstellungen> Netzwerk und Internet> Wi-Fi gehen.
Tippen Sie dann auf die gespeicherten Netzwerke (oder erweitert> bekannte Netzwerke verwalten), um alle derzeit auf dem Gerät gespeicherten Wi-Fi-Netzwerke anzuzeigen. Tippen Sie auf ein Netzwerk und wählen Sie die Option vergessen, das Netzwerk von Ihrem Telefon aus zu entfernen. Denken Sie daran, dies für alle gespeicherten Netzwerke zu tun.

Wenn Sie fertig sind, schalten Sie Wi-Fi ein , wenn es ausgeschaltet ist, und verbinden Sie sich wieder mit Ihrem gewünschten Netzwerk.
Deaktivieren Sie alle Wi-Fi-Priorisierung von Apps
Apps wie VPNs, Wi-Fi-Booster-Apps und Antivirenscanner interagieren häufig mit Ihrer Androids-Wi-Fi-Konnektivität, um die Konnektivität zu verbessern.
Obwohl diese Apps manchmal wie beabsichtigt funktionieren können, können sie mit Ihrem Wi-Fi-Netzwerk zusammenbrechen.
Überprüfen Sie, ob Sie kürzlich solche Apps installiert haben, und deinstallieren Sie sie, um zu bestätigen, dass sie nicht die Quelle Ihrer Leiden sind.
Sie können Ihr Gerät auch im abgesicherten Modus neu starten, wodurch alle Anwendungen von Drittanbietern auf Ihrem Telefon deaktiviert werden. Die Apps werden aktiviert, sobald Sie Ihr Gerät wieder neu starten.
Halten Sie die Ein- / Ausschalttaste gedrückt, bis das Stromversorgungsmenü auf dem Bildschirm angezeigt wird, und drücken Sie dann die Option zur Ausschalten, bis ein Neustart der Option "Sicherheitsmodus" angezeigt wird. Drücken Sie OK, warten Sie, bis das Gerät neu gestartet wird, und versuchen Sie dann, eine Verbindung zu Wi-Fi herzustellen.
Wenn das Problem behoben ist, ist das Problem eine App von Drittanbietern, die mit Ihren Geräten mit Wi-Fi-Konnektivität interagiert.
So starten Sie ein Android -Telefon im abgesicherten Modus neu
Wenn das Problem weiterhin besteht, starten Sie das Gerät neu, um es in seinen normalen Zustand wiederherzustellen und andere Lösungen auszuprobieren. Einige Android -Geräte haben möglicherweise eine etwas andere Prozedur für das Booten im abgesicherten Modus.
Passen Sie Ihre Android-Geräte-Wi-Fi-Einstellungen an
Android-Geräte verfügen über kostenlose Wi-Fi-Einstellungen wie Netzwerkauto-Switch und Wi-Fi-Scan. Obwohl sie hilfreich sind, können sie die Wi-Fi-Konnektivität beeinträchtigen. Erwägen Sie daher, sie zu deaktivieren, um festzustellen, ob Ihr Gerät den normalen Betrieb fortsetzt.
Deaktivieren Sie das Wi-Fi-Scannen durch Navigieren Sie Einstellungen> Speicherort> Standortdienste> Wi-Fi-Scan.

Deaktivieren Sie den Automatikschalter des Netzwerks nach Einstellungen> Netzwerk Internet> Wi-Fi> Wi-Fi-Einstellungen und deaktivieren Sie den Wechsel automatisch auf mobile Daten . Diese Einstellung erleichtert das Umschalten zwischen Wi-Fi und Daten, wenn Wi-Fi schwach ist, kann aber auch dazu führen, dass sich Ihre Geräte wi-fi abnormal verhalten.

Deaktivieren Sie den Batteriesparer
Obwohl die Leistungssparmodi keinen großen Einfluss auf die Gerätekonnektivität haben, können sie die Wi-Fi-Konnektivität einschränken, wenn die Batterie abfließt. Eine Battery Sparer-Einstellung reduziert die Leistung Ihrer Geräte, wodurch auch Ihr Android-Gerät von Wi-Fi abnimmt.
Laden Sie daher Ihr Gadget auf, um sicherzustellen, dass die Batteriesparung ausreicht.
Sie können dies tun, indem Sie zu Einstellungen> Batterie gehen und alle Stromsparoptionen deaktivieren. Beachten Sie, dass die meisten Android-Geräte über mehr als eine Leistungssparfunktion, IE, Battery Saver und Ultra/ Super-Power Saver verfügen, und Sie sollten beide deaktivieren.
Überprüfen Sie die Anzahl der mit Ihrem Router verbundenen Geräte
Router werden hergestellt, um eine begrenzte Anzahl von Geräten zu unterstützen , und wenn sie diese Begrenzung übertrifft, treten Probleme auf. Wenn zu viele Geräte mit Ihrem Router verbunden sind, kann dies überwältigt sein . Daher zwingen Sie es, einige Geräte wie Ihr Android aus dem Netzwerk zu treten.
Schalten Sie daher die Wi-Fi-Konnektivität auf allen anderen Geräten aus, die nicht aktiv das Internet verwenden. Die Geräte enthalten intelligente Geräte wie Zwiebel und Kühlschränke.
Denken Sie daran, den Router neu zu starten, damit er neue IP -Leasingverträge und Register ausgibt , dass weniger Geräte verbunden sind.
Signalstörung reduzieren
Wussten Sie, dass andere drahtlose Geräte auch die gleiche Frequenz wie Ihr Router verwenden können? Geräte wie drahtlose Kopfhörer, Babymonitore, schnurlose Telefone und intelligente Geräte produzieren Funkfrequenzen, die Ihren Routern ähneln.
Zu viele solcher Geräte in Ihrer Umgebung verursachen zu viel Signalrauschen, die das Wi-Fi-Signal des Routers beeinträchtigen.
Sie können dies entgegenwirken, indem Sie solche Geräte ausschalten, insbesondere solche, die Bluetooth verwenden. Durch die Reduzierung der Funkfrequenzemissionen in Ihrem Haus wird die Wi-Fi-Interferenz reduziert, die dazu führen kann, dass Ihr Android-Gerät seine Wi-Fi-Verbindung ständig fallen lässt.
Wie man Wi-Fi-Einmischung reduziert
Stellen Sie außerdem sicher, dass zwischen dem Router und Ihrem Android -Gerät keine soliden Barrieren vorhanden sind , die das Signal beeinträchtigen könnten.
Überprüfen Sie die Routereinstellungen
Router haben Einstellungen, die einschränken, welche Geräte eine Verbindung zu ihrer Wi-Fi-Verbindung herstellen können . Diese Einstellungen sollen als elterliche Steuerelemente verwendet werden oder unerwünschte Netzwerkbenutzer blockieren .
Einstellungen wie MAC-Adressfilterung, Bandbreitenbegrenzung und Wi-Fi-Blöcke können Ihr Gerät von Wi-Fi trennen. Melden Sie sich daher bei der UI -Seite der Router an und stellen Sie sicher, dass Ihr Gerät zu den Beschränkungen der Zugriffskontrolle ausgeschlossen ist.
Setzen Sie Ihre Android -Verbindungseinstellungen zurück
Dies sollte zu den letzten Optionen gehören, da alle Ihre Geräteverbindungseinstellungen ausgelöscht werden. Durch das Zurücksetzen der Verbindungseinstellungen werden das Android -Gerät in seine ursprünglichen Verbindungseinstellungen zurückgeführt, falls eine neue Einstellung, die Sie aktualisiert haben, Probleme verursacht.
Setzen Sie diese Einstellungen zurück, indem Sie Einstellungen> Systeme> Optionen zurücksetzen> Wi-Fi, Mobile Bluetooth zurücksetzen. Auf einigen Telefonen sind die Pfad Einstellungen> Über Telefon> Zurücksetzen> Netzwerkeinstellungen zurücksetzen.

Tippen Sie auf die Schaltfläche Einstellungen für Reset -Einstellungen, geben Sie Ihr Gerätekennwort ein und tippen Sie auf OK.
Sie müssen nun wieder mit Wi-Fi verbunden werden. Hoffentlich wird es nicht weiter gescannt und fallen.
Firmware aktualisieren
Eine veraltete Firmware-Version kann Kopfschmerzen haben, da sie nicht über die erforderlichen Updates verfügt, um Fehler und Probleme wie das ständige Ablegen von Wi-Fi zu beheben. Die Chancen stehen gut, dass ein Gerätehersteller das Problem bereits bemerkt und gelöst hat.
Sie können nach Updates auf Android über Einstellungen> System> System -Update> nach Updates überprüfen. Auf einigen Telefonen ist der Pfad Einstellungen> Software -Update> Download. Wenn ein Update verfügbar ist, werden Sie aufgefordert, es herunterzuladen. Stellen Sie daher sicher, dass Sie über genügend Mobilfunkdaten verfügen, da Wi-Fi Probleme hat.

Wenden Sie sich auch an das Router -Benutzerhandbuch, um die Firmware zu aktualisieren .
Abschluss
Wenn das Problem weiterhin besteht, nachdem alle oben genannten Vorschläge ausprobiert werden, wird das Problem wahrscheinlich durch einen Softwarefehler verursacht, der mehrere Benutzer betrifft. Sie können dies bestätigen, indem Sie Diskussionsforen durchsuchen, die sich auf Android -Geräte konzentrieren, um festzustellen, ob andere Benutzer das gleiche Problem haben. Angenommen, sie tun es; Die bessere Option besteht darin, darauf zu warten, dass die Entwickler das Problem beheben und Software -Updates zur Lösung von Software bereitstellen.
Sie können sich auch an Ihren Gerätehersteller wenden, um weitere Unterstützung zu erhalten. Besuchen Sie einfach ihre Website und klicken Sie auf die Option "Kontakt", um Links und Zahlen zu erhalten, die Sie mit der Kunden -Helpline verknüpfen.
