Wi-Fi en Android puede tener varios problemas que obstaculizan su conectividad a Internet. Uno de esos problemas es que el teléfono escanea las redes disponibles para lo que parece ser más largo de lo normal.
Una vez que muestra las redes disponibles y se conecta a una, permanece conectado por un tiempo, luego se desconecta, y todo el ciclo comienza de nuevo. El problema afecta completamente la conectividad a Internet, ya que el teléfono no se mantendrá conectado lo suficiente como para que cargue datos, videos, imágenes o juegue juegos en línea .
Por lo tanto, analizamos lo que podría causar tales problemas y lo que puede hacer para rectificarlos y evitar que ocurran en el futuro.
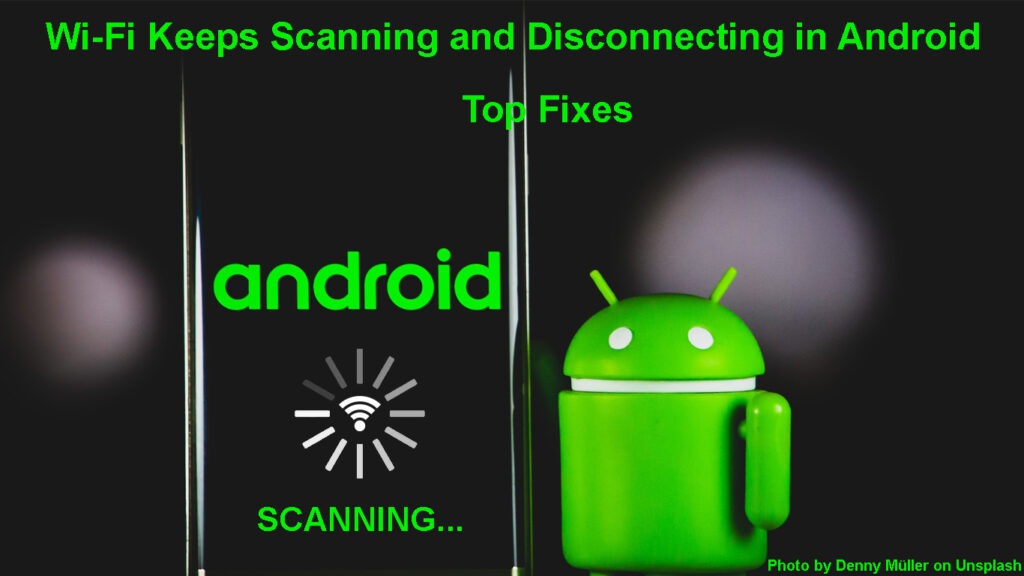
¿Por qué Wi-Fi sigue escaneando y desconectando en Android?
Su conexión Wi-Fi podría estar disminuyendo debido a varios problemas . Por lo tanto, es imposible culpar a una materia específica; En su lugar, puede probar varios consejos de solución de problemas hasta que descubra el problema.
Los problemas de conexión podrían deberse a su enrutador o su teléfono. Por lo tanto, el primer paso es verificar si otros dispositivos tienen el mismo problema ; Si no, el problema es probable con su dispositivo Android.
Pero si todos los dispositivos se conectan al mismo enrutador que su dispositivo Android se comporta de manera similar, debe comenzar solucionando el enrutador .
A continuación se presentan razones probables por las cuales su teléfono se comporta de tal manera y consejos que puede seguir para recuperar una conexión Wi-Fi normal en Android.
Cómo arreglar Wi-Fi sigue escaneando y desconectando en Android
Verifique la intensidad de la señal
La causa principal de la exploración y desconexión de Wi-Fi son las señales inalámbricas pobres/débiles . A veces podría estar demasiado lejos del enrutador, lo que dificulta que su dispositivo Android establezca conexiones.
Eso puede suceder incluso si ve el SSID cuando escanea las señales inalámbricas. Por lo tanto, muévase más cerca del enrutador, intente conectarse a Wi-Fi y observe si el problema persiste.
También puede observar el icono Wi-Fi para una indicación de cuán fuerte es la señal Wi-Fi . Algunos dispositivos Android usan barras, mientras que otros simplemente blancan una parte del icono Wi-Fi para indicar la intensidad de la señal. Cuantos más barras o un área en el icono Wi-Fi, más fuerte sea la señal Wi-Fi .
Apagar Wi-Fi en su teléfono y encendido
Una vez que esté seguro de que no está muy lejos del enrutador y el problema continúa, intente alternar la opción Wi-Fi, espere al menos treinta segundos y enciéndelo.
Puede hacer esto navegando con configuración> red e internet, luego alterne el botón de conmutación junto a Wi-Fi apagado , espere unos segundos, activelo e intente volver a conectarse a Wi-Fi.
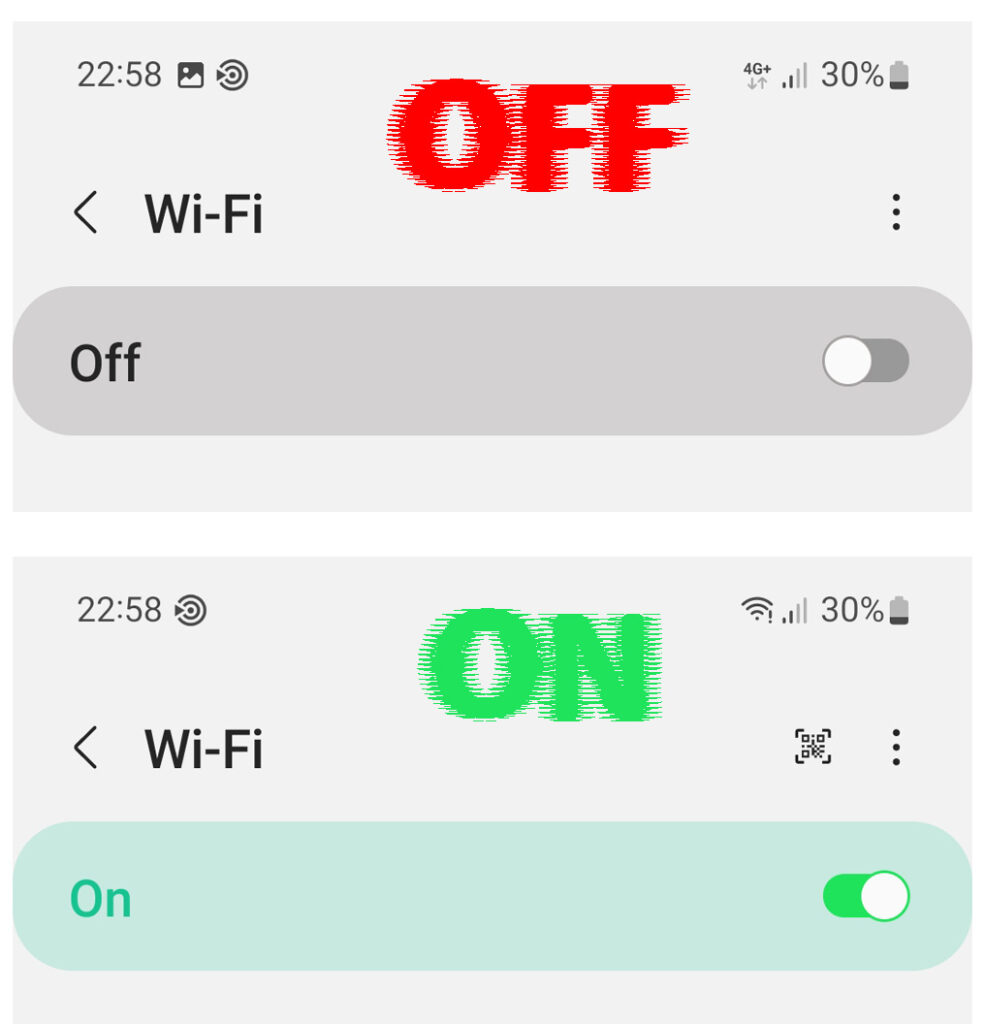
Hacer esto permite que su dispositivo configure la conexión Wi-Fi de nuevo, lo que podría resolver el problema si se debiera a un mal funcionamiento del sistema operativo.
También puede deslizar desde la pantalla de inicio para revelar el centro de notificaciones, donde probablemente encontrará Wi-Fi como una de las configuraciones rápidas. Toque para apagar Wi-Fi, espere, luego toque nuevamente para habilitar Wi-Fi. Puede saber que Wi-Fi está habilitado cuando se resalta la opción.
Activar y desactivar el modo avión
Alternativamente, puede usar la opción Modo de avión para deshabilitar todas las conexiones en su teléfono, es decir, conexiones celulares, Wi-Fi y Bluetooth.
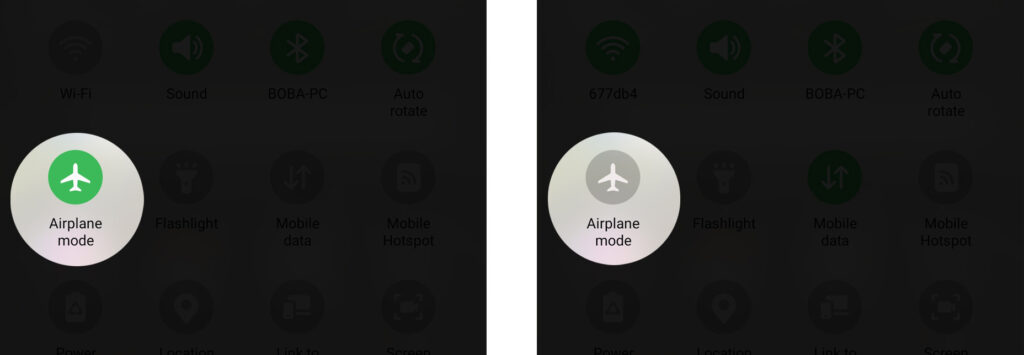
Puede habilitar el modo de avión navegando a Configuración> Red e Internet, luego alterne el botón Switch junto al modo de avión. El interruptor se resaltará para mostrar que el modo de avión está activo, y también notará que el teléfono ya no tiene conexiones celulares y Wi-Fi.
Espere treinta segundos, luego apague el modo del avión tocando el mismo interruptor que usó para activar el modo de avión. Finalmente, intente reconectarse en Wi-Fi y verificar si su dispositivo aún tiene problemas.
Reinicie el enrutador y su teléfono
Puede reiniciar sus dispositivos para liberar algunos procesos de RAM y reiniciar el sistema.
Esto libra los dispositivos de cualquier falla temporal que afecte la conectividad Wi-Fi en su dispositivo Android.
Presione a mucho tiempo su botón de encendido de Androids para revelar el menú de alimentación, luego toque Reiniciar y espere mientras su teléfono se reinicia.

Mientras tanto, también reinicie el enrutador volteando el interruptor de encendido y luego desconectándolo de la salida de alimentación.

Si el enrutador no tiene un interruptor de alimentación, aún puede desconectarlo de la toma de corriente para apagarlo. Una vez que el enrutador esté apagado, espere un minuto antes de volver a encenderlo.
Olvídate de las redes Wi-Fi
La siguiente opción es olvidar las conexiones Wi-Fi antiguas y las actuales guardadas en su dispositivo. Ayuda a establecer una nueva conexión y reduce la interferencia de las redes más antiguas que podrían obstaculizar una conexión con su red Wi-Fi preferida.
Puede olvidar las redes Wi-Fi en Android yendo a Configuración> Red e Internet> Wi-Fi.
Luego toque la opción de redes guardadas (o avanzada> Administrar redes conocidas) para revelar todas las redes Wi-Fi actualmente guardadas en el dispositivo. Toque una red, luego seleccione la opción Olvidar para eliminar la red de su teléfono. Recuerde hacer esto para todas las redes guardadas.

Una vez hecho esto, active Wi-Fi si está apagado y vuelva a conectarse a su red deseada.
Deshabilitar todas las aplicaciones de priorización de Wi-Fi
Aplicaciones como VPN, aplicaciones de refuerzo Wi-Fi y escáneres antivirus a menudo interactúan con su conectividad Wi-Fi Androids para mejorar la conectividad.
Aunque estas aplicaciones a veces pueden funcionar según lo previsto, pueden chocar con su red Wi-Fi .
Compruebe si recientemente ha instalado tales aplicaciones y las desinstaló para confirmar que no son la fuente de sus problemas.
También puede reiniciar su dispositivo en modo seguro, que deshabilita todas las aplicaciones de terceros en su teléfono. Las aplicaciones se habilitarán una vez que reinicie su dispositivo nuevamente.
Mantenga presionado el botón de encendido hasta que el menú de encendido aparezca en la pantalla, luego presione durante mucho tiempo la opción APAGADO hasta que aparezca un reinicio a la opción de modo seguro. Presione OK, espere a que el dispositivo se reinicie y luego intente conectarse a Wi-Fi.
Si el problema se resuelve, entonces el problema es una aplicación de terceros que interactúa con sus dispositivos con conectividad Wi-Fi.
Cómo reiniciar un teléfono Android al modo seguro
Pero si el problema persiste, reinicie el dispositivo para restaurarlo a su estado normal y probar otras soluciones. Algunos dispositivos Android pueden tener un procedimiento ligeramente diferente para el arranque en modo seguro.
Ajuste la configuración de Wi-Fi de sus dispositivos Android
Los dispositivos Android tienen configuraciones de Wi-Fi de cortesía, como Network Auto Switch y Wi-Fi Scanning. Aunque útiles, pueden interferir con la conectividad Wi-Fi, así que considere deshabilitarlos para ver si su dispositivo reanuda el funcionamiento normal.
Deshabilite la exploración Wi-Fi navegando Configuración> Ubicación> Servicios de ubicación> Escaneo Wi-Fi.

Desactive el interruptor automático de red mediante configuración> Internet de red> Wi-Fi> Preferencias de Wi-Fi y deshabilite el cambio a datos móviles automáticamente. Esta configuración facilita el cambio entre Wi-Fi y los datos cuando Wi-Fi es débil, pero también puede dar como resultado que sus dispositivos Wi-Fi se comporten anormalmente.

Desactivar el ahorro de batería
Aunque los modos de ahorro de energía no tienen mucho impacto en la conectividad del dispositivo, podrían restringir la conectividad Wi-Fi a medida que drena la batería. Una configuración de ahorro de batería reduce el rendimiento de sus dispositivos, lo que también puede hacer que su dispositivo Android se desconecte de Wi-Fi.
Por lo tanto, cargue su dispositivo para asegurarse de que tenga suficiente energía que desactive el ahorro de batería.
Puede hacerlo yendo a Configuración> Batería y deshabilitando cualquier opción de ahorro de energía. Tenga en cuenta que la mayoría de los dispositivos Android tienen más de una característica de ahorro de energía, es decir, ahorro de batería y un ahorro de superpotencia ultra/ superpotencia, y debe deshabilitar ambos.
Verifique el número de dispositivos conectados a su enrutador
Los enrutadores se fabrican para admitir un número limitado de dispositivos , y si supera ese límite, surgen problemas. Si se conectan demasiados dispositivos con su enrutador, puede estar abrumado . Por lo tanto, obligarlo a patear algunos dispositivos como su Android de la red.
Por lo tanto, desactive la conectividad Wi-Fi en todos los demás dispositivos que no usan activamente Internet. Los dispositivos incluyen dispositivos inteligentes como bombillas y refrigeradores.
Recuerde reiniciar el enrutador para que emita nuevos arrendamientos IP y registros que se conecten menos dispositivos.
Reducir la interferencia de la señal
¿Sabía que otros dispositivos inalámbricos también pueden usar la misma frecuencia que su enrutador? Los dispositivos como auriculares inalámbricos, monitores de bebés, teléfonos inalámbricos y electrodomésticos inteligentes producen frecuencias de radio que se asemejan a sus enrutadores.
Demasiados dispositivos de este tipo en su entorno causan demasiado ruido de señal que interfiere con la señal Wi-Fi de los enrutadores.
Puede contrarrestar esto apagando tales dispositivos, especialmente aquellos que usan Bluetooth. Reducir las emisiones de radiofrecuencia en su hogar reduce la interferencia Wi-Fi que podría hacer que su dispositivo Android disminuya su conexión Wi-Fi constantemente.
Cómo reducir la interferencia Wi-Fi
Además, asegúrese de que no haya barreras sólidas entre el enrutador y su dispositivo Android que pueda interferir con la señal.
Verifique la configuración de los enrutadores
Los enrutadores tienen configuraciones que limitan qué dispositivos pueden conectarse a su conexión Wi-Fi . Estas configuraciones están destinadas a ser utilizadas como controles parentales o para bloquear usuarios de red no deseados .
Configuración como el filtrado de direcciones MAC, la limitación de ancho de banda y los bloques de Wi-Fi podrían desconectar su dispositivo de Wi-Fi. Por lo tanto , inicie sesión en la página de UI de enrutadores y asegúrese de que su dispositivo esté entre los excluidos de las restricciones de control de acceso.
Restablecer su configuración de conexión de Android
Esto debería estar entre las últimas opciones, ya que borrará todas las configuraciones de conexión de sus dispositivos. Restablecer la configuración de conexión revertirá el dispositivo Android a su configuración de conexión original en caso de que una nueva configuración que actualice esté causando problemas.
Restablecer estas configuraciones navegando Configuración> Sistemas> Opciones de reinicio> Restablecer Wi-Fi, Bluetooth móvil. En algunos teléfonos, la ruta es Configuración> sobre el teléfono> Restablecer> Restablecer la configuración de la red.

Toque el botón Restablecer Configuración, ingrese la contraseña de su dispositivo y toque Aceptar.
Ahora se le solicitará que se vuelva a conectar a Wi-Fi; Con suerte, no seguirá escaneando y cayendo.
Actualice el firmware
Una versión de firmware obsoleta puede ser un dolor de cabeza, ya que no tiene las actualizaciones necesarias para solucionar errores y problemas, como dejar caer constantemente Wi-Fi . Lo más probable es que un fabricante de dispositivos ya haya notado el problema y lo haya resuelto, y todo lo que queda es que descargue el nuevo software y reanude la conectividad normal.
Puede verificar las actualizaciones en Android a través de Configuración> Sistema> Actualización del sistema> Verificar las actualizaciones. En algunos teléfonos, la ruta es Configuración> Actualización de software> Descargar. Si hay una actualización disponible, se le solicitará que la descargue, así que asegúrese de tener suficientes datos celulares ya que Wi-Fi tiene problemas.

Además, consulte el Manual del usuario de los enrutadores para actualizar su firmware .
Conclusión
Si el problema persiste después de probar todas las sugerencias anteriores, probablemente el problema sea causado por un error de software que afecta a múltiples usuarios. Puede confirmar esto realizando foros de discusión centrados en dispositivos Android para ver si otros usuarios tienen el mismo problema. Supongamos que lo hacen; La mejor opción es esperar a que los desarrolladores solucionen el problema y proporcionen actualizaciones de software para resolverlo.
También puede comunicarse con el fabricante de su dispositivo para obtener más ayuda. Simplemente visite su sitio web y haga clic en la opción Contáctenos para obtener enlaces y números que lo vinculen a la línea de ayuda del cliente.
