Um usuário médio da Internet gasta cerca de sete horas on -line todos os dias. Uma grande parte desse tempo vem de um PC. Mesmo se você não for um usuário ávido da Internet, uma conexão com a Internet no seu computador é obrigatória. É por isso que estava aqui para fornecer um guia rápido sobre como ativar o Wi-Fi em um dispositivo Windows 10 !

Como ativar o Wi-Fi em um dispositivo Windows 10
A maneira mais fácil de ativar o Wi-Fi no seu dispositivo Windows 10 é encontrar o ícone Wi-Fi na barra de ferramentas. Geralmente está localizado na parte inferior direita da tela. Se não estiver lá, clique na seta apontando para encontrá -la. Depois de fazer, você deve clicar nele. Caso uma lista de redes sem fio não apareça , seu Wi-Fi provavelmente está desligado. Para ativá-lo, você pode clicar no Wi-Fi na parte inferior.
Outra maneira de ativar o seu Wi-Fi é ir para as configurações. Você deve clicar no ícone Iniciar, que possui o logotipo do Windows. Então, você deve ir para as configurações. Lá, você pode escolher a Internet de rede para encontrar a opção Wi-Fi. Você deve deslizar para ativar o Wi-Fi. Você poderá clicar no ícone Wi-Fi no canto inferior direito da tela para encontrar as redes disponíveis para as quais você pode se conectar.
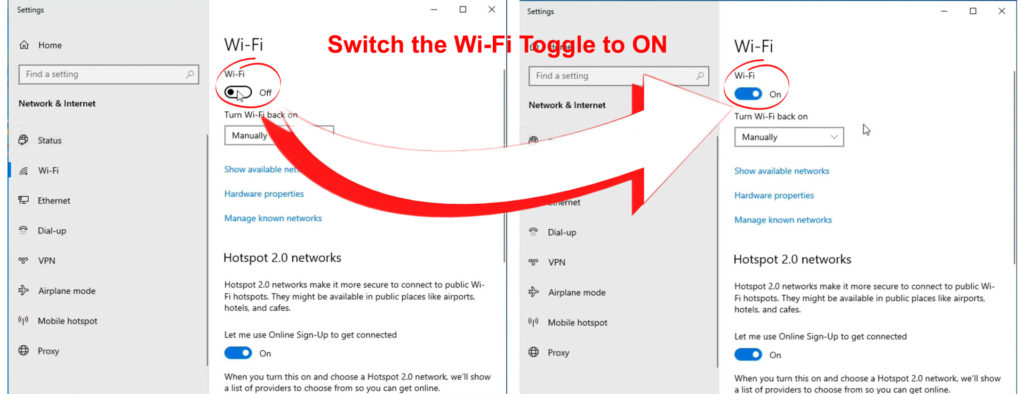
Solução de problemas com problemas de Wi-Fi no Windows 10
Se, por algum motivo, você não pode conectar seu computador Windows 10 a uma rede sem fio , há algumas coisas que você pode fazer. Primeiro de tudo, você precisará garantir que o Wi-Fi esteja ligado. Você deve encontrar o ícone de conexão com a Internet na barra de tarefas e verificar se o Wi-Fi está ativado. Além disso, também é bom verificar se o modo de avião foi acidentalmente ligado. Caso fosse, você deve desligá-lo e tentar conectar seu computador ao Wi-Fi .
Depois que o computador detectar sua rede sem fio, clique em Connect e insira sua senha Wi-Fi . Se o seu computador não puder se conectar à rede, convém esquecer a rede e, em seguida, tente conectar -se a ela novamente. Como alternativa, você pode mudar para outra faixa de frequência se o seu roteador tiver essa opção disponível . Caso seu roteador esteja perto de você, você deve optar pela banda de 5 GHz . Esta banda deve fornecer um sinal mais forte.
Execute o solucionador de problemas do Windows 10 Network
Se nenhum desses métodos para corrigir seus problemas de Wi-Fi ajudar, você poderá executar o solucionador de problemas de rede. Quando o seu computador não pode se conectar a uma rede sem fio, o sistema mostrará a opção de executar um solucionador de problemas para ajudá -lo a resolver o problema. Você precisará dar ao seu computador alguns minutos para diagnosticar o problema. Em seguida, ele voltará com uma lista de soluções que você pode experimentar.
Se o sistema não oferecer automaticamente o recurso de solução de problemas, você poderá encontrá -lo por conta própria. Você deve clicar no botão Iniciar e depois ir para as configurações. Depois disso, você precisará encontrar configurações de rede e escolher o status. Você deve ver uma opção Alterar sua rede de configurações de rede, onde você pode encontrar o recurso Solução de problemas de rede.

Abordar possíveis problemas de rede
Caso você suspeite que os drivers de rede ou configurações do seu computador sejam os culpados pelo seu problema, temos duas coisas que você pode experimentar. Você deve usá -los como último recurso, pois eles podem atrapalhar suas configurações e levar a mais problemas.
1. Executando o prompt de comando
Em primeiro lugar, você deve digitar o prompt de comando na caixa de pesquisa e executá -lo como administrador. Em seguida, você deve digitar os comandos listados abaixo e pressionar Enter após cada um:
- Netsh Winsock Reset
- netsh int ip redefinir
- ipconfig /liberação
- ipconfig /renovação
- ipconfig /flushdns
Esses comandos redefinirão o cache do resolver do cliente DNS e a pilha TCP/IP. Além disso, eles lançarão e renovarão o endereço IP do seu PCS. Você pode reiniciar seu dispositivo para garantir que tudo esteja funcionando corretamente e tente se conectar a uma rede sem fio novamente.
2. Desinstalar o driver de rede
Desinstalação (e reinstalação) O adaptador de driver de rede pode corrigir quaisquer problemas com as configurações de rede que estão causando os problemas com sua conexão com a Internet. Você deve acessar o gerenciador de dispositivos e encontrar o menu Adaptadores de rede. Você terá que encontrar seus dispositivos adaptadores de rede e clicar com o botão direito do mouse.
Você precisará clicar na opção de desinstalação do dispositivo e prosseguir para desinstalar. Você deve reiniciar o computador e tentar se conectar a uma rede sem fio mais uma vez. Durante o reinício, seu PC obterá automaticamente novos drivers.

Em vez de desinstalar o driver, você também pode tentar atualizá -lo para a versão mais recente.

Tente consertar o roteador
Seu computador pode não ser o culpado por seus problemas de Wi-Fi . Para garantir que seu roteador esteja funcionando corretamente, você deve reiniciá -lo . Você pode fazer isso simplesmente desconectando o dispositivo de uma fonte de energia e aguardando alguns minutos. Em seguida, você pode conectá -lo novamente. É melhor dar ao roteador cerca de cinco minutos para ligar adequadamente antes de usá -lo.
Você também pode tentar conectar outro dispositivo à rede sem fio . Se isso não funcionar, o problema é certamente com o roteador. Você pode executar uma redefinição de fábrica no roteador , pois isso geralmente corrige muitos problemas de conexão. Para fazer isso, você precisará pegar um alfinete ou uma caneta e pressionar o botão Redefinir no dispositivo. As luzes do roteador começarão a piscar, informando que o processo de redefinição começou.

Depois disso, você terá que ir para a página de configuração dos roteadores e configurar o roteador, assim como você fez na primeira vez que o usou. Em seguida, você pode tentar conectar seu computador à rede sem fio digitando a senha mais uma vez.
Usando o prompt de comando para solucionar problemas dos problemas de conexão do roteador
Outra maneira de verificar se há um problema com a conexão do roteador está usando o prompt de comando. Em primeiro lugar, digite o prompt de comando na caixa de pesquisa. Em seguida, você deve executá -lo como administrador. Depois que a caixa abrir, você deve digitar ipconfig e clicar em Enter. Você encontrará o endereço IP padrão dos roteadores que está escrito ao lado do gateway padrão.

Em seguida, você precisará digitar ping e colar o gateway padrão que você copiou. Você pode pressionar Enter e aguardar os resultados. Você deve receber uma resposta junto com as estatísticas do ping. Se a resposta ocorrer, a conexão com o seu roteador é boa. Assim, o problema pode estar com seus serviços de modem ou Internet. Você pode solucionar o modem ou entrar em contato com seu provedor de Internet para ver como eles podem ajudar.
Caso você não receba uma resposta, há um problema com a conexão com o roteador. Em seguida, você pode tentar conectar o computador ao roteador por meio de um cabo Ethernet . Se isso não funcionar, o roteador provavelmente é a causa do seu problema.
Para concluir
Hoje, você aprendeu duas maneiras fáceis de ativar o Wi-Fi no Windows 10. Se algo der errado, sempre poderá seguir nosso guia de solução de problemas, o que provavelmente o ajudará a resolver qualquer tipo de problema de rede. Caso não, o problema provavelmente está no seu roteador ou em seus serviços de Internet. Assim, você pode entrar em contato com seu provedor para verificar se eles têm alguma dica para você.
