Em uma época em que os dispositivos inteligentes executam a maior parte de nossas vidas diárias em termos de automação e dispositivos de IoT, uma conexão Wi-Fi confiável é muito necessária. Sempre que você tem um sinal sem fio forte e confiável, seus dispositivos podem se comunicar sem problemas sobre a rede sem fio e você também pode navegar na Internet sem interrupções.
Muitas vezes, quando o Wi-Fi é instalado, ele funciona perfeitamente. Depois de algum tempo, você começará a ter vários problemas de conectividade , como o Wi-Fi caindo constantemente e uma lenta conexão à Internet . Pode ser difícil restringir o problema, portanto, por que este artigo o ajudará a executar diagnósticos em sua rede Wi-Fi, através do PC ou de um dispositivo Android.
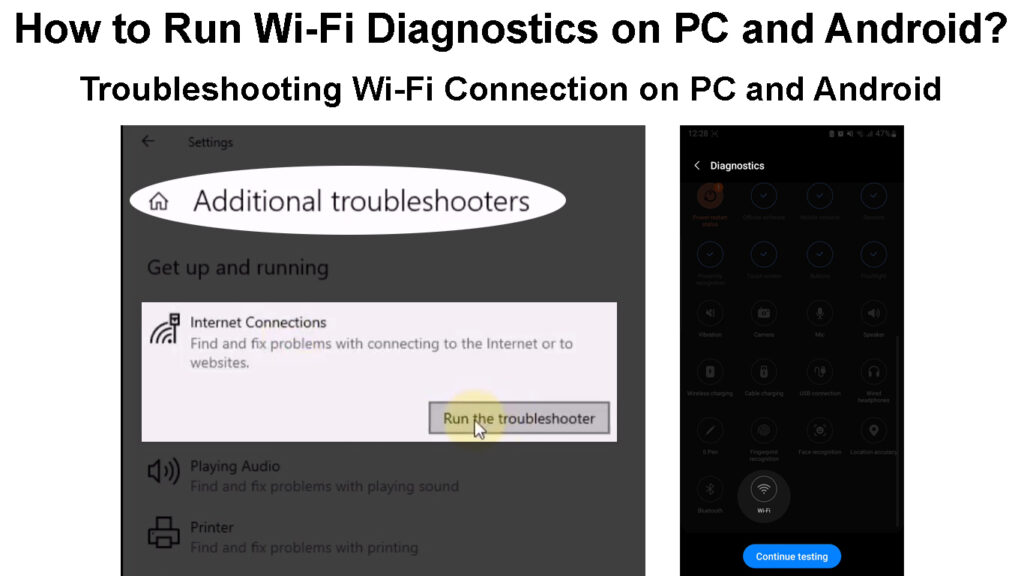
Como executar diagnósticos Wi-Fi no Windows?
Um diagnóstico Wi-Fi analisa sua conexão de rede sem fio e os componentes usados para estabelecer essa conexão, ou seja, o roteador ou dispositivos clientes. Em alguns casos, o diagnóstico pode resolver os problemas que encontrar; Em outros, isso só pode identificar o problema e como você resolve isso depende de você.
A importância de um diagnóstico Wi-Fi é que ajuda a restringir um problema de conectividade , permitindo que você determine melhor como resolver esses problemas.
Usando o solucionador de problemas do Windows
O Windows possui um solucionador de problemas embutido que pode ajudá-lo a executar diagnósticos em vários aspectos do sistema, sendo um deles os adaptadores de rede . Portanto, você pode usá-lo para diagnosticar o adaptador Wi-Fi por conta própria ou em todos os adaptadores de rede simultaneamente. Você pode fazer isso seguindo as etapas abaixo:
- Conecte seu dispositivo à rede Wi-Fi em que você deseja executar o diagnóstico.
- Pressione as teclas do Windows R e digite o painel de controle na caixa de diálogo que será exibida. Você também pode usar a caixa de pesquisa e pesquisar o painel de controle.
- Depois que a janela do painel de controle estiver aberta, clique na opção de rede e internet e selecione Rede e Centro de Compartilhamento.
- Se você não vir a opção de rede e internet, clique na visualização menu suspenso no canto superior direito da janela do painel de controle. Em seguida, selecione a categoria e você verá a opção. Como alternativa, clique na visualização por menu suspenso, selecione ícones pequenos ou grandes e selecione Rede e Centro de Compartilhamento.
- A rede e o centro de compartilhamento mostrarão suas redes ativas; Clique no SSID Wi-Fi destacado em Tipo de acesso: Internet.
- Uma nova janela de status Wi-Fi será exibida; Clique em diagnosticar para diagnosticar a conexão Wi-Fi atual.
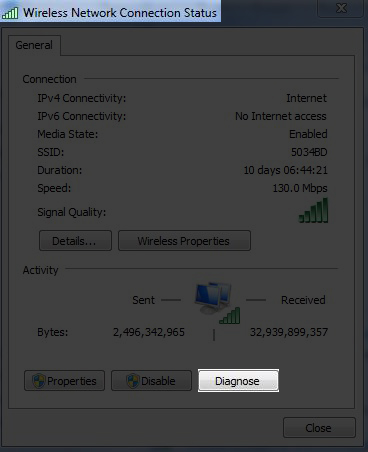
- Aguarde o solucionador de problemas e siga as instruções em caso de um problema com seus adaptadores de rede de dispositivos. Se houver algum problema, o solucionador de problemas fornecerá sugestões sobre como você pode resolvê -los.
- Você também pode clicar em problemas de solução de problemas depois de chegar à rede e ao centro de compartilhamento. Em seguida, selecione as conexões da Internet e o solucionador de problemas o guiará através do processo de solução de problemas, permitindo que você escolha se deseja solucionar problemas do Ethernet, adaptador Wi-Fi ou ambos.
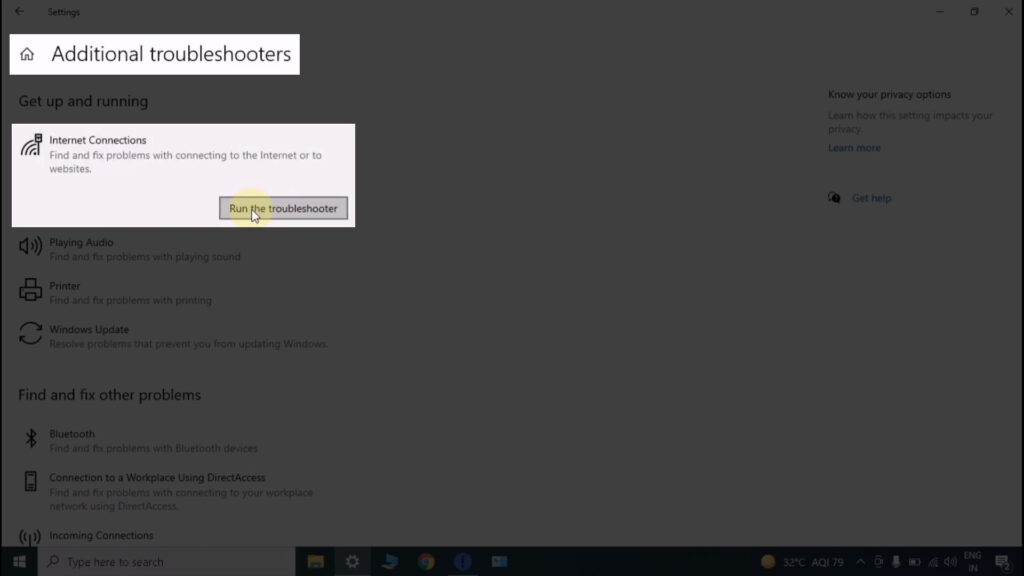
Usando o prompt de comando
Outra alternativa é usar o prompt de comando do PCS, e essa é uma opção melhor, pois pode gerar relatórios de conectividade Wi-Fi que abrangem alguns dias. O relatório de diagnóstico terá informações sobre sempre que seu PC interagiu com uma rede sem fio e em que estágio da interação a conexão falhou se não tiver êxito.
Você pode usar o relatório gerado para analisar as conexões sem fio do seu PCS e entender o comportamento do driver sem fio, estabelecendo um diagnóstico de Wi-Fi.
As etapas abaixo descrevem como executar o referido comando:
- Clique na opção de moleza/opção de pesquisa de barras de tarefas e digite CMD.
- Os resultados incluirão o aplicativo CMD, clicará com o botão direito do mouse e selecionará executar como administrador.
- Chave no comando netsh wlan show wlanreport e hit Enter.
- Aguarde a execução do comando, criando o relatório necessário, e você saberá que será feito quando mostrar o caminho para encontrar o relatório gerado. A última linha do comando deve parecer algo como
Relatório escrito para: arquivo: /// c: /programdata/microsoft/windows/wlanreport/wlan-report-latest.html

- Copie o caminho do arquivo selecionando-o e pressionando Ctrl C, pois a função do clique com o botão direito do mouse não funcionará no ambiente CMD.
- Cole o caminho do arquivo em uma caixa de URL do navegador e pressione Enter, e você acessará o relatório gerado.
- O relatório incluirá o nome do adaptador sem fio do seu PC, um resumo das razões pelas quais o PC não conseguiu estabelecer conexões com o Wi-Fi nas redes atuais e anteriormente conectadas quando a conexão teve acesso à Internet e quando não, a força e a velocidade de conexões Wi-Fi anteriores e atuais e muito mais.
Observe que as informações de conexão serão de um período de três dias, o que facilitará o diagnóstico das conexões Wi-Fi de maneira eficaz.
Criando um relatório de rede sem fio no prompt de comando
O primeiro aspecto do relatório será o gráfico de relatório Wi-Fi que mostra o histórico de conexões Wi-Fi. Os círculos vermelhos marcados com um X indicam um erro de conectividade e você pode clicar em qualquer um para ver mais informações sobre um erro específico.
A execução do comando acima fornece um relatório abrangente sobre suas conexões Wi-Fi, incluindo a velocidade e a força do sinal, o que significa que há pouca necessidade de usar ferramentas de teste de velocidade on-line.
Executando diagnósticos Wi-Fi no Android
Ao contrário dos PCs, os dispositivos Android têm critérios de diagnóstico de rede menos robustos. No entanto, o Android possui uma API de diagnóstico de conectividade que permite que os aplicativos de gerenciamento de rede acessem informações de diagnóstico de uma rede que eles possuem ou gerenciam. É assim que você pode usar o aplicativo que seu provedor de serviços de Internet fornecido para diagnosticar o roteador, desde que esteja conectado a ele e tenha acesso administrativo.
No entanto, você ainda pode usar seu telefone para diagnosticar uma conexão Wi-Fi nas seguintes instâncias:
Usando o aplicativo do analisador embutido para telefones
Alguns telefones Android, como a Huawei , têm um aplicativo que pode digitalizar suas conexões Wi-Fi e fornecer relatórios sobre a velocidade e a qualidade do sinal.
Infelizmente, esses aplicativos são limitados em termos do tipo de informação de rede que eles podem fornecer, pois simplesmente digitalizam uma rede e aconselham você a mudar para um sinal Wi-Fi mais forte ou se aproximar do roteador. Eles não fornecem informações perspicazes que podem ajudá -lo a localizar o problema.
Você ainda pode usá-los para realizar um diagnóstico de Wi-Fi suave que permita saber se o Wi-Fi está funcionando, e outros podem dizer quais canais e bandas de frequência seu Wi-Fi está usando .
Usando um aplicativo de analisador de terceiros
Você também pode usar aplicativos de analisador de terceiros, como o analisador Wi-Fi da OLGOR, para executar o diagnóstico Wi-Fi. No entanto, a maioria dos aplicativos exige uma taxa de assinatura para acessar seus recursos.
Além disso, eles não fornecerão informações detalhadas como seriam desejadas e, se quiserem, você terá que assinar o roteador através deles primeiro.
Portanto, é melhor usar o aplicativo fornecido pelo seu fabricante de ISP ou roteador para diagnósticos Wi-Fi abrangentes e precisos.
Mas se você ainda quiser seguir esse caminho, vá para a Play Store, pesquise aplicativos do analisador Wi-Fi e faça o download do seu preferido.
Aplicativo do analisador Wi-Fi para Android
Usando seu aplicativo/GUI de roteadores
Alguns provedores de serviços de Internet e fabricantes de roteadores fornecem aplicativos complementares que simplificam a experiência do usuário ao apreciar seus serviços. Tais aplicativos incluem o Netgear Nighthawk pelo Netgear e o Router Asus pela ASUS .
Além disso, sistemas de rede de malha como o Google Nest Wi-Fi possuem aplicativos avançados ( Google Home ) que podem executar diagnósticos abrangentes de rede e fornecer soluções possíveis. Você também pode usar a página de configuração do site dos roteadores para executar o Diagnóstico Wi-Fi.
Os procedimentos variam dependendo do roteador que você possui; Portanto, não deixe de visitar o site dos fabricantes para obter instruções precisas.
Códigos de menu secretos
Os telefones Android possuem códigos de menu secretos que podem ser usados para executar vários testes de hardware e software, incluindo testar sua conexão Wi-Fi.
Portanto, você pode inserir o código*#*#4636#*#*no seu painel de discagem de telefones e ele abrirá automaticamente uma tela de teste com informações sobre informações, estatísticas de uso e Wi-Fi.
Toque em Informações Wi-Fi e, em seguida, Status Wi-Fi, e você verá informações como se o seu Wi-Fi está ativado, o SSID se estiver conectado e as velocidades de upload e download.
Você também pode tocar na opção Run Ping Test; O telefone dirá se é bem -sucedido.
O teste de ping envia pacotes de dados ao Google para verificar se sua conexão Wi-Fi pode acessar a Internet. Você pode experimentar diferentes medidas de solução de problemas no telefone e no roteador, se ele falhar.
Observe que este código não funciona em todos os telefones Android e você não precisa pressionar o botão de chamada depois de digitá -lo no painel de discagem. Basta inserir o código e o telefone abrirá automaticamente uma tela de teste; Caso contrário, tente novamente e, se falhar, use outras medidas sugeridas aqui.
Conclusão
A melhor maneira de analisar uma conexão Wi-Fi é através do seu PC. Um PC fornecerá informações mais detalhadas sobre vários aspectos de infraestrutura de rede do que um dispositivo Android.
Você sempre deve executar o diagnóstico Wi-Fi no seu PC ao ter problemas para garantir que seu roteador esteja no desempenho máximo. Além disso, considere alterar a senha do Wi-Fi de tempos em tempos para iniciar dispositivos mais antigos que você não deseja mais permanecer na rede . Isso desconfiava o roteador, garantindo assim que você tenha uma conexão Wi-Fi confiável por toda parte.
