Muitas vezes, os usuários ingênuos teriam pensado que a conexão com a Internet em um laptop nova é configurada automaticamente. Infelizmente, esse nem sempre é o caso. Alguns fabricantes permitem que você faça algumas tarefas simples antes de se conectar à rede Wi-Fi. Nesta postagem, preparamos um guia para mostrar como ativar a capacidade sem fio no seu laptop Dell.
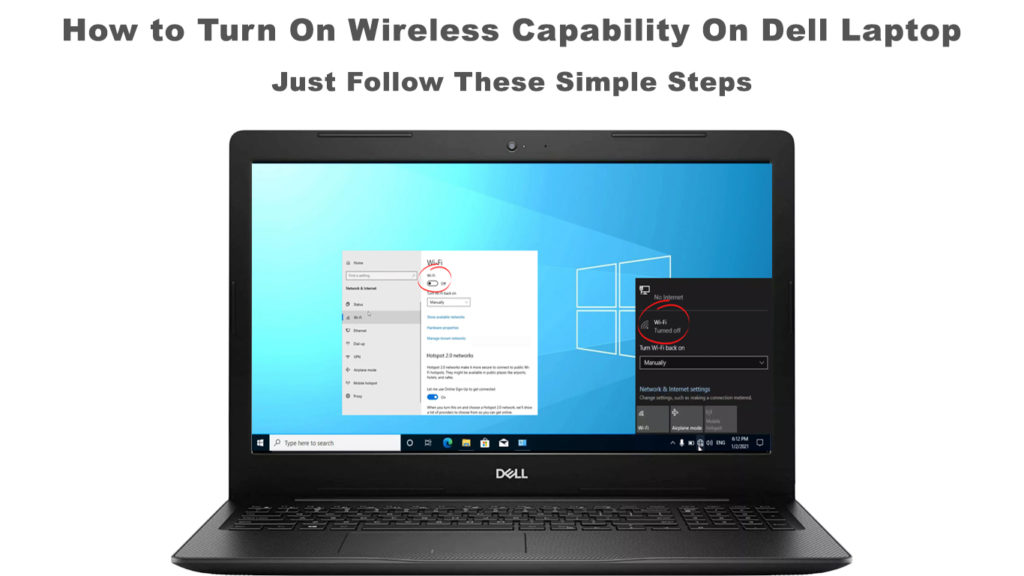
Capacidade sem fio de laptop Dell
A maioria, se não todos, os laptops Dell têm uma capacidade sem fio, também conhecida como conectividade Wi-Fi. Para ter uma rede Wi-Fi no seu laptop Dell, os fabricantes conectam um adaptador de rede (também conhecido como cartão Wi-Fi) à placa-mãe dos laptops.
No entanto, às vezes você pode não ver que o laptop tem uma conexão Wi-Fi ativa no momento em que você o ative. Siga este guia direto abaixo para ativar a capacidade sem fio no seu laptop Dell.
Ligue o Wi-Fi usando um botão físico
Às vezes, há uma chave no teclado para ativar ou desativar o Wi-Fi sem fio . O local mais comum é em uma fileira de teclas de função na área superior do teclado dos laptops. Pressione uma vez para ligar a rede Wi-Fi e pressione mais uma vez para desativá-la .
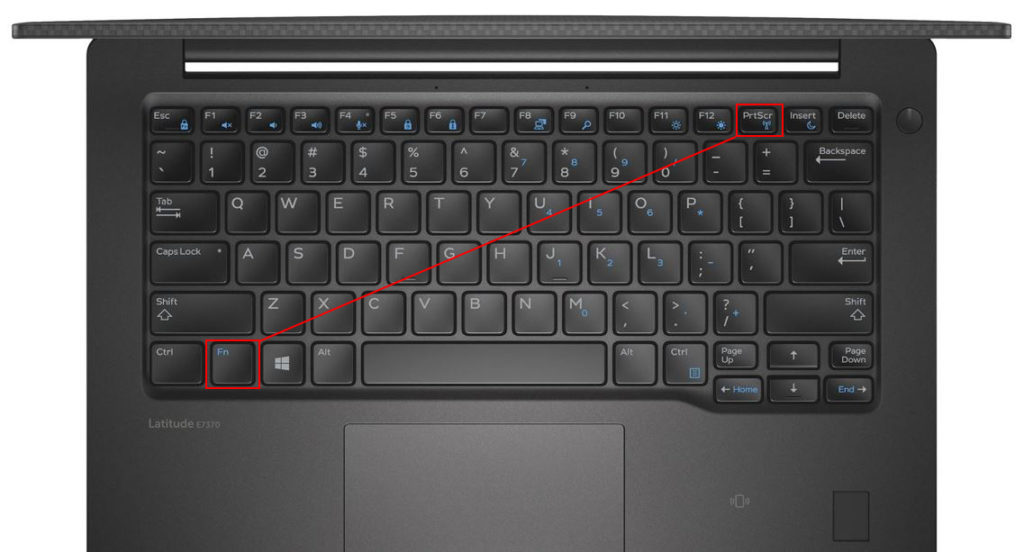
Se a função não estiver no teclado, você poderá encontrar um botão físico na lateral do laptop, geralmente em modelos mais antigos.

Ligue o Wi-Fi no Windows 10
Se não houver chaves ou botões físicos para ativar o Wi-Fi, você poderá usar o Windows 10. Siga estas etapas:
- Vá para começar e clique no ícone Configurações.
- Escolha Internet em rede.
- Selecione Wi-Fi no menu à esquerda.
- Pressione a alternância para ligar o Wi -Fi - um destaque azul aparecerá.

Há uma maneira muito mais rápida de fazê -lo. Clique no ícone da rede Wi-Fi na parte inferior direita da tela do laptop. Uma lista de redes Wi-Fi fortes localizadas nas proximidades do laptop aparecerão. Clique na rede desejada para ativar a capacidade sem fio no seu laptop Dell.
Ocasionalmente, seu Wi-Fi não liga devido a vários fatores. Não ligue para o seu provedor de serviços de Internet ou o Atendimento ao Cliente da Dells ainda - nós o abordamos também. Aqui estão algumas causas possíveis e correções rápidas.
Modificar opções adaptadoras
As etapas a seguir ajudarão você a verificar e ativar o adaptador de rede:
- Clique com o botão direito do mouse no ícone do Windows na parte inferior esquerda da tela Dell Laptops.
- Selecione conexões de rede e você verá uma página de status de rede.
- Clique em Alterar opções de adaptador em configurações avançadas de rede.
- Clique com o botão direito do mouse na rede Wi-Fi e selecione Ativar. Ou, se já estiver ativado, selecione Desativar primeiro, aguarde alguns segundos e clique com o botão direito do mouse novamente e selecione Ativar.
Como ativar o Wi-Fi em um laptop Dell (4 métodos)
Modificar opções de energia
Compreensivelmente, você precisa definir o uso de energia dos laptops como uma opção mais baixa por vários motivos, como preservar a energia da bateria. No entanto, ter essa opção ativada pode gerar alguma interferência na rede Wi-Fi (ela pode desativar seu adaptador Wi-Fi para preservar a energia). Preparamos as seguintes etapas para garantir a definição da energia dos laptops para uma capacidade máxima.
- Vá para o painel de controle.
- Escolha hardware e som no menu à esquerda.
- Clique nas opções de energia.
- Escolha a opção Plano de energia de alto desempenho.
Verifique se o driver Wi-Fi está atualizado
Sempre que houver uma atualização do Windows, ele pode atrapalhar alguns aplicativos e ferramentas, como o driver Wi-Fi. Se o driver Wi-Fi for um erro e não for atualizado, execute as seguintes etapas:
- Clique com o botão direito do mouse no ícone do Windows, localizado à esquerda da barra de tarefa inferior.
- Selecione Gerenciador de dispositivos.
- Encontre adaptador de rede e clique com o botão direito do mouse nele.
- Escolha o driver Wi-Fi e clique com o botão direito do mouse para selecionar o driver de atualização.
- Escolha pesquisar automaticamente os drivers e siga o restante das instruções para atualizar.

Reinstale o driver Wi-Fi
Se o último método não funcionar, pode ser necessário desinstalar e reinstalar completamente o driver Wi-Fi. Como você está obtendo acesso ao mesmo dispositivo, ou seja, o driver Wi-Fi, repita as quatro primeiras etapas na última correção.
Desta vez, quando você atingir a Etapa 4, selecione Desinstalar Driver. Depois disso, reinicie seu laptop Dell e o driver Wi-Fi instalará automaticamente quando o computador reiniciar.

Verifique o adaptador de rede (cartão Wi-Fi)
Mencionamos no início deste post que um adaptador de rede ou cartão Wi-Fi se conecta à placa-mãe dos laptops. É isso que permite a capacidade sem fio no seu laptop Dell. Se nenhuma das correções acima puder resolver o problema, poderá ser devido a um cartão Wi-Fi com defeito.
Para verificar o cartão Wi-Fi, você pode precisar de um pouco de habilidade de bricolage. Se você não se sentir competente o suficiente, talvez não seja capaz de executar essa tarefa e deve chamar um técnico. Mas é uma operação bastante simples.
Em primeiro lugar, abra seu laptop Dell e procure o cartão Wi-Fi. Desconecte -o usando uma pequena chave de fenda e reconecte -a para garantir que ela está firmemente conectada à CPU dos laptops. Se você ainda não pode ativar a rede Wi-Fi, provavelmente precisará substituí-la. E pode ser melhor se você o substituir por um adaptador Wi-Fi externo por conveniência, caso ele deva ser substituído novamente no futuro.
Remova dispositivos desconhecidos da rede
Acredite ou não, seu computador é um alvo fácil para hackers da Internet. Não vai melhorar se você tomar as medidas de segurança da Internet como garantidas. Sua incapacidade de ativar uma rede Wi-Fi pode ser um sinal de presença de hackers em sua rede . Tome as seguintes medidas para se livrar desses hackers indesejados:
- Inicie seu navegador da Internet.
- Visite sua página de configuração de roteadores.
- Encontre a seção conectada dos dispositivos.
- Procure dispositivos desconhecidos.
- Selecione esses dispositivos desconhecidos e pressione o botão Remover.
Depois de remover dispositivos desconhecidos (possíveis invasores), ligue sua rede Wi-Fi para ver se funciona desta vez.
Conclusão
Mostramos como ativar a capacidade sem fio em um laptop Dell usando um botão/tecla física, além de usar as configurações do Windows e as configurações do roteador . Além disso, também listamos algumas causas possíveis que podem estar no caminho de ter uma conexão Wi-Fi no seu laptop. Felizmente, uma de nossas correções ajudou você a restaurar sua conexão Wi-Fi.
