Uneori, computerul dvs. ar putea decide să vă testeze răbdarea cu o deconectare constantă de la Wi-Fi . Indiferent dacă deconectarea durează câteva secunde și se reconectează sau se deconectează și rămâne în acest fel, este obligat să te împingă spre extreme. Împreună, vom căuta cauzele posibile și vom oferi soluții pentru a avea experiență mai ușoară pentru jocuri , de lucru sau de streaming.

Nu încă!
Înainte de a schimba setările și de a actualiza driverele, luați în considerare încercarea de soluții rapide care nu necesită mult efort, dar sunt eficiente.
Ca precauție, verificați dacă cablul de alimentare a routerului are o conexiune adecvată. De asemenea, asigurați -vă că routerul și conexiunile de cablu Ethernet modem sunt strânse .
Confirmați că computerul dvs. se află în raza de acțiune a routerului. Dacă nu, vă apropiați de router.
Îndepărtați obiectele dintre router și computer și asigurați -vă că routerul este fără a acoperi cu lucruri precum îmbrăcăminte sau cărți.
În plus, reporniți routerul , modemul și computerul pentru a vedea dacă acest lucru rezolvă problemele temporare.
Dacă niciuna dintre cele de mai sus nu vă provoacă problema, atunci este timpul să încercați metode mai intruzive și, sperăm, unul va funcționa pentru dvs.
Celelalte cauze pentru căderea constantă a Wi-Fi ar putea fi:
Modul de economisire a energiei
Calculatoarele dvs. Modul de economisire a puterii este esențial pentru prevenirea risipirii energiei. Funcționează prin oprirea unor funcționalități ale computerului atunci când nu sunt utilizate. În unele ocazii, funcția poate fi responsabilă pentru problemele computerelor.
Iată cum să opriți funcția de economisire a puterii în Windows 10:
- Apăsați Windows R și în caseta pop-up, introduceți comanda ncpa.cpl și introduceți.
- Accesați proprietățile rețelei wireless făcând clic dreapta pe rețeaua Wi-Fi curentă.
- Selectați Configurați și debifați caseta care spune că permite computerului să oprească acest dispozitiv să salveze puterea sub fila de gestionare a puterii.
- Faceți clic pe OK pentru a salva setările.
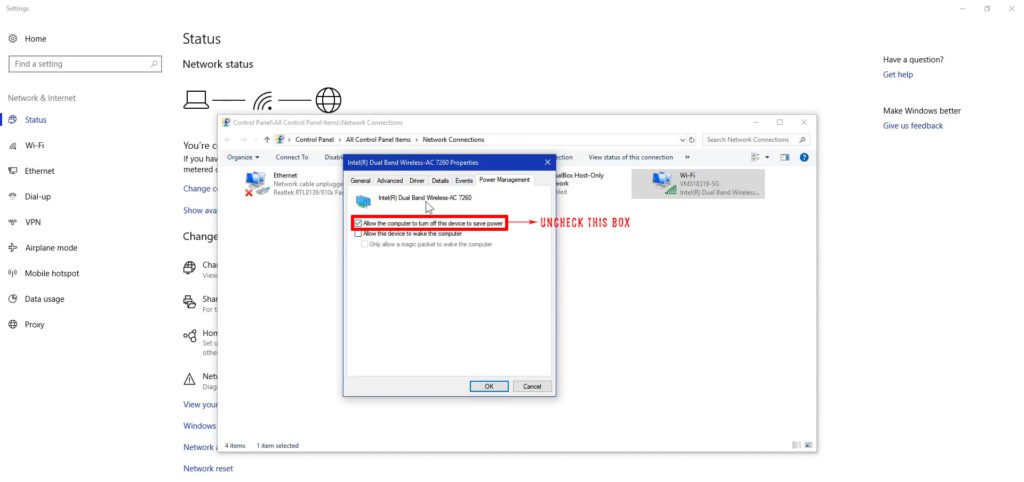
Observați-vă conexiunea Wi-Fi și sperăm că funcționează bine acum. Dacă nu, să ne trecem la o altă cauză posibilă.
Șoferi învechiți
Deși Windows actualizează automat toate driverele dvs. ori de câte ori există o nouă actualizare a sistemului, poate doriți să verificați manual noi drivere.
O actualizare manuală a șoferului ar remedia șoferii rupți și vă va permite să rezolvați orice probleme de șofer care ar putea provoca o conexiune instabilă.
Pentru a actualiza driverul de rețea;
- Pe bara de activități, faceți clic pe pictograma de căutare și în caseta de text, căutați dispozitive manager.
- Apoi, selectați opțiunea de adaptoare de rețea și faceți dublu clic pe opțiunea adaptor wireless.
- Faceți clic pe fila Driver și actualizați driverul.
- Celelalte opțiuni, de exemplu, driverul Rollback, sunt dacă problemele dvs. de conectare încep imediat ce instalați o actualizare.
- De asemenea, puteți alege să dezinstalați și să reinstalați adaptorul wireless dacă problema persistă, chiar și după ce ați încercat primele două opțiuni.
Serviciul Wi-Fi Autoconfig
Dacă cineva dezactivează accidental sau intenționat acest serviciu, poate duce la un comportament anormal de conectare la rețea.
Pașii de mai jos ilustrează modul în care puteți activa cu ușurință serviciul de pe computerul Windows.
- Apăsați Windows -ul de scurtătură R pentru a deschide funcționalitatea de rulare. În caseta sa de căutare, introduceți serviciile de comandă.MSC și selectați OK.
- Apoi, găsiți WLAN Autoconfig și faceți clic dreapta pe el. Selectați Proprietăți în fereastra Deschideți.
- Sub fila General, selectați meniul derulant de lângă opțiunea Tip de pornire.
- Pe opțiune> Selectați Automat, faceți clic pe Aplicare și selectați OK.
- Confirmați dacă computerul dvs. scade în continuare Wi-Fi; Dacă este, reporniți -l și încercați acești pași încă o dată.

Actualizare de sistem
În rare ocazii, actualizarea sistemului dvs. de calculatoare ar putea fi incompatibilă cu routerul Wi-Fi din cauza unei actualizări mai recente.
Atât computerul, cât și routerul necesită actualizări ale sistemului din când în când. De obicei, Windows se actualizează automat, dar dacă al tău nu s -ar întâmpla din orice motiv, ai putea să o faci manual.
O modalitate rapidă de a ajunge la fereastra de actualizare este de a căuta actualizări ale sistemului în bara de căutare.
De acolo, puteți alege să confirmați că Windows poate instala automat actualizări cu setările de actualizare.
De asemenea, puteți face clic pe Check pentru actualizări dacă există noi actualizări pendinte pentru computer.
Nu uitați să verificați o actualizare a firmware -ului pentru routerul dvs. Pentru a face acest lucru, ar trebui să utilizați o conexiune Ethernet pentru a vă conecta la pagina de administrare a rețelelor . După ce vă conectați, puteți urma procedura care funcționează pentru routerul dvs., deoarece există diverse modele.
Programul antivirus sau VPN
Dacă ați făcut recent o instalare de aplicații cu acces la rețea, aceasta ar putea fi cauza. Programe precum VPN -urile și antivirusurile au interesele tale cele mai bune la inimă, dar uneori, merg necinstit.
Cu toate acestea, înainte de a vă grăbi să dezinstalați programul antivirus, ar trebui să vă scanați computerul pentru posibile amenințări sau malware care afectează conexiunea dvs.
Dezinstalarea programelor ar trebui să vină ultima, mai ales dacă ați încercat să vă dezactivați funcția de securitate a rețelei, iar conexiunea încă refuză să lucreze.
Pentru a dezinstala un program de interferență, căutați panoul de control în bara de căutare și selectați -l. Apoi faceți clic pe programe> Dezinstalați un program. Faceți dublu clic pe programul Culprit pentru a -l elimina de pe computer.
Setări de rețea publică
Dacă Wi-Fi-ul dvs. de acasă se identifică ca o rețea publică în locul unei rețele private , este obligat să provoace probleme de conectare, inclusiv încetinirea internetului .
Selectați Setări din meniul Start și accesați rețea și internet pentru a schimba aceste setări.
Apoi, faceți clic pe Wi-Fi, apoi gestionați rețelele cunoscute.
Faceți clic pe conexiunea dvs. de rețea pentru a o uita, astfel încât să vă puteți reconecta.
Când vă reconectați după introducerea parolei, sistemul vă va întreba dacă doriți ca computerul dvs. să fie descoperit sau nu, selectați Da.
Wi-Fi Sense
Acest pas este pentru oricine folosește o versiune Windows depășită, în special versiunea 1803 și versiunile anterioare ale Windows 10.
Conform declarației lor, Windows a eliminat funcția din cauza absorbției scăzute și a fost costisitoare de gestionat. Pentru cei încă cu caracteristica, îl puteți dezactiva urmând acești pași:
- Faceți clic pe pictograma Windows și apoi selectați Setări pentru a ajunge la rețea și internet.
- Selectați Gestionați setările Wi-Fi și derulați la opțiunea Wi-Fi Sense din secțiunea Wi-Fi.
- Comutați conectarea la rețelele partajate de opțiunea mea de contacte pentru a dezactiva și a reporni computerul.
Pe măsură ce parcurgeți diverse setări, asigurați -vă că aveți o copie de rezervă a datelor și un punct de restaurare Start, dacă aveți probleme suplimentare.
Cum să dezactivați sensul Wi-Fi în Windows 10
Concluzie
După ce treceți printr -o multitudine de soluții posibile, sperăm, acum vă puteți odihni ușor. Problemele de conectivitate Wi-Fi tind să reapară, așa că asigurați-vă că știți ce soluție funcționează pentru dvs. acum în pregătire pentru data viitoare. Doar în cazul în care problema persistă, luați în considerare vizitarea unui tehnician sau contactarea producătorului de dispozitive.
