Nu este exagerat să spunem că Wi-Fi a preluat viața noastră. Începând cu mai bine de 20 de ani, oamenii folosesc multe dispozitive compatibile Wi-Fi, cum ar fi PC-uri, smartphone-uri, televizoare inteligente, imprimante , console de jocuri , camere de securitate , etc. De aceea, atunci când rețeaua Wi-Fi nu apare în Windows 10, te panici repede.
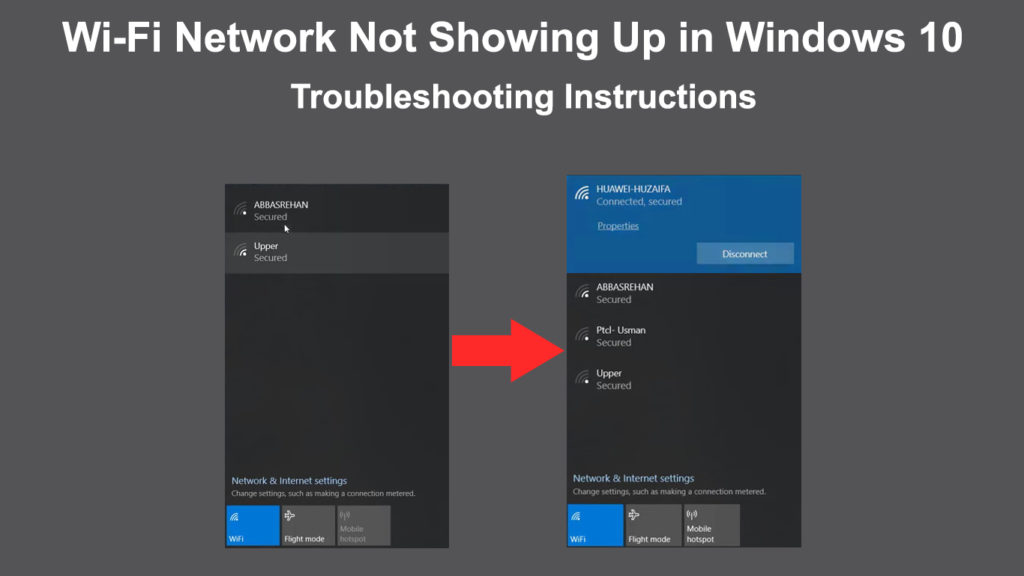
Ar putea exista o mulțime de probleme care cauzează această eroare. Ar putea proveni de la routerul Wi-Fi , modem, șofer Wi-Fi sau mulți alți factori. Puteți încerca să remediați problema folosind una dintre mai multe metode pe care le -am compilat mai jos. Deci, nu vă panicați - una dintre remedierile din acest articol ar putea rezolva rapid problema dvs.
Înainte de a începe, cel mai bine dacă puteți verifica dacă computerul sau laptopul dvs. are un buton Wi-Fi fizic. Dacă are, asigurați -vă că este pornit .
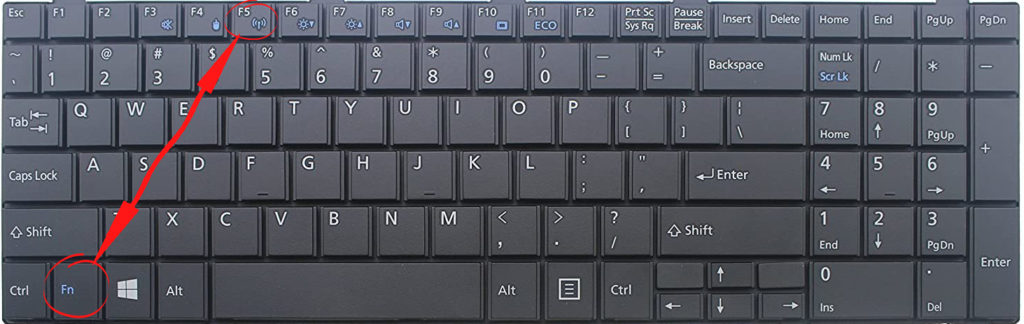
Acum, să trecem la corecții.
Dezactivați modul avion
Un mod de avion este util dacă călătoriți într -un avion pentru a vă asigura că dispozitivul dvs. nu interferează cu electronica avioanelor fără a opri laptopul sau tableta. Activarea/dezactivarea sa cu o singură rotație vă oferă un avantaj și un dezavantaj în același timp. În timp ce este atât de rapid să -l porniți, este, de asemenea, atât de ușor să atingeți butonul din greșeală în timpul tastării normale.
Butonul este de obicei plasat la rândul de sus al tastaturilor, aproape de tastele funcționale. Apăsați din nou butonul Modului Avion pentru a dezactiva modul avion, iar computerul dvs. va funcționa din nou la un scop complet.
În mod alternativ, faceți clic pe pictograma Wi-Fi din partea din dreapta jos a ecranului computerului. Puteți vedea trei cutii - Wi -Fi, modul avion și hotspot mobil. Dacă un mod de avion este activ, cutia este evidențiată în albastru. Dacă este evidențiat, trebuie să faceți clic încă o dată pentru a -l dezactiva.
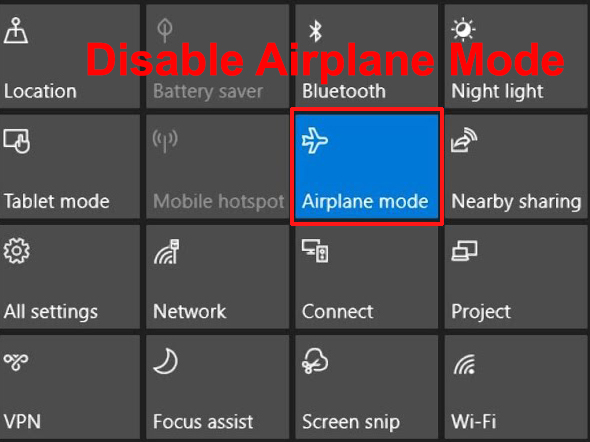
Verificați setările de rețea Wi-Fi
Uneori, nu puteți găsi rețeaua Wi-Fi pe computer datorită setărilor sale. Urmați acești pași pentru a verifica și modifica setările, dacă este necesar:
- Accesați pictograma rețelei de internet din dreapta jos a paginii și faceți clic dreapta pe ea.
- Selectați Deschideți setările de internet de rețea
- Faceți clic pe rețea și centru de partajare.
- Selectați Schimbați setările adaptorului din meniul din stânga.
- Veți vedea o pagină de conexiuni de rețea care afișează rețele Bluetooth, Ethernet și Wi-Fi. O modalitate mai rapidă de a ajunge la această fereastră este prin apăsarea ferestrelor și a tastelor R împreună și tastarea ncpa.cpl. Apăsați OK și veți ajunge la această pagină.
- Vedeți dacă conexiunea dvs. de rețea Wi-Fi este activă. Dacă nu este, faceți clic dreapta pe el și selectați Activare (dacă este deja activat, dezactivați-l și apoi faceți clic pe Activare din nou).
- Reporniți computerul și aflați dacă rețeaua dvs. Wi-Fi apare de data aceasta.

Faceți clic pe comutarea Wi-Fi On/Off
Rețeaua dvs. Wi-Fi nu va apărea pe computerul dvs. dacă comutarea Wi-Fi nu este activată. Iată pașii pentru a naviga la comutarea Wi-Fi ON/OFF:
- Accesați pictograma rețelei de internet din dreapta jos a paginii și faceți clic dreapta pe ea.
- Selectați Deschideți setările de internet de rețea
- Faceți clic pe Wi-Fi din meniul din stânga. În mod alternativ, puteți veni pe această pagină accesând setările și făcând clic pe rețea Internet.
- Faceți clic pe comutarea ON/OFF pentru a activa conexiunea Wi-Fi.

Schimbați proprietățile WLAN Autoconfig
Un alt motiv pentru care rețeaua dvs. Wi-Fi nu se afișează în Windows 10 ar putea fi configurarea proprietăților WLAN AutoconFig. Pentru a vizualiza și schimba proprietățile, parcurgeți următorii pași:
- Apăsați simultan tasta Windows și tasta R.
- Tastați Services.MSC în casetă și faceți clic pe OK.
- Ați veni la pagina Servicii (locale) și puteți vedea o listă lungă de servicii. Derulați în jos pentru a găsi WLAN AutoCInFig
- Faceți clic dreapta pe WLAN AutoconFig și selectați Proprietăți.
- Vedeți dacă tipul de pornire este configurat ca automat.
- Dacă nu este, selectați Automat, faceți clic pe Start Under Service, faceți clic pe Aplicare și OK pentru a salva modificările și a continua.
- În cele din urmă, reporniți computerul și rețeaua dvs. Wi-Fi ar trebui să apară.

Reporniți routerul/modemul
Dacă conexiunea și configurarea dvs. Wi-Fi sunt în regulă, problema dvs. de rețea Wi-Fi provine probabil din defecțiunile routerului/modemului. Repornirea routerului și a modemului va elimina posibilele erori dezvoltate în dispozitive. Aceștia sunt pașii implicați în repornirea routerului/modemului:
- Opriți butonul de alimentare de pe router și modem.
- Scoateți cablurile de alimentare.
- Așteptați câteva momente și reconectați mufele.
- Porniți butonul de pornire/oprire.
- Porniți computerul și vedeți dacă rețeaua Wi-Fi este acolo.
Rulați depanarea
Depanarea poate fi un nu-nu pentru majoritatea utilizatorilor de calculatoare. Dar computerele moderne au, de obicei, un depanător încorporat care poate găsi și remedia problemele pe cont propriu. Urmați doar aceste instrucțiuni ușoare pas cu pas pentru a rula depanatorul:
- Accesați Setări apăsând pictograma Windows din stânga jos a ecranului computerului. În mod alternativ, apăsați Windows și eu tastele împreună pentru a merge la pagina Setări.
- Faceți clic pe pictograma Setări.
- Selectați Actualizare Securitate.
- Selectați Depanare din meniul din stânga.
- Faceți clic pe depanare suplimentară.
- Faceți clic pe conexiunea la Internet și apăsați Rulați Depanul.
- Selectați conexiunea mea la Internet și lăsați Depanorul să găsească probleme sau erori în conexiunea de rețea.
- Dacă acest lucru nu funcționează, reveniți la depanatorii suplimentari și faceți clic pe Rulați depanarea pe adaptorul de rețea.
- Selectați toate adaptoarele pentru a diagnostica și lăsați depanarea să detecteze orice probleme din adaptoarele de rețea.
- Reporniți computerul și aflați dacă rețeaua dvs. Wi-Fi apare de această dată.
 Dezinstalați/actualizați driverele adaptoare de rețea
Dezinstalați/actualizați driverele adaptoare de rețea
Driverele de rețea învechite pot fi, de asemenea, unul dintre motivele pentru care rețeaua dvs. Wi-Fi nu apare în Windows 10. Încercați să urmați acești pași pentru a dezinstala și actualiza driverele adaptoare de rețea wireless:
- Accesați dispozitivul de dispozitiv făcând clic dreapta pe pictograma Windows din stânga jos a ecranului computerului.
- Faceți dublu clic pe adaptoarele de rețea.
- Faceți clic dreapta pe adaptorul de rețea Wi-Fi. Alegeți dezinstalați și apăsați Enter pentru a continua.
- Reporniți computerul, iar sistemul va găsi automat drivere implicite pentru adaptorul de rețea Wi-Fi.
Pentru a actualiza driverele adaptorului de rețea, urmați acești pași:
- Accesați dispozitivul de dispozitiv făcând clic dreapta pe pictograma Windows din stânga jos a ecranului computerului.
- Faceți dublu clic pe adaptoarele de rețea.
- Faceți clic dreapta pe adaptorul de rețea Wi-Fi. Alegeți driverele de actualizare în schimb și apăsați Enter pentru a continua.
- Selectați căutarea automată pentru software -ul actualizat al driverului.
- Windows va căuta computerul și internetul pentru cel mai recent software de driver pentru dispozitivul dvs. Apoi, urmați instrucțiunile de pe ecran pentru a termina procesul.

Dezactivați firewall -ul sistemului
Sistemul dvs. de calculator are de obicei un firewall care vă protejează traficul de rețea. La fel de multă siguranță pe care o aduce computerului dvs., poate determina, de asemenea, rețeaua dvs. Wi-Fi să nu se prezinte pe computer. Dezactivați temporar firewall -ul dvs. cu următorii pași:
- Accesați setări și selectați Actualizare securitate.
- Selectați Windows Security din meniul din stânga.
- Apoi selectați Firewall și Protecția rețelei.

- Faceți clic pe rețeaua dvs. activă.
- Dezactivați firewall -ul Microsoft Defender apăsând comutarea pornită/oprită.

- Acum vedeți dacă puteți găsi o rețea Wi-Fi pe computer.
- Dacă apare Wi-Fi, înseamnă că Firewall-ul Microsoft Defender îți blochează rețeaua Wi-Fi și trebuie să înlocuiești firewall-ul.
Eliminați aplicațiile supărătoare
Utilizatorii instalează diverse aplicații pe calculatoarele lor pentru a ajuta la îndeplinirea multor sarcini. Dar unele dintre aceste aplicații ar putea cauza probleme și să se amestece cu conexiunile pe internet. O aplicație problematică ar putea determina rețeaua Wi-Fi să nu apară pe computer.
Dacă puteți detecta astfel de aplicații problematice, cel mai bine ar fi să le dezinstalați de pe computer. După aceea, reconectați-vă computerul la Internet și vedeți dacă puteți găsi rețeaua Wi-Fi.
Concluzie
După cum puteți vedea, există multe motive pentru care rețeaua dvs. Wi-Fi nu apare în Windows 10. Această listă nu este exhaustivă, dar acestea sunt principalele cauze ale problemei. Dacă ați trecut prin aceste corecții, ați ști ce să faceți și de unde să începeți. Șansele sunt că una dintre aceste corecții comune vă poate rezolva problema Wi-Fi.
 Dezinstalați/actualizați driverele adaptoare de rețea
Dezinstalați/actualizați driverele adaptoare de rețea