Es ist nicht übertrieben zu sagen, dass Wi-Fi unser Leben übernommen hat. Seit mehr als 20 Jahren verwenden die Menschen viele Wi-Fi-kompatible Geräte wie PCs, Smartphones, Smart-TVs, Drucker , Spielekonsolen , Überwachungskameras usw. deshalb, wenn das Wi-Fi-Netzwerk nicht in Windows auftaucht 10, du in Panik schnell.
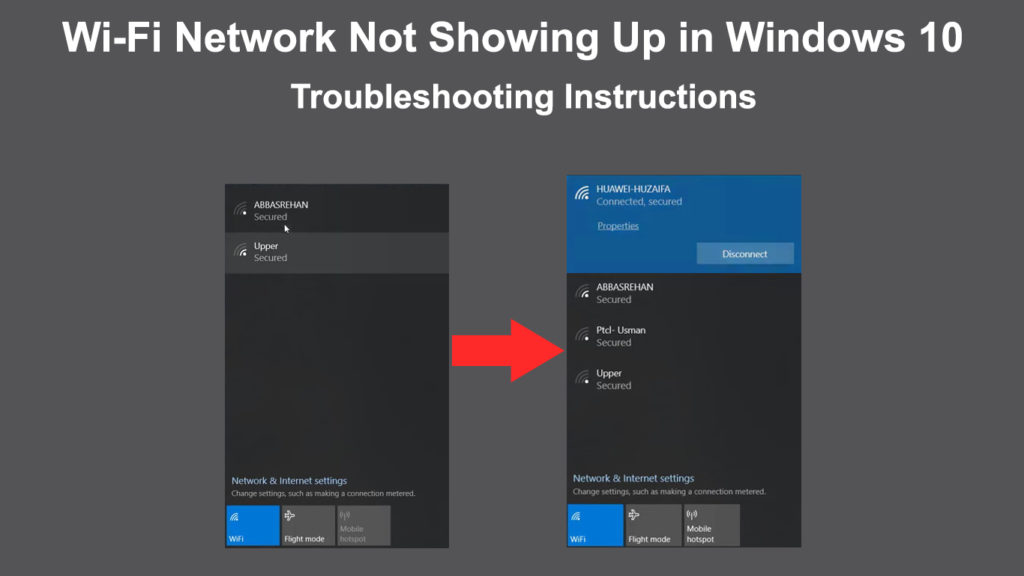
Es könnte viele Probleme geben, die diesen Fehler verursachen. Es könnte aus dem Wi-Fi-Router , dem Modem, dem Wi-Fi-Treiber oder vielen anderen Faktoren kommen. Sie können versuchen, das Problem anhand einer der mehreren Methoden zu beheben, die wir unten zusammengestellt haben. Also keine Panik - eine der Korrekturen in diesem Artikel könnte Ihr Problem schnell lösen.
Bevor wir beginnen, ist es am besten, wenn Sie überprüfen können, ob Ihr PC oder Laptop über eine physische Wi-Fi-Taste verfügt. Wenn dies der Fall ist, stellen Sie sicher, dass es eingeschaltet ist .
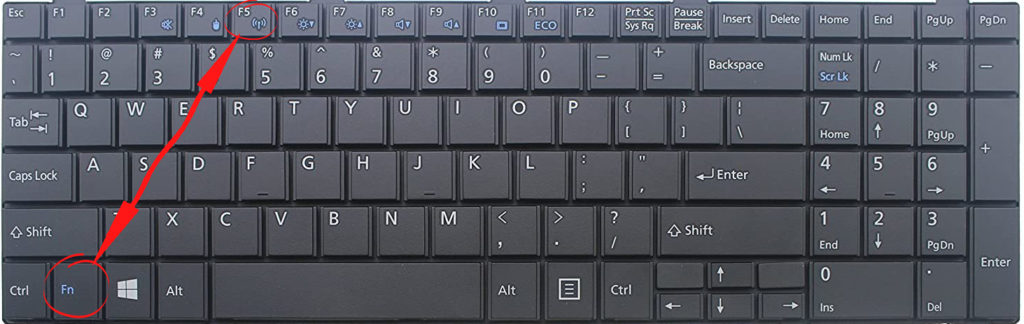
Lassen Sie uns nun zu den Korrekturen kommen.
Deaktivieren Sie den Flugzeugmodus
Ein Flugzeugmodus ist nützlich, wenn Sie in einem Flugzeug fahren, um sicherzustellen, dass Ihr Gerät die Elektronik der Flugzeuge nicht beeinträchtigt, ohne Ihren Laptop oder Tablet auszuschalten. Seine Ein-Tap-Aktivierung/Deaktivierung bietet Ihnen gleichzeitig einen Vorteil und einen Nachteil. Während es so schnell eingeschaltet ist, ist es auch so einfach, beim normalen Tippen versehentlich auf die Taste zu tippen.
Die Taste befindet sich normalerweise in der oberen Reihe der Tastaturen in der Nähe der Funktionstasten. Drücken Sie erneut die Taste des Flugzeugmodus, um den Flugzeugmodus zu deaktivieren, und Ihr Computer funktioniert wieder im vollständigen Bereich.
Klicken Sie alternativ auf das Wi-Fi-Symbol im unteren Rechten Ihres Computerbildschirms. Sie können drei Boxen sehen - Wi -Fi, Flugzeugmodus und mobiler Hotspot. Wenn ein Flugzeugmodus aktiv ist, ist die Box blau hervorgehoben. Wenn es hervorgehoben wird, müssen Sie noch einmal klicken, um es zu deaktivieren.
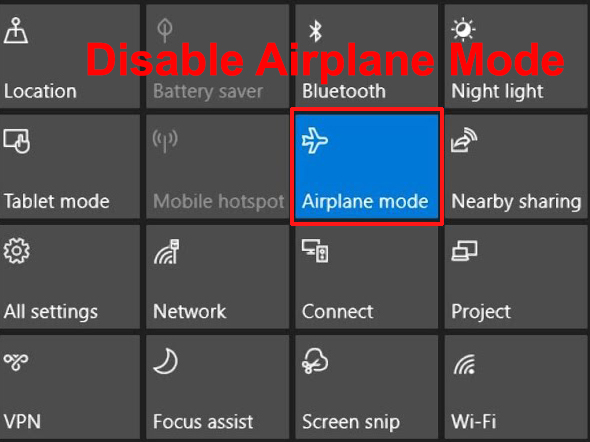
Überprüfen Sie die Wi-Fi-Netzwerkeinstellungen
Manchmal können Sie Ihr Wi-Fi-Netzwerk aufgrund seiner Einstellungen nicht auf Ihrem Computer finden . Befolgen Sie diese Schritte, um die Einstellungen bei Bedarf zu überprüfen und zu ändern:
- Gehen Sie im Grundrecht der Seite zum Internet-Netzwerksymbol und klicken Sie mit der rechten Maustaste darauf.
- Wählen Sie Open Network Internet -Einstellungen aus
- Klicken Sie auf das Netzwerk und das Freigabezentrum.
- Wählen Sie die Adaptereinstellungen im Menü links ändern.
- Sie sehen eine Seite mit Netzwerkverbindungen, auf der Bluetooth-, Ethernet- und Wi-Fi-Netzwerke angezeigt werden. Ein schnellerer Weg, um zu diesem Fenster zu gelangen, besteht darin, die Fenster und R -Tasten zusammen zu drücken und NCPA.CPL einzugeben. Drücken Sie OK, und Sie werden zu dieser Seite gelangen.
- Sehen Sie, ob Ihre Wi-Fi-Netzwerkverbindung aktiv ist. Wenn dies nicht der Fall ist, klicken Sie mit der rechten Maustaste darauf und wählen Sie Aktivität aus (wenn es bereits aktiviert ist, deaktivieren Sie es und klicken Sie dann erneut aktivieren).
- Starten Sie Ihren Computer neu und finden Sie heraus, ob Ihr Wi-Fi-Netzwerk diesmal angezeigt wird.

Klicken Sie auf das Wi-Fi-Ein/Aus-Schalter
Ihr Wi-Fi-Netzwerk wird nicht auf Ihrem Computer angezeigt, wenn der Wi-Fi-Umschalter nicht aktiviert ist. Hier sind die Schritte zum Navigieren zum Ein/Aus-Wi-Fi-Umschalter:
- Gehen Sie im Grundrecht der Seite zum Internet-Netzwerksymbol und klicken Sie mit der rechten Maustaste darauf.
- Wählen Sie Open Network Internet -Einstellungen aus
- Klicken Sie im Menü links auf Wi-Fi. Alternativ können Sie zu dieser Seite gelangen, indem Sie zu den Einstellungen gehen und auf das Netzwerk -Internet klicken.
- Klicken Sie auf den Ein-/Ausschalter, um Ihre Wi-Fi-Verbindung zu aktivieren.

Ändern Sie die WLAN -Autookonfig -Eigenschaften
Ein weiterer Grund, warum Ihr Wi-Fi-Netzwerk nicht in Windows 10 angezeigt wird, könnte das WLAN-Autookonfig-Eigenschaften sein. Um die Eigenschaften anzusehen und zu ändern, gehen Sie die folgenden Schritte durch:
- Drücken Sie gleichzeitig die Windows -Taste und die R -Taste.
- Geben Sie dienste.msc im Feld ein und klicken Sie auf OK.
- Kommen Sie auf der Seite "Dienste) (lokal) und Sie können eine lange Liste von Diensten sehen. Scrollen Sie nach unten, um WLAN Autocinfig zu finden
- Klicken Sie mit der rechten Maustaste auf WLAN Autoconfig und wählen Sie Eigenschaften.
- Sehen Sie, ob der Starttyp als automatisch konfiguriert ist.
- Wenn dies nicht der Fall ist, wählen Sie automatisch, klicken Sie unter dem Service Status, klicken Sie auf Bewerber und OK, um die Änderungen zu speichern und fortzufahren.
- Starten Sie Ihren Computer schließlich neu, und Ihr Wi-Fi-Netzwerk sollte angezeigt werden.

Starten Sie Ihren Router/Modem neu
Wenn Ihre Wi-Fi-Verbindung und Ihr Setup in Ordnung sind, stammt Ihr Wi-Fi-Netzwerkproblem wahrscheinlich aus den Fehlern von Router/Modem. Durch das Neustart des Routers und des Modems werden die auf den Geräten entwickelten möglichen Fehler weggenommen. Dies sind die Schritte, die mit dem Neustart Ihres Routers/Modems verbunden sind:
- Schalten Sie den Ein- und Ausschalter auf dem Router und Modem aus.
- Ziehen Sie die Netzkabel heraus.
- Warten Sie auf einige Momente und verbinden Sie die Stecker wieder.
- Schalten Sie die Ein/Aus -Ein/Aus -Ein- und Ausschalten ein.
- Schalten Sie Ihren Computer ein und prüfen Sie, ob sich das Wi-Fi-Netzwerk befindet.
Führen Sie den Fehlerbehebung durch
Fehlerbehebung kann für die meisten Computerbenutzer ein Nein-Nein sein. Moderne Computer haben jedoch normalerweise eine integrierte Fehlerbehebung, die Probleme für sich selbst finden und behoben werden kann. Befolgen Sie einfach diese einfachen Schritt-für-Schritt-Anweisungen, um den Troubleshooter auszuführen:
- Gehen Sie zu Einstellungen, indem Sie das Windows-Symbol auf der unteren linken Links des Computerbildschirms drücken. Drücken Sie alternativ die Fenster und ich zusammen, um zur Seite "Einstellungen" zu gehen.
- Klicken Sie auf das Einstellungssymbol.
- Wählen Sie die Sicherheit aktualisieren.
- Wählen Sie im Menü links Fehlerbehebung.
- Klicken Sie auf zusätzliche Fehlerbehebung.
- Klicken Sie auf die Internetverbindung und drücken Sie die Fehlerbehebung aus.
- Wählen Sie meine Verbindung zum Internet aus und lassen Sie den Fehlerbehebung Probleme oder Fehler in der Netzwerkverbindung finden.
- Wenn das nicht funktioniert, kehren Sie zu den zusätzlichen Troubleshootern zurück und klicken Sie auf den Fehlerbehebung im Netzwerkadapter ausführen.
- Wählen Sie alle Adapter aus, um die Diagnose zu diagnostizieren, und lassen Sie den Fehlerbehebung Probleme in den Netzwerkadaptern erkennen.
- Starten Sie Ihren Computer neu und finden Sie heraus, ob Ihr Wi-Fi-Netzwerk diesmal angezeigt wird.
 Deinstallieren/aktualisieren Sie Netzwerkadaptertreiber
Deinstallieren/aktualisieren Sie Netzwerkadaptertreiber
Veraltete Netzwerk-Treiber können auch einer der Gründe sein, warum Ihr Wi-Fi-Netzwerk in Windows 10 nicht angezeigt wird. Versuchen Sie, diese Schritte zu deinstallieren und die drahtlosen Netzwerkadapter-Treiber zu deinstallieren und zu aktualisieren:
- Gehen Sie zum Geräte-Manager, indem Sie mit der rechten Maustaste auf das Windows-Symbol am unteren Links des Computerbildschirms klicken.
- Doppelklicken Sie auf die Netzwerkadapter.
- Klicken Sie mit der rechten Maustaste auf Ihren Wi-Fi-Netzwerkadapter. Wählen Sie Deinstallation und drücken Sie die Eingabetaste, um fortzufahren.
- Starten Sie Ihren Computer neu, und das System findet automatisch Standardtreiber für Ihren Wi-Fi-Netzwerkadapter.
Um Ihre Netzwerkadaptertreiber zu aktualisieren, befolgen Sie die folgenden Schritte:
- Gehen Sie zum Geräte-Manager, indem Sie mit der rechten Maustaste auf das Windows-Symbol am unteren Links des Computerbildschirms klicken.
- Doppelklicken Sie auf die Netzwerkadapter.
- Klicken Sie mit der rechten Maustaste auf Ihren Wi-Fi-Netzwerkadapter. Wählen Sie stattdessen Treiber aktualisieren und die Eingabetaste drücken, um fortzufahren.
- Wählen Sie automatisch die Suche nach aktualisierter Treibersoftware.
- Windows sucht Ihren Computer und das Internet nach der neuesten Treibersoftware für Ihr Gerät. Befolgen Sie dann den Anweisungen auf dem Bildschirm, um den Vorgang zu beenden.

Systemfeuerwall deaktivieren
Ihr Computersystem verfügt normalerweise über eine Firewall, die Ihren Netzwerkverkehr schützt. So viel Sicherheit, die es auf Ihren Computer bringt, kann es auch dazu führen, dass Ihr Wi-Fi-Netzwerk nicht auf Ihrem Computer angezeigt wird. Deaktivieren Sie Ihre Firewall vorübergehend mit den folgenden Schritten:
- Gehen Sie zu Einstellungen und wählen Sie die Sicherheit aktualisieren.
- Wählen Sie im Menü links Windows Security.
- Wählen Sie dann Firewall und Netzwerkschutz.

- Klicken Sie auf Ihr aktives Netzwerk.
- Deaktivieren Sie die Microsoft Defender Firewall, indem Sie den Ein/Aus -Schalter drücken.

- Sehen Sie nun an, ob Sie ein Wi-Fi-Netzwerk auf Ihrem Computer finden können.
- Wenn das Wi-Fi angezeigt wird, bedeutet dies, dass der Microsoft Defender Firewall Ihr Wi-Fi-Netzwerk blockiert und Sie die Firewall ersetzen müssen.
Beseitigen Sie störende Anwendungen
Benutzer installieren verschiedene Anwendungen auf ihren Computern, um viele Aufgaben auszuführen. Einige dieser Anwendungen können jedoch Probleme verursachen und sich mit Ihren Internetverbindungen einmischen. Eine problematische App könnte dazu führen, dass das Wi-Fi-Netzwerk nicht auf Ihrem Computer angezeigt wird.
Wenn Sie solche problematischen Anwendungen erkennen können, ist es am besten, sie von Ihrem Computer aus zu deinstallieren. Verbinden Sie Ihren Computer danach wieder mit dem Internet und prüfen Sie, ob Sie Ihr Wi-Fi-Netzwerk finden.
Abschluss
Wie Sie sehen, gibt es viele Gründe, warum Ihr Wi-Fi-Netzwerk in Windows 10 nicht angezeigt wird. Diese Liste ist nicht erschöpfend, aber dies sind die Hauptursachen für das Problem. Wenn Sie diese Korrekturen durchlaufen haben, wissen Sie, was zu tun ist und wo Sie anfangen sollen. Wahrscheinlich kann eine dieser gängigen Korrekturen Ihr Wi-Fi-Problem lösen.
 Deinstallieren/aktualisieren Sie Netzwerkadaptertreiber
Deinstallieren/aktualisieren Sie Netzwerkadaptertreiber