Det er ikke overdrevet å si at Wi-Fi har overtatt livene våre. Siden for mer enn 20 år siden har folk brukt mange Wi-Fi-kompatible enheter som PC-er, smarttelefoner, smarte TV-er, skrivere , spillkonsoller , sikkerhetskameraer , etc. Det er derfor når Wi-Fi-nettverket ikke vises i Windows 10, får du raskt.
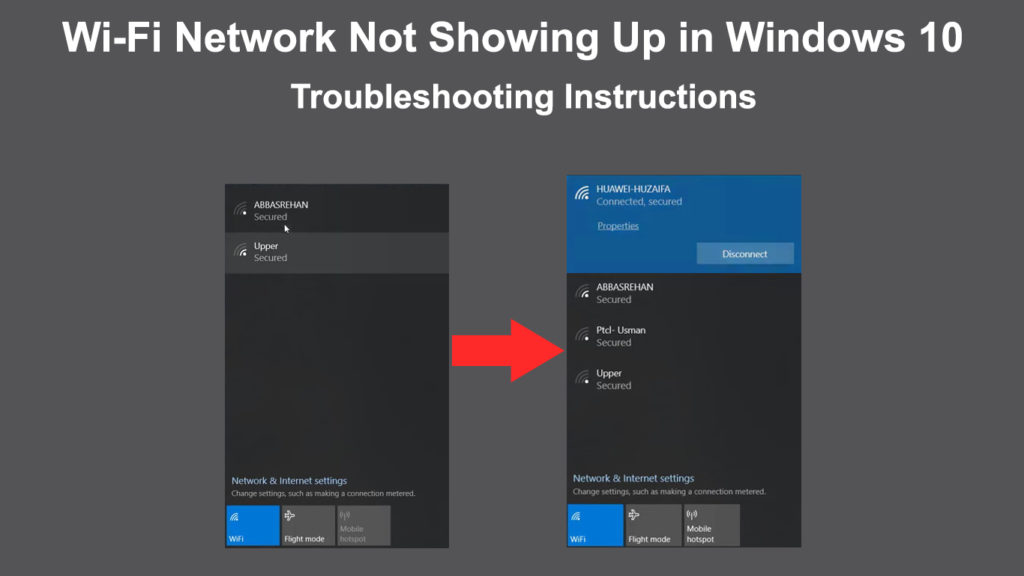
Det kan være mange problemer som forårsaker denne feilen. Det kan komme fra Wi-Fi-ruteren , modemet, Wi-Fi-driveren eller mange andre faktorer. Du kan prøve å løse problemet ved å bruke en av de flere metodene som vi har samlet nedenfor. Så ikke panikk - en av rettelsene i denne artikkelen kan raskt løse problemet ditt.
Før vi begynner, er det best hvis du kan sjekke om PCen eller den bærbare datamaskinen din har en fysisk Wi-Fi-knapp. Hvis det har det, må du sørge for at det er slått på .
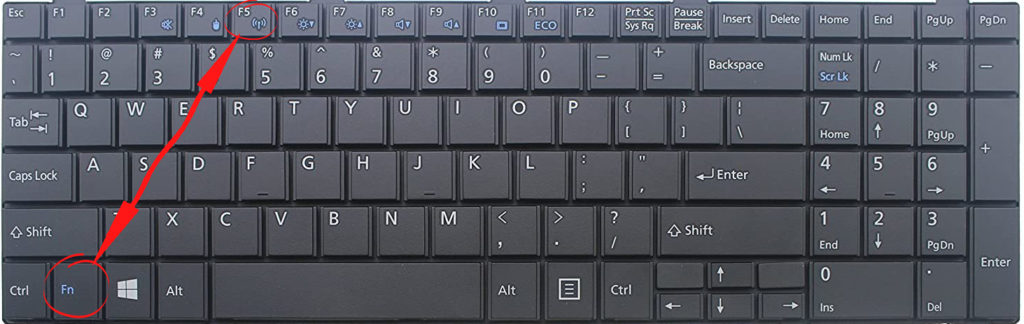
La oss nå komme til rettelsene.
Deaktiver flymodus
En flymodus er nyttig hvis du reiser i et fly for å sikre at enheten ikke forstyrrer flyet elektronikk uten å slå av den bærbare datamaskinen eller nettbrettet. Den en-TAP-aktiveringen/deaktiveringen gir deg en fordel og ulempe samtidig. Mens det er så raskt å slå den på, er det også så enkelt å trykke på knappen ved en feiltakelse under normal skriving.
Knappen er vanligvis plassert på tastaturet øverste rad, i nærheten av funksjonstastene. Trykk på flymodus -knappen igjen for å deaktivere flymodus, og datamaskinen din vil fungere med full omfang igjen.
Alternativt klikker du på Wi-Fi-ikonet nederst til høyre på dataskjermen. Du kan se tre bokser - Wi -Fi, flymodus og mobil hotspot. Hvis en flymodus er aktiv, blir boksen uthevet i blått. Hvis det er uthevet, må du klikke igjen for å deaktivere det.
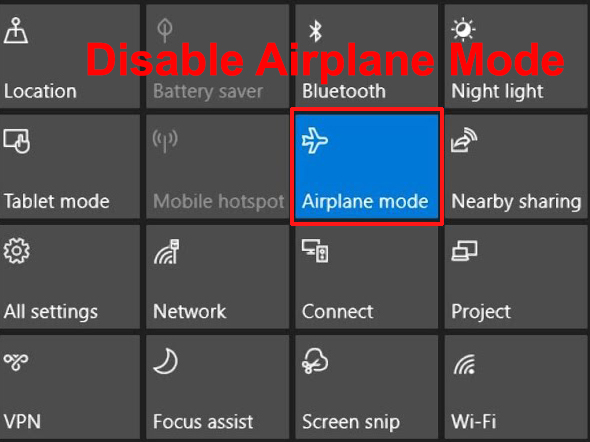
Sjekk Wi-Fi-nettverksinnstillinger
Noen ganger kan du ikke finne Wi-Fi-nettverket ditt på datamaskinen din på grunn av innstillingene. Følg disse trinnene for å sjekke og endre innstillingene om nødvendig:
- Gå til Internet Network-ikonet nederst til høyre på siden, og høyreklikk på det.
- Velg Open Network Internett -innstillinger
- Klikk på nettverks- og delingssenter.
- Velg Endre adapterinnstillinger fra menyen til venstre.
- Du vil se en nettverkstilkoblingsside som viser Bluetooth-, Ethernet- og Wi-Fi-nettverk. En raskere måte å komme til dette vinduet på er ved å trykke på vinduene og R -tastene sammen og skrive NCPA.cpl. Trykk OK, så kommer du til denne siden.
- Se om Wi-Fi-nettverkstilkoblingen din er aktiv. Hvis det ikke er, høyreklikk på den og velg Aktiver (hvis det allerede er aktivert, deaktiver det og klikker på Aktiver igjen).
- Start datamaskinen på nytt og finn ut om Wi-Fi-nettverket ditt vises denne gangen.

Klikk på Wi-Fi på/av vippet
Wi-Fi-nettverket ditt vises ikke på datamaskinen din hvis Wi-Fi-vekslingen ikke er aktivert. Her er trinnene for å navigere til ON/OFF Wi-Fi Toggle:
- Gå til Internet Network-ikonet nederst til høyre på siden, og høyreklikk på det.
- Velg Open Network Internett -innstillinger
- Klikk på Wi-Fi fra menyen til venstre. Alternativt kan du komme til denne siden ved å gå til innstillingene og klikke på nettverksinternett.
- Klikk på/av veksling for å aktivere din Wi-Fi-tilkobling.

Endre WLAN Autoconfig -egenskapene
En annen grunn til at Wi-Fi-nettverket ditt ikke vises i Windows 10 kan være WLAN Autoconfig Properties-oppsettet. For å se og endre egenskapene, gå gjennom følgende trinn:
- Trykk på Windows -tasten og R -tasten samtidig.
- Type tjenester.msc i boksen og klikk OK.
- Du vil komme til Services (Local) -siden, og du kan se en lang liste over tjenester. Bla nedover for å finne WLAN Autocinfig
- Høyreklikk på WLAN Autoconfig og velg Egenskaper.
- Se om oppstartstypen er konfigurert som automatisk.
- Hvis det ikke er, velg Automatisk, klikk Start under tjenestestatus, klikk Bruk og OK for å lagre endringene og fortsett.
- Til slutt, start datamaskinen på nytt, og Wi-Fi-nettverket ditt skal dukke opp.

Start ruteren/modemet på nytt
Hvis Wi-Fi-tilkoblingen din og oppsettet er i orden, kommer sannsynligvis ditt Wi-Fi-nettverksproblem fra ruteren/modemfeilene. Å starte ruteren og modemet på nytt vil fjerne de mulige feilene som er utviklet på enhetene. Dette er trinnene som er involvert i å starte ruteren/modemet ditt på nytt:
- Slå av strømknappen på ruteren og modemet.
- Trekk ut strømledningene.
- Vent noen få øyeblikk og koble til pluggene på nytt.
- Slå på av/på strømknappen.
- Slå på datamaskinen og se om Wi-Fi-nettverket er der.
Kjør feilsøkeren
Feilsøking kan være et nei-nei for de fleste databrukere. Men moderne datamaskiner har vanligvis en innebygd feilsøker som kan finne og rette opp problemer på egen hånd. Bare følg disse enkle trinn-for-trinn-instruksjonene for å kjøre feilsøkingsprogrammet:
- Gå til innstillinger ved å trykke på Windows-ikonet nederst til venstre på dataskjermen. Alternativt kan du trykke på vinduene og jeg tastene sammen for å gå til innstillingssiden.
- Klikk på innstillingsikonet.
- Velg Oppdater sikkerhet.
- Velg feilsøking fra menyen til venstre.
- Klikk på ytterligere feilsøking.
- Klikk på Internett -tilkoblingen og trykk på Kjør feilsøkeren.
- Velg min tilkobling til Internett og la feilsøkingsløperen finne problemer eller feil i nettverkstilkoblingen.
- Hvis det ikke fungerer, kan du gå tilbake til de ekstra feilsøkerne og klikke på Kjør feilsøkeren på nettverksadapteren.
- Velg alle adaptere for å diagnostisere og la feilsøkeren oppdage eventuelle problemer i nettverksadaptere.
- Start datamaskinen på nytt og finn ut om Wi-Fi-nettverket ditt dukker opp denne gangen.
 Avinstaller/oppdatering nettverksadapter drivere
Avinstaller/oppdatering nettverksadapter drivere
Utdaterte nettverksdrivere kan også være en av grunnene til at Wi-Fi-nettverket ditt ikke vises i Windows 10. Prøv å følge disse trinnene for å avinstallere og oppdatere trådløse nettverksadapterdrivere:
- Gå til Device Manager ved å høyreklikke på Windows-ikonet nederst til venstre på dataskjermen.
- Dobbeltklikk på nettverksadaptere.
- Høyreklikk på Wi-Fi-nettverksadapteren. Velg avinstaller og trykk Enter for å fortsette.
- Start datamaskinen på nytt, og systemet vil automatisk finne standarddrivere for Wi-Fi-nettverksadapteren.
Følg disse trinnene for å oppdatere nettverksadapteren, følg disse trinnene:
- Gå til Device Manager ved å høyreklikke på Windows-ikonet nederst til venstre på dataskjermen.
- Dobbeltklikk på nettverksadaptere.
- Høyreklikk på Wi-Fi-nettverksadapteren. Velg oppdater drivere i stedet, og trykk Enter for å fortsette.
- Velg søk automatisk for oppdatert driverprogramvare.
- Windows vil søke på datamaskinen og internett etter den nyeste driverprogramvaren for enheten din. Følg deretter instruksjonene på skjermen for å fullføre prosessen.

Deaktiver systembrannmur
Datasystemet ditt har vanligvis en brannmur som beskytter nettverkstrafikken din. Så mye sikkerhet den bringer til datamaskinen din, kan det også føre til at Wi-Fi-nettverket ikke vises på datamaskinen din. Deaktiver brannmuren din midlertidig med følgende trinn:
- Gå til Innstillinger og velg Oppdater sikkerhet.
- Velg Windows Security fra menyen til venstre.
- Velg deretter brannmur og nettverksbeskyttelse.

- Klikk på det aktive nettverket ditt.
- Deaktiver Microsoft Defender -brannmuren ved å trykke på/av vippe.

- Se nå om du kan finne et Wi-Fi-nettverk på datamaskinen din.
- Hvis Wi-Fi dukker opp, betyr det at Microsoft Defender Firewall blokkerer Wi-Fi-nettverket ditt, og du må erstatte brannmuren.
Fjern plagsomme applikasjoner
Brukere installerer forskjellige applikasjoner på datamaskinene sine for å hjelpe til med å utføre mange oppgaver. Men noen av disse applikasjonene kan forårsake problemer og blande seg med internettforbindelsene dine. En problematisk app kan føre til at Wi-Fi-nettverket ikke vises på datamaskinen din.
Hvis du kan oppdage slike problematiske applikasjoner, vil det være best å avinstallere dem fra datamaskinen din. Etter det kan du koble datamaskinen til Internett og se om du kan finne ditt Wi-Fi-nettverk.
Konklusjon
Som du kan se, er det mange grunner til at Wi-Fi-nettverket ditt ikke vises i Windows 10. Denne listen er ikke uttømmende, men dette er de viktigste årsakene til problemet. Hvis du har gått gjennom disse rettelsene, ville du vite hva du skal gjøre og hvor du skal begynne. Sjansen er stor for at en av disse vanlige rettelsene kan løse Wi-Fi-problemet ditt.
 Avinstaller/oppdatering nettverksadapter drivere
Avinstaller/oppdatering nettverksadapter drivere